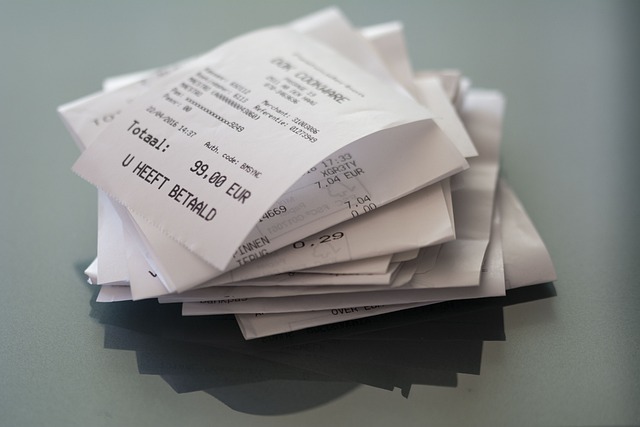いよいよ今年も恐怖の確定申告時期がやってまいりました。笑
今は自宅からパソコンやスマホを使って電子申告できる時代にはなったとはいえ、設定が難しかったり、専門用語が多くてどこに何を入力すればいいのかわからなかったりで、結局「税務署で手書きした方が早い」という声も少なくありません。
しかし、設定や入力手順さえわかれば、やはり税務署で並ぶよりe-taxで電子申告した方が楽ですし、青色申告特別控除の額も65万円(紙提出の場合は55万円)に上がります。
そこで今日は、国税庁の【確定申告書等作成コーナー】から、パソコンとマイナンバーカードを使って、e-Taxで電子申告するやり方を解説していきます。
初めて確定申告をする個人事業主の方でもわかるように、初期設定から青色申告決算書の作り方、確定申告書の見方や送信方法まで、実際の操作画面をお見せしながらわかりやすく説明していきます。
ただし、その分めちゃくちゃ長いので読むのは大変ですし、YouTube動画の方で確認してもらうか、実際に作業をするときにわからないところが出てきたら見るような、辞書的な使い方をしてもらえたらと思います。
※Windows11のパソコンを使用していますので、OSのバージョンが違う方やMacを使われている方は表示や操作方法が異なる部分があると思いますが、その点ご了承ください。
【国税庁 確定申告書等作成コーナー 】
https://www.keisan.nta.go.jp/kyoutu/ky/sm/top#bsctrl
↓目次をクリックすれば各項目に移動できます
目次
- 1⃣申告準備(初期設定)
- 2⃣青色申告決算書の作成
- 3⃣所得税申告書の作成
- 4⃣申告書等のe-Tax送信
- 5⃣まとめ
1⃣申告準備(初期設定)
⑴申告書の作成方法の選択
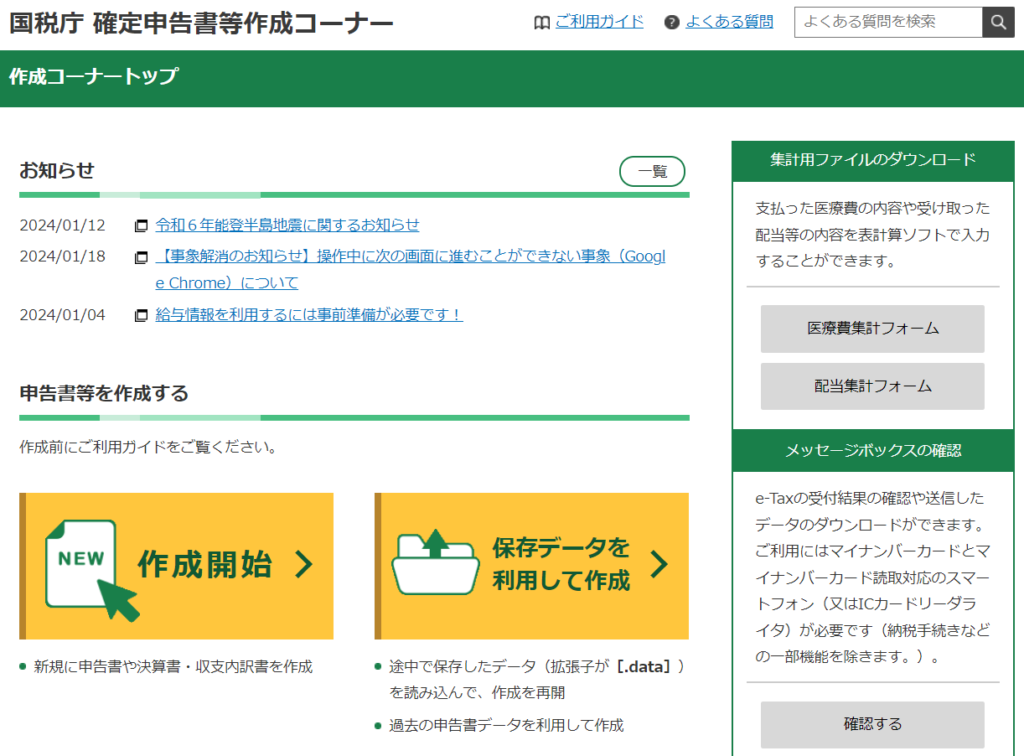
まずは確定申告書等作成コーナーのトップページの左側「作成開始」をクリックしてください。
作成中の申告書データがある人や、過去の申告書データがある人は右側の「保存データを利用して作成」をクリックしてください。
⑵申告書の種類の選択
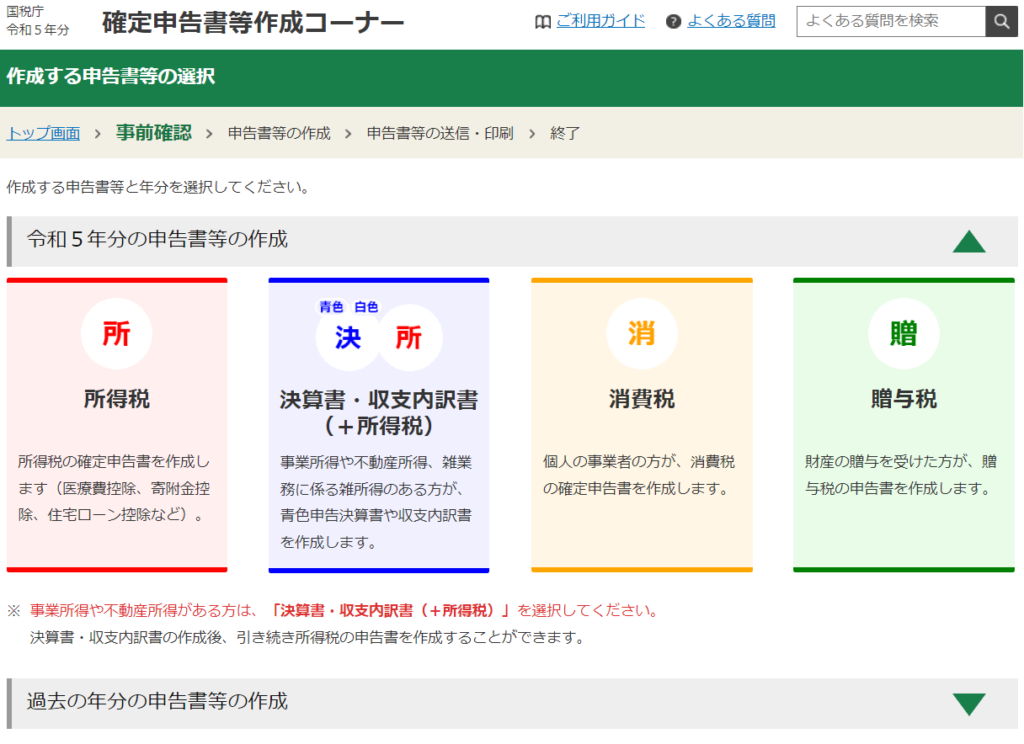
次に申告書の種類の選択ですが、今日は個人事業主で青色申告される方を対象に説明しますので、左から2番目の「決算書・収支内訳書(+所得税)」を選択してください。
⑶税務署への提出方法の選択
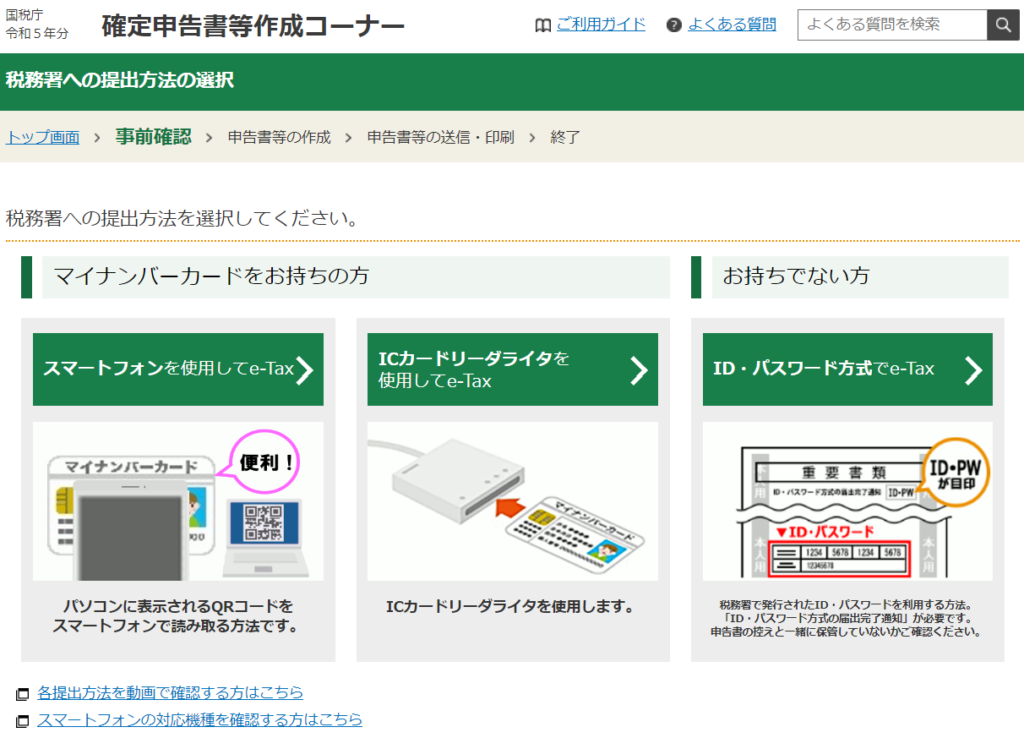
選択肢が3つ出てきますが、今回は真ん中の「ICカードリーダライタを使用してe-Tax」を選択してください。
「えっ、ICカードリーダライタなんて買わないといけないの?」と思い、最初は1番左側の「スマートフォンを使用してe-Tax」を使おうと思ったのですが…スマホがiPhoneかパソコンがMacの場合は使えないらしく、私はiPhoneで使えなかったので、今日は説明を割愛します。
なお、ID・パスワード方式の届出が完了されている方は、一番右側の「ID・パスワード方式でe-Tax」を選択してもらった方が楽だと思います。しかし、届出がまだの方は、その届出をするために結局ICカードリーダライタを買って届出をする必要があるため、こちらも今日は説明を割愛します。
ICカードリーダライタの購入
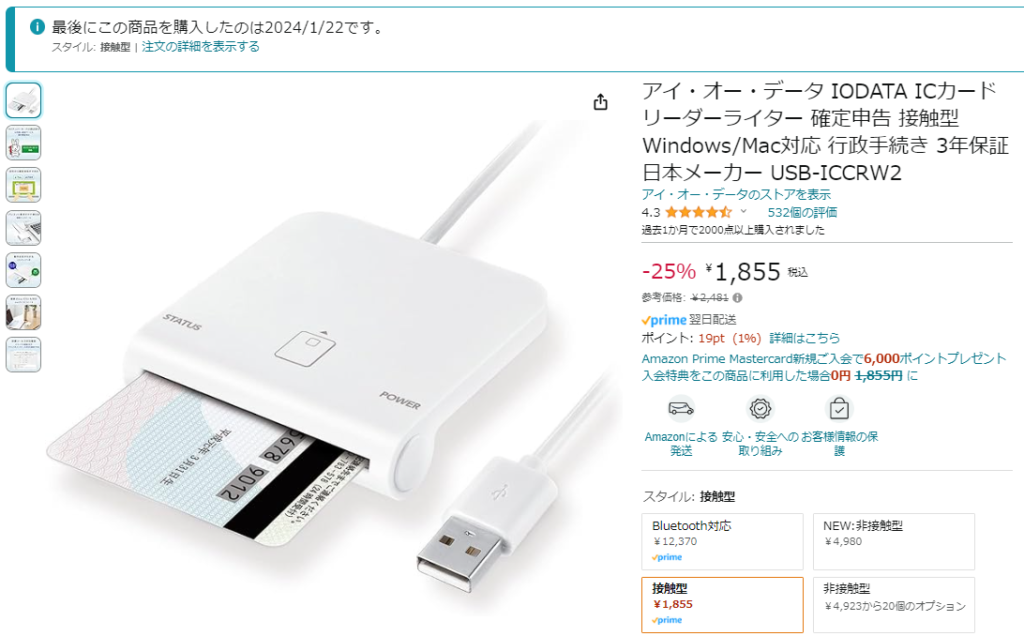
ICカードリーダライタはどんなものを買えばいいのか?と疑問に思う人も多いと思ういます。
私はAmazonで買ったこれ1つしか試していないのでよくわかりませんが、こちらのIOデータの接触型のものは、パソコンに差し込むだけですぐ使えましたし、値段も1,855円と安かったので、別にこれでいいと思います。
私はAmazonのプライム会員なので注文した翌日に届きましたが、確定申告期が終わる3月15日の直前に発注すると注文が殺到して配送に時間がかかる可能性もないとはいえないので、早めに購入しておきましょう。
⑷マイナポータル連携の選択
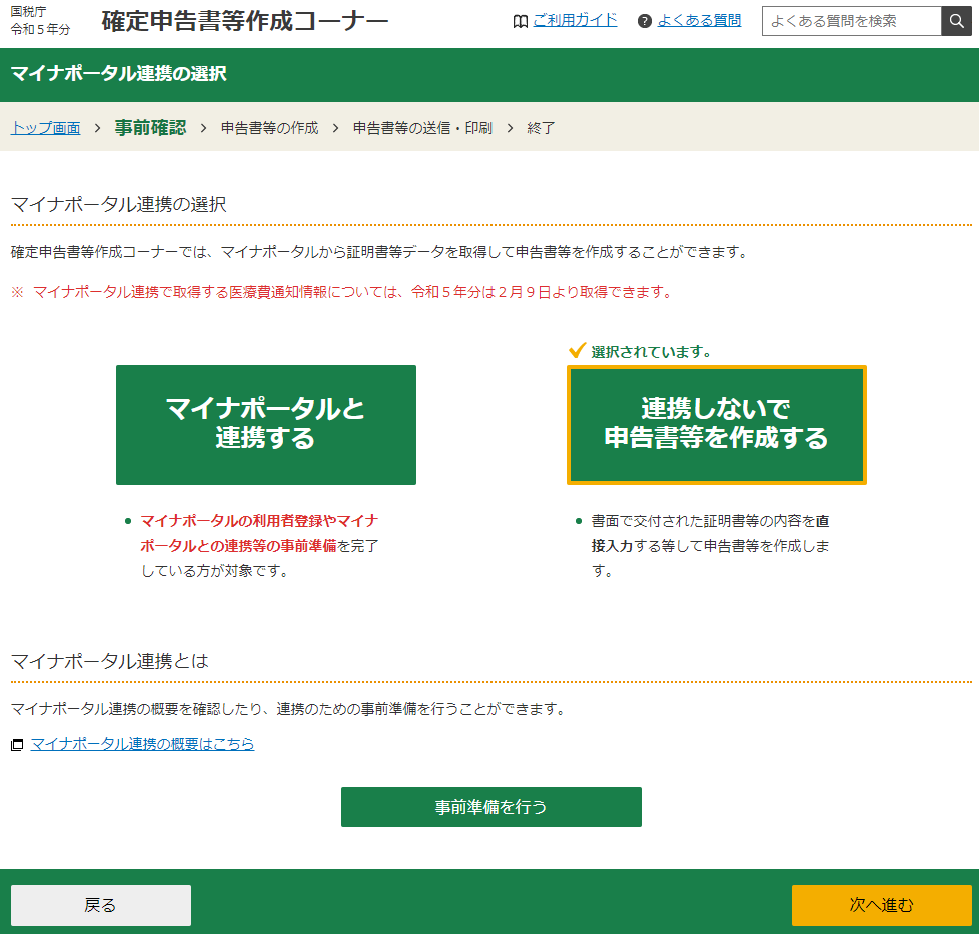
次にマイナポータルと連携するかどうかを選択するのですが、今回は右側の「連携しないで申告書等を作成する」を選択してください。
マイナポータル連携を試してみたのですが、設定自体がややこしく、うまく連携できない項目も多かったので、かえって時間がかかってしまいました。
連携しないで直接入力した方が楽だと思うので、今回はマイナポータル連携の説明は割愛します。
⑸マイナポータルアプリのダウンロード
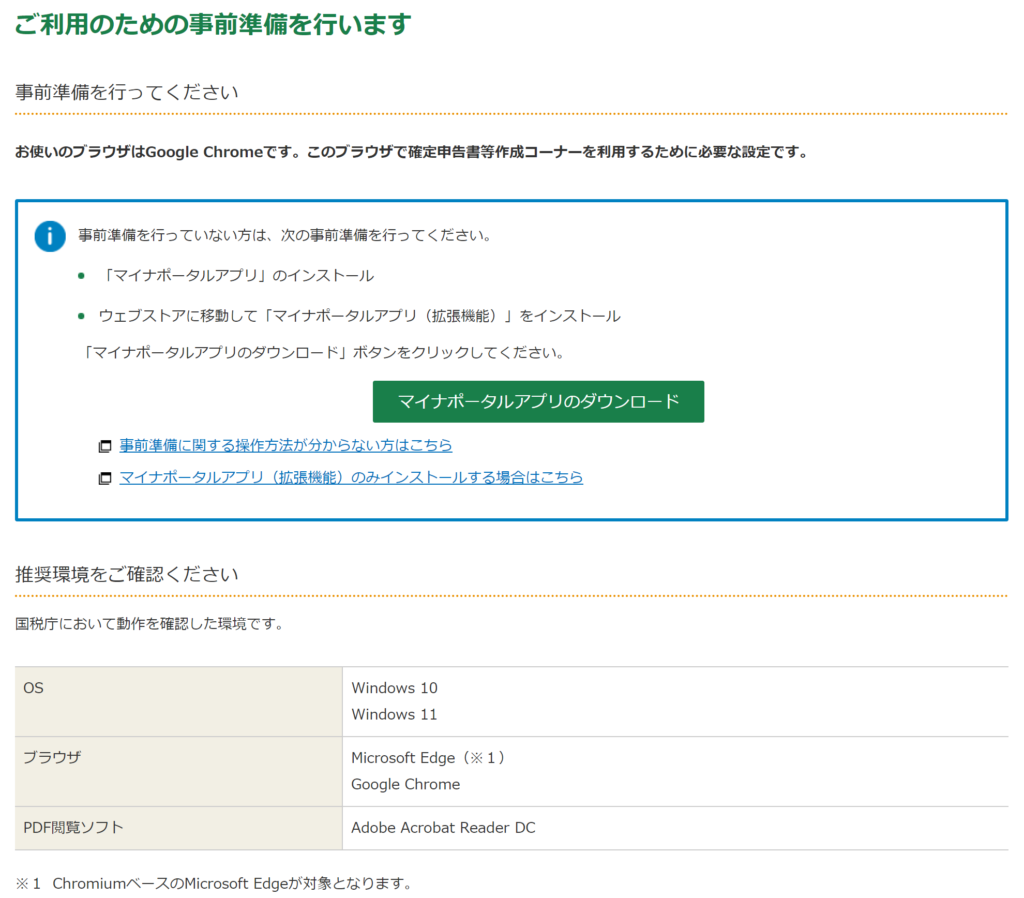
マイナンバーカードを読み取るためにマイナンバーアプリのダウンロードが必要ですので、画面中央の緑色のボタン「マイナポータルアプリのダウンロード」をクリックしてください。
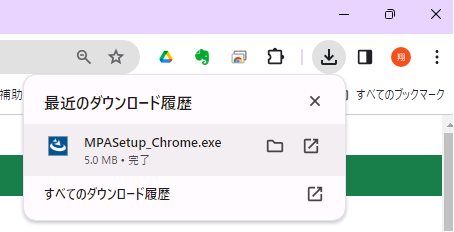
次にダウンロードしたファイルを開く必要があるのですが、ブラウザがChromeの場合は、このように画面右上にダウンロードしたファイル「MPASetup_Chrome.exe」が表示されるので、こちらをクリックしてください。
ブラウザ上に見当たらなくても、パソコンの「ダウンロード」フォルダなどからこのファイルを見つけてクリックしてください。
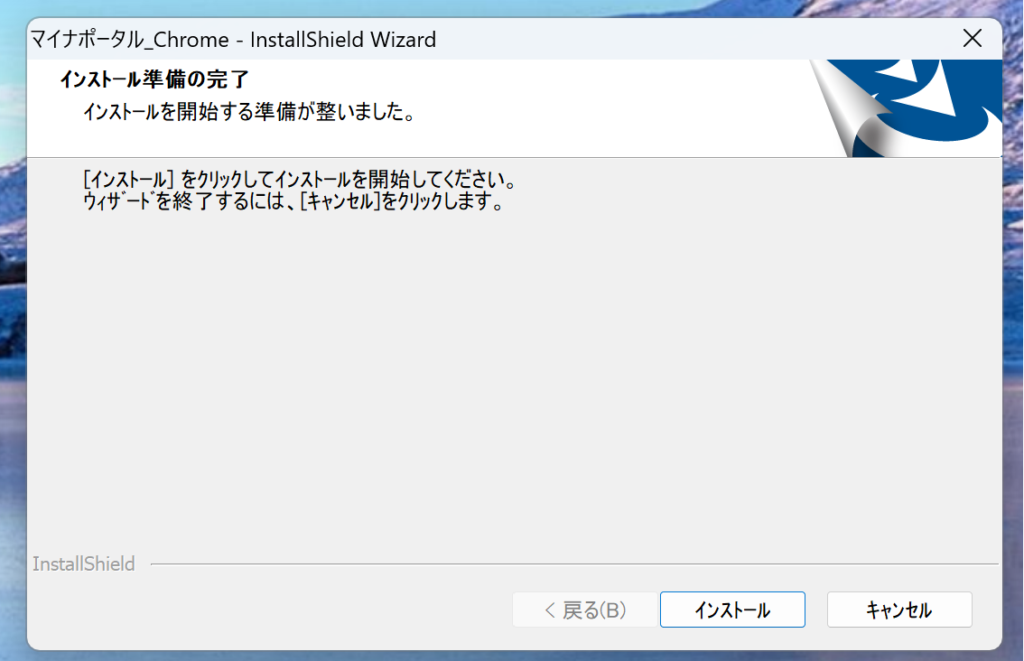
ファイルを開くと上記のようなポップアップ画面が出てきますので、「インストール」をクリックしてください。
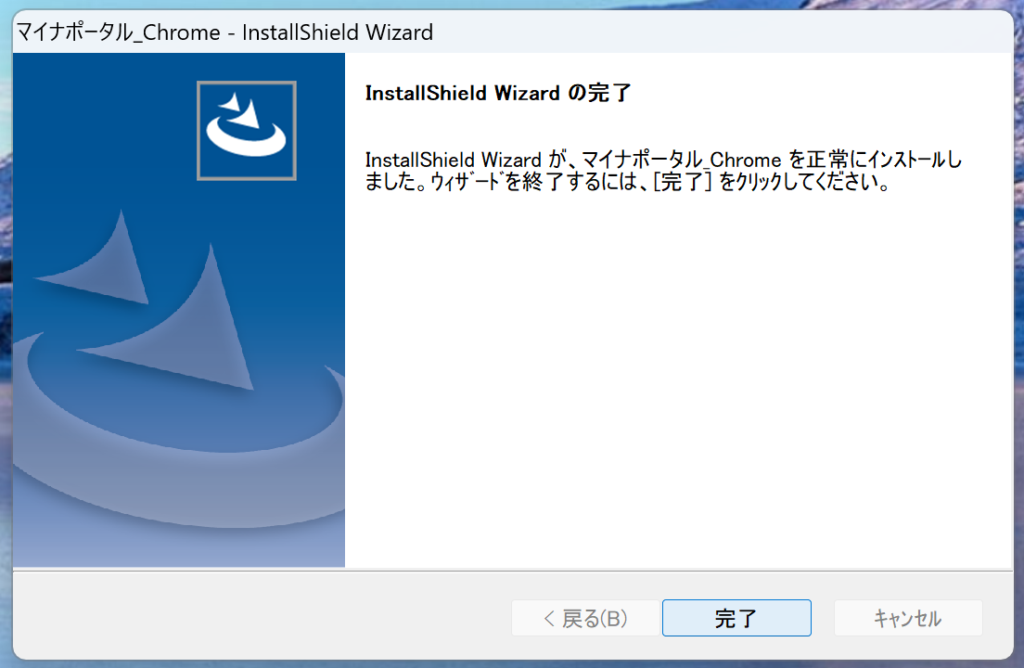
インストールが終わると上記のような画面になりますので、「完了」をクリックしてください。
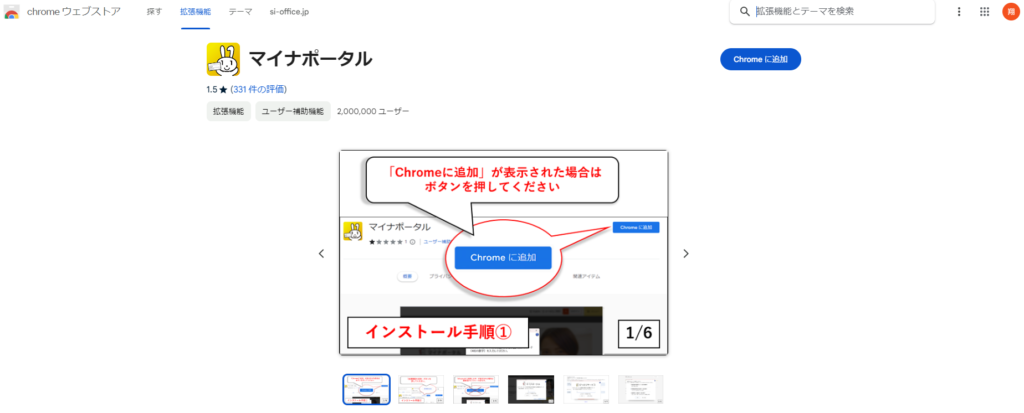
そのあとChromeの場合はマイナポータルアプリが表示されますので、右上の青いボタン「Chromeに追加」をクリックしてください。
マイナポータルアプリがChromeに追加できたら、確定申告書等作成コーナーに戻って、画面右下のオレンジのボタン「利用規約に同意して次へ」をクリックすると、次のマイナンバー認証のページへ移ります。
⑹マイナンバーカード認証

マイナポータルアプリの設定が完了して、マイナンバーカード認証が行えるようになったので、ICカードリーダライタにマイナンバーカードをセットして、「マイナンバーカードの読み取り」ボタンをクリックしてください。
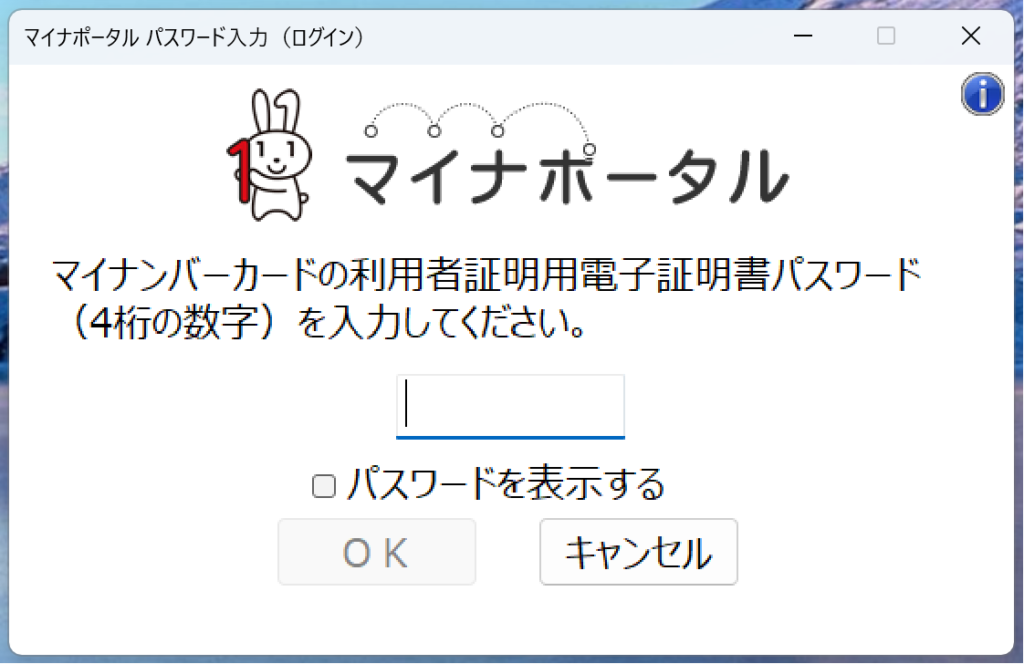
するとパスワードの入力を求めるポップアップが出てきますので、役所で設定したマイナンバーカードの「利用者証明用電子証明書パスワード(4桁の数字)」を入力してください。
これがわからない場合はおそらく役所に問い合わせるしかありませんし、電話で教えてもらえることもないと思いますので、役所に行くしかないでしょう。
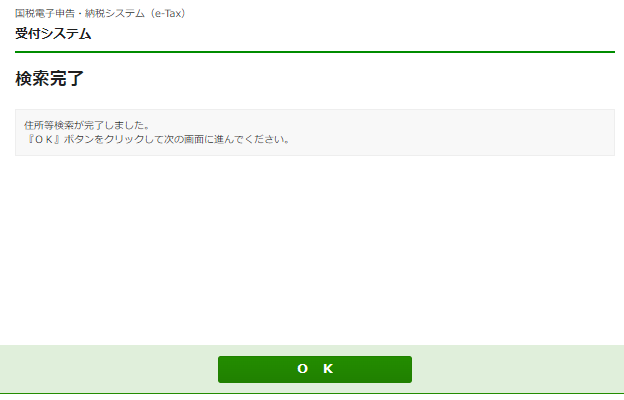
パスワードが入力できたら検索完了の画面になるので「OK」ボタンをクリックしてください。
⑺住所等のe-Tax登録情報の確認・訂正
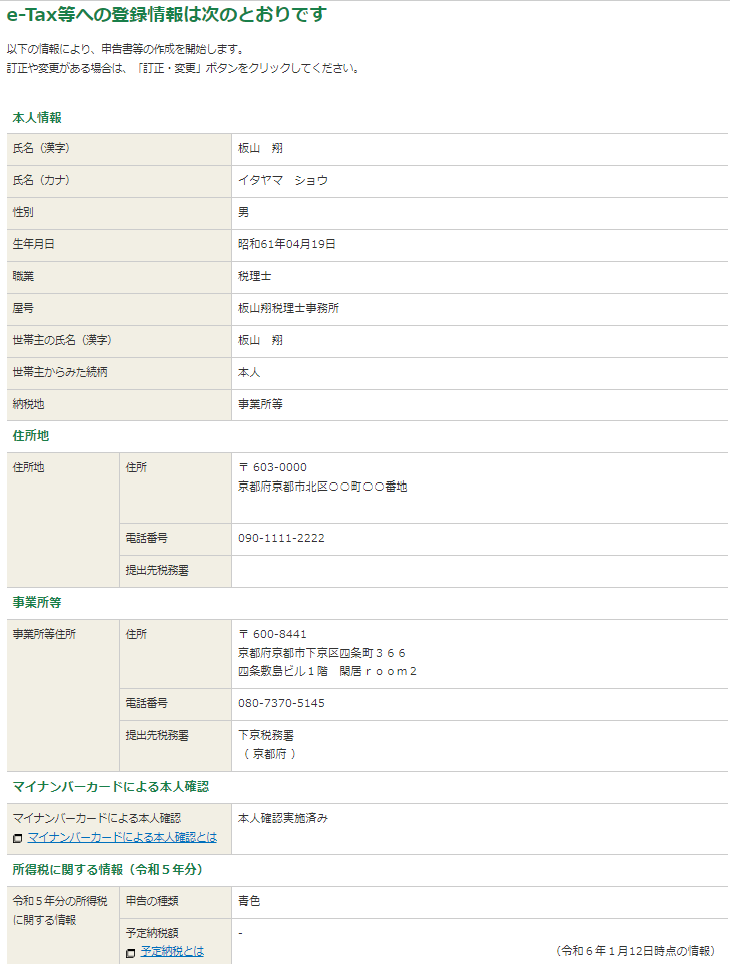
次に住所等のe-Tax登録情報の確認・訂正画面に移りますので、訂正や変更がある場合は「訂正・変更」ボタンをクリックして編集してください。
私は納税地(税金を納める場所)を住所地ではなく事業所がある京都市下京区としているのですが、最初は納税地が住所地と出てきたので、訂正が必要でした。
⑻決算書・収支内訳書の種類の選択
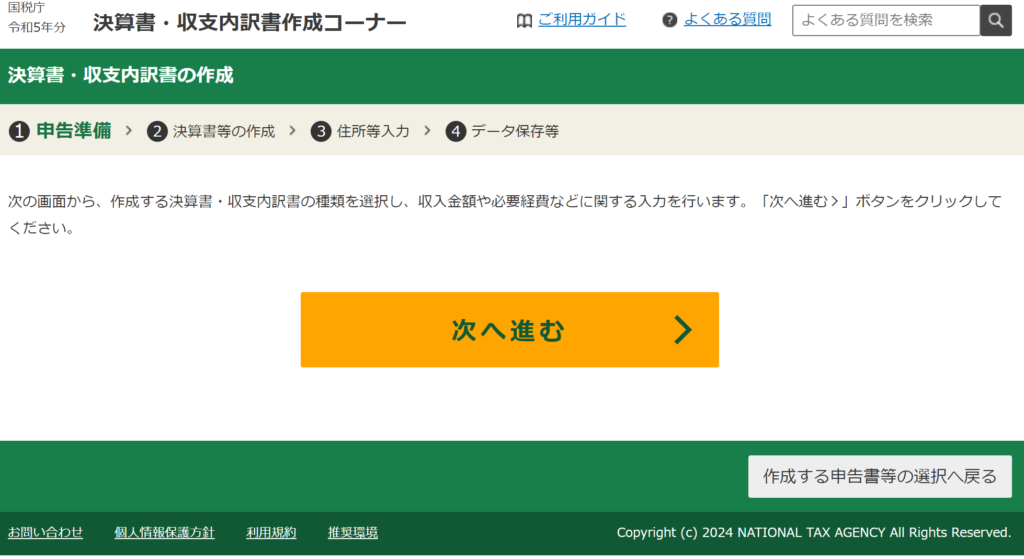
次は決算書・収支内訳書の種類を選択するので、「次へ進む」ボタンをクリックしてください。
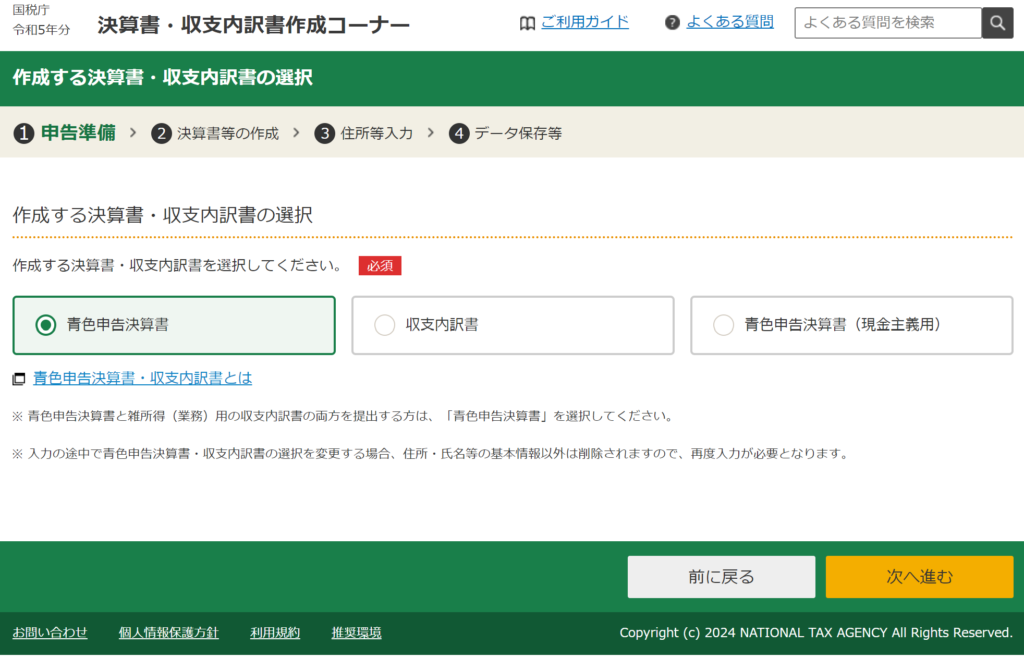
決算書・収支内訳書の種類の選択ですが、一番左側の「青色申告決算書」を選択してください。
白色申告をされる方は真ん中の「収支内訳書」を選択する必要がありますが、今日は説明を割愛します。
2⃣青色申告決算書の作成
⑴決算書の種類の選択
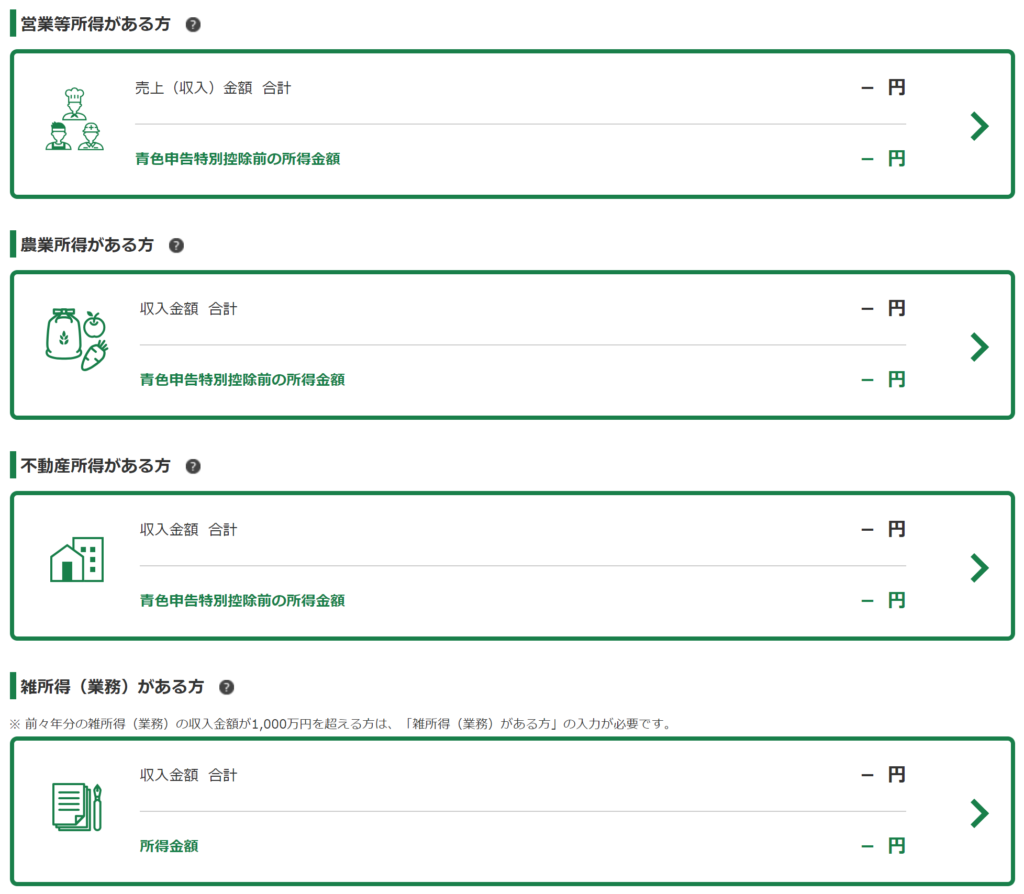
まず決算書の種類を選択しますが、個人事業主の方は一番上の「営業等所得がある方」を選択してください。見慣れない表現ですが、営業等所得というのは事業所得のことで、個人事業主はほとんどの方が事業所得に該当します。
副業でビジネスをされている場合は、ビジネスの規模が小さければ一番下の「雑所得(業務)がある方」になる場合もありますが、今日は説明を割愛します。気になる方は以下のブログ記事を参照してください。↓
⑵損益計算書の入力
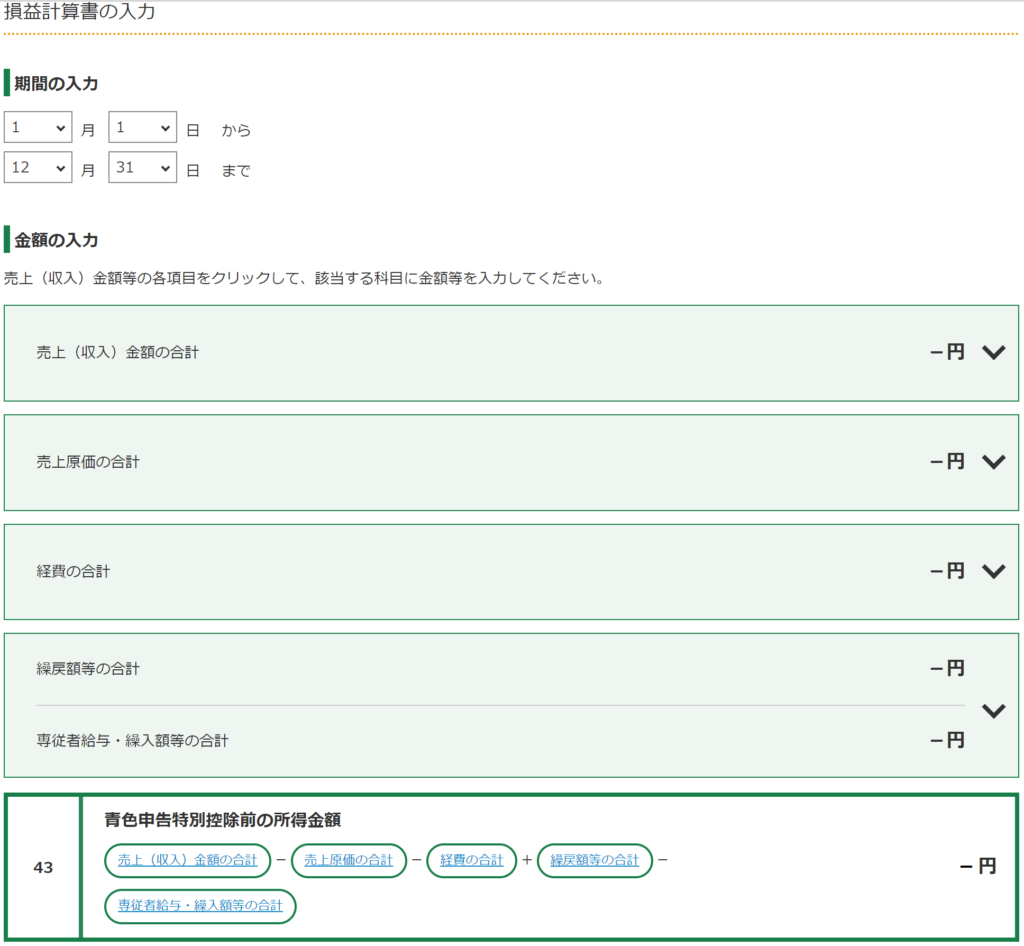
次に青色申告決算書の損益計算書の入力トップ画面に移ります。
ここから売上や経費の金額を入力していき、損益計算書を作成して利益を確定させます。
まずは一番上の「売上(収入)金額の合計」の部分をクリックしてください。
⑶売上(収入)金額の合計の入力
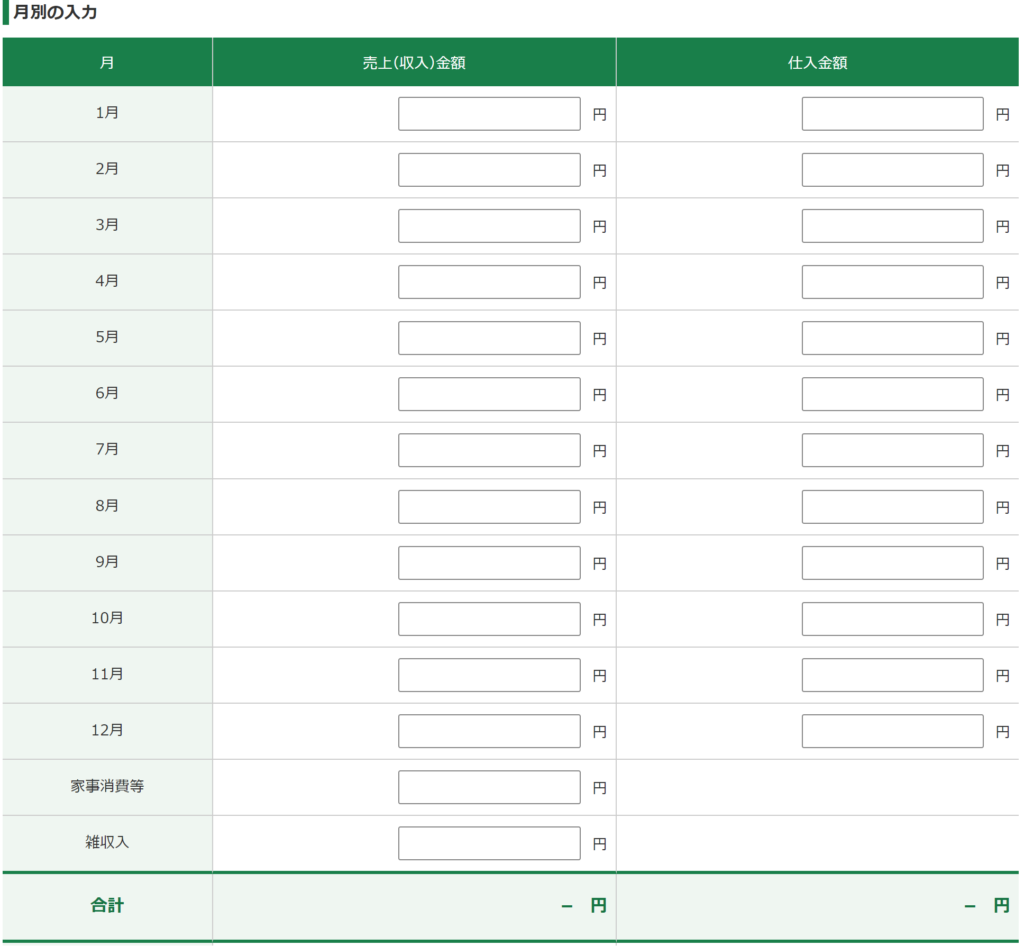
すると毎月の売上金額、仕入金額と、1年分の家事消費等、雑収入を入力する画面が出てきます。
毎月の売上金額、仕入金額は、会計ソフトや帳簿から金額を集計して入力してください。
家事消費等とは、仕入れた商品を自宅へ持ち帰って消費した場合などに、強制的に売上計上しなければならない(仕入金額か販売価格の70%のどちらか高い方の金額)ものです。心当たりがあれば、年間の合計額をこちらに入力して下さい。
雑収入とは、補助金や助成金収入など、売上以外の事業に関係する収入のことです。こちらも該当するものがあれば、年間の合計額をこちらに入力してください。
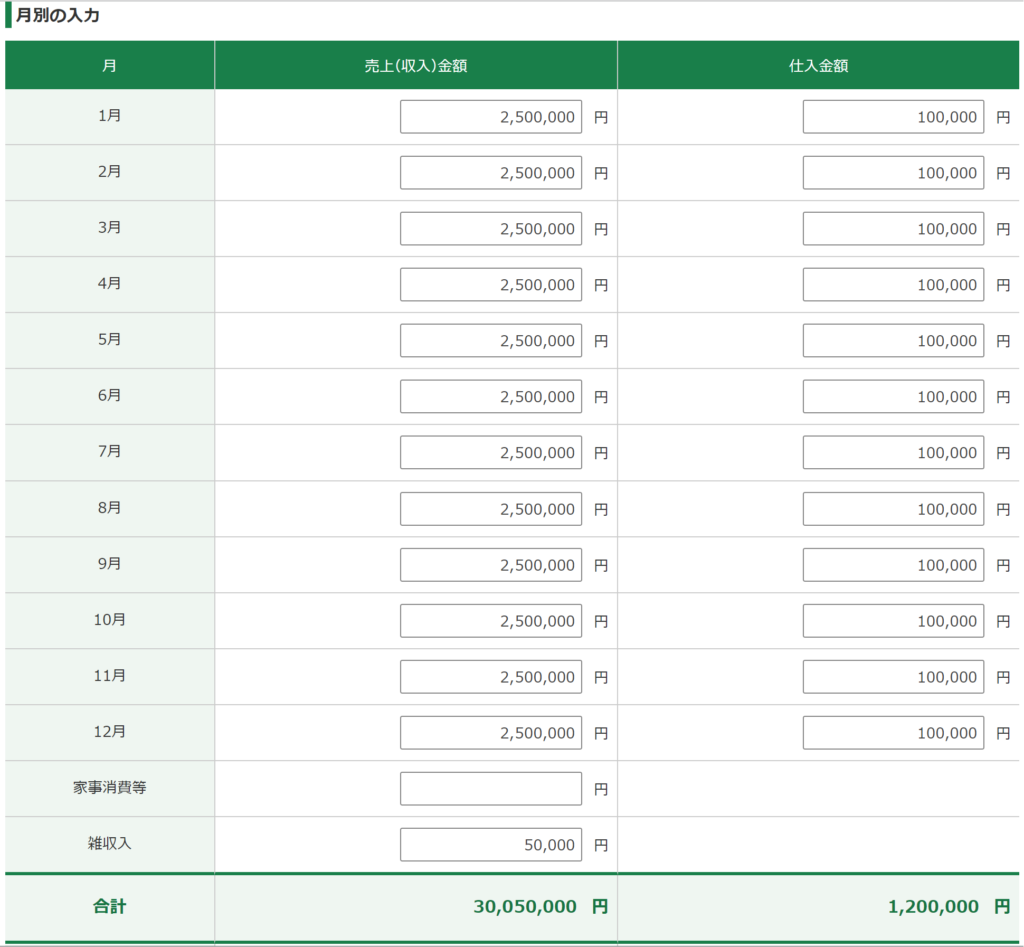
入力後の画面がこちらです。私は税理士業なので、売上を毎月250万円、年間3,000万円とし、仕入はほとんどかからないのでとりあえず毎月10万円、年間120万円としておきました。
雑収入も5万円だけ計上したところ、合計の収入は3,005万円と表示されています。
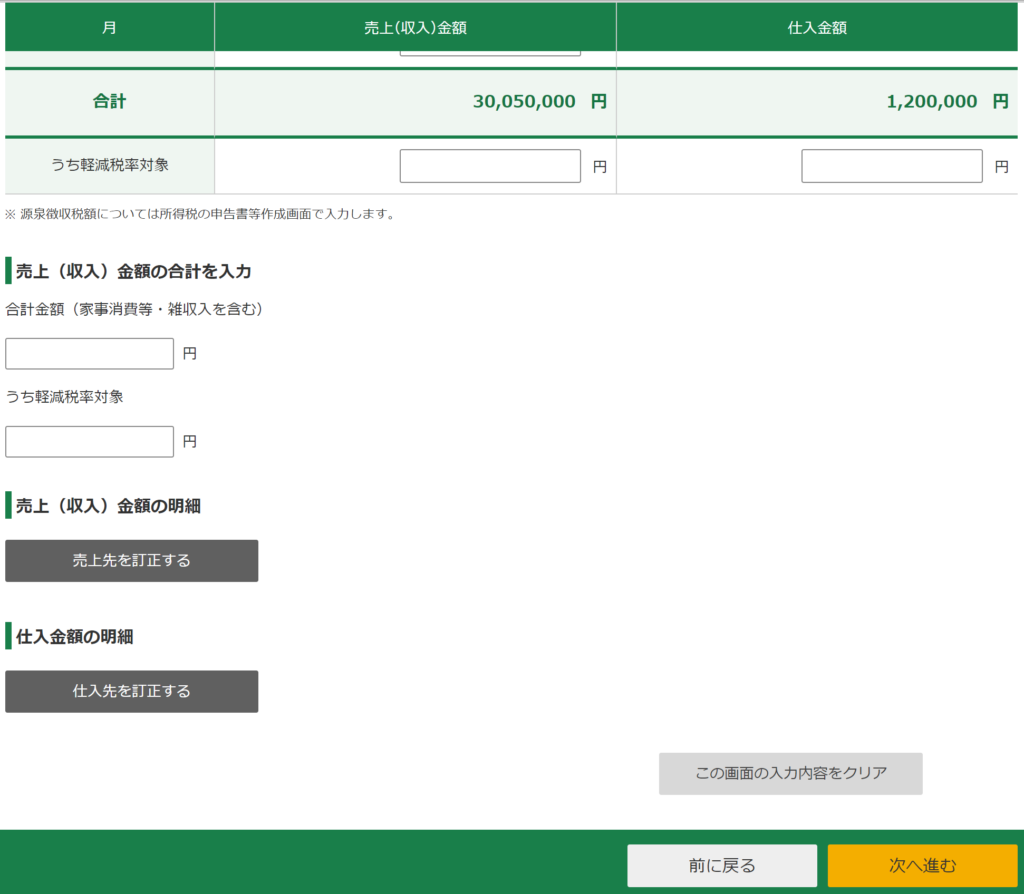
合計より下の画面にスクロールしていくと、売上(収入)金額の合計を再び入力する画面が出てきますが、こちらは空欄のままにしておいてください。最初はここに金額を入力していたのですが、毎月の売上金額を入力しているので入力不要とのエラー表示がでました。
その下の売上(収入)金額の明細の下の「売上先を入力する」緑のボタンを押して次に進みます。
※上記の画面では「売上先を訂正する」というグレーのボタンになっていますが、私が先に売上先を入力した後にスクリーンショットを撮影したためで、入力前は緑のボタンです。
①売上(収入)金額の明細の入力
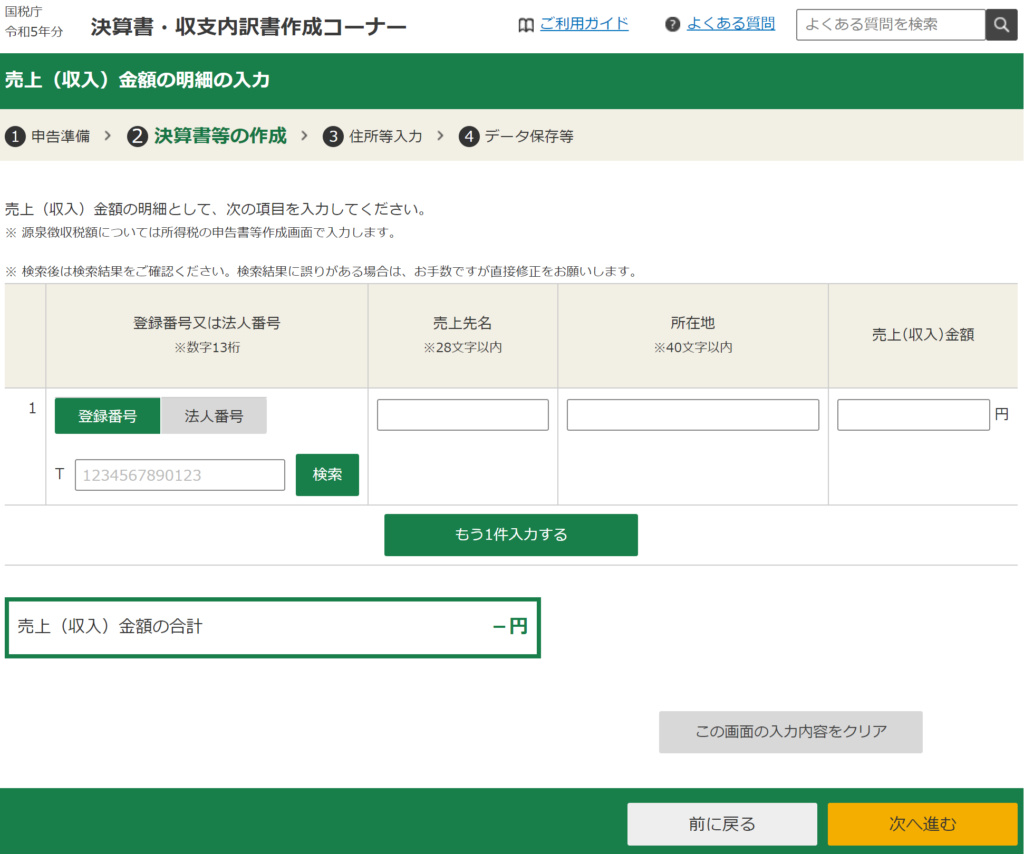
こちらに主な売上先の「登録番号又は法人番号」「売上先名」「所在地」「売上(収入)金額」を入力していきます。
売上先が法人であれば、インボイスの登録番号と法人番号は同じものです。
登録番号を入力して検索すれば、売上先名や所在地も自動入力される優れものですが、そもそも売上先の登録番号なんてわからないですよね…。笑
法人であれば次の法人番号公表サイトから会社名などで検索すれば、法人番号を調べることができます。
【国税庁 法人番号公表サイト】
https://www.houjin-bangou.nta.go.jp/
売上先が個人であれば、電話やメールで聞くしかないですが…そこまでして調べなくても、登録番号の部分は空欄で提出すればいいと思います。
税務署が発行している青色申告決算書の書き方を見ても、「売上先・仕入先の登録番号又は法人番号を把握している場合にそれぞれ記入します」と書いてあるだけなので、番号を把握できていない場合は無理に調べなくても大丈夫でしょう。
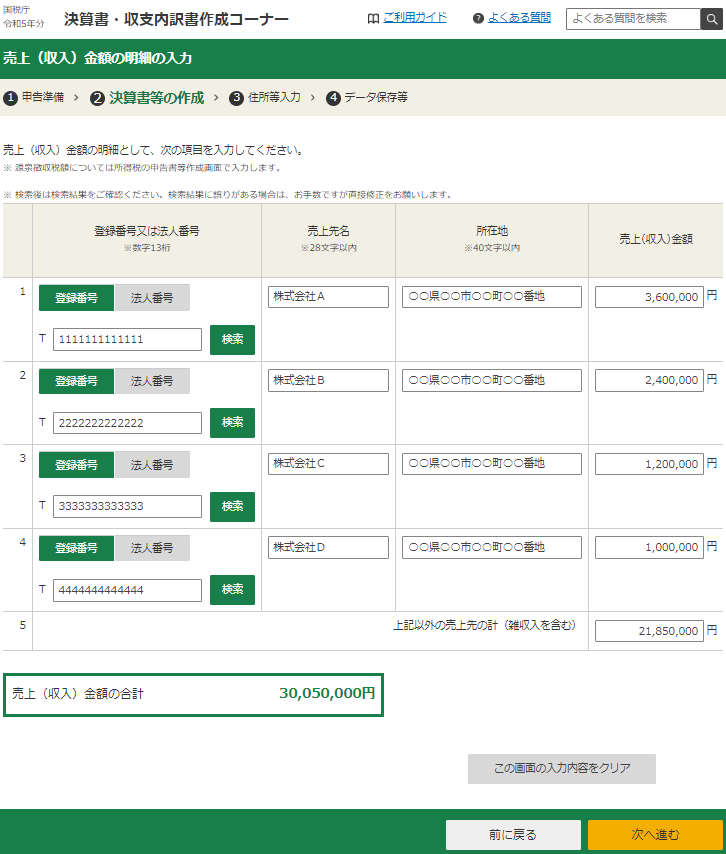
こちらが入力後の画面です。4社分入力すると、5行目に「上記以外の売上先の計(雑収入を含む)」が出てきますので、4社分以外の全ての売上・雑収入の金額をこちらに入力してください。
そうすると売上(収入)金額の合計が、毎月の売上を入力したときの合計(この例では3,005万円)と一致するはずです。
一致が確認できたら、右下の「次へ進む」ボタンをクリックすると、毎月の売上の入力画面に戻ります。その後、一番下の方にある仕入金額の明細の真下「仕入先を入力する」緑のボタンをクリックしてください。
②仕入金額の明細の入力

こちらも主な仕入先の「登録番号又は法人番号」「仕入先名」「所在地」「仕入金額」を入力していきます。
仕入先の方はインボイス(請求書や領収書など)から登録番号がわかりますし、売上先と同様に法人であれば法人番号公表サイトで検索することもできます。
【国税庁 法人番号公表サイト】
https://www.houjin-bangou.nta.go.jp/
売上先と同様に、手元の資料で登録番号がわからなければ無理して調べる必要はないので、登録番号の部分は空欄で提出しても大丈夫でしょう。
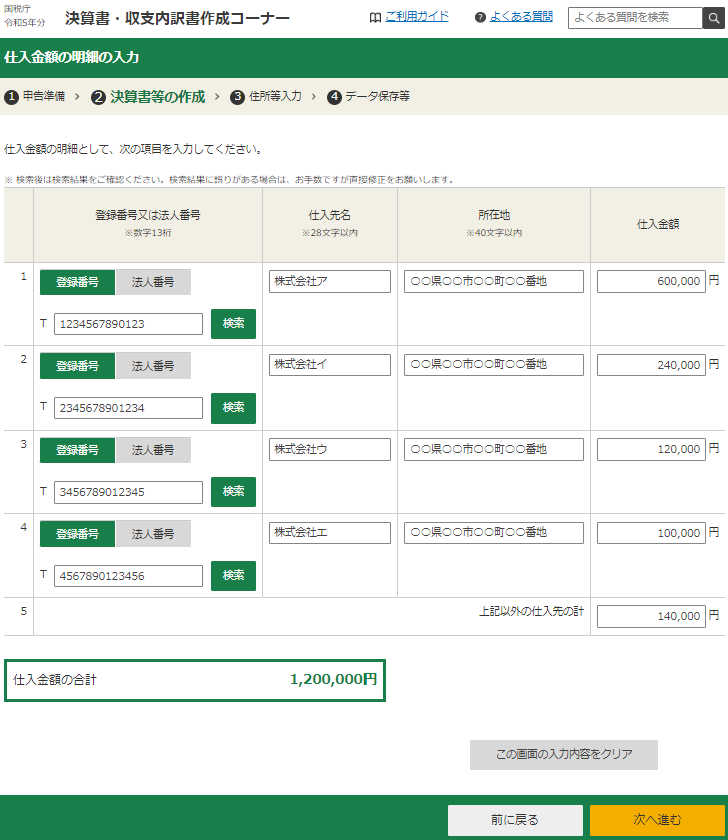
こちらが入力後の画面です。こちらも売上先と同様に、4社分入力すると、5行目に「上記以外の仕入先の計」が出てきますので、4社分以外の仕入金額の合計を入力します。
するとこちらも仕入金額の合計が、毎月の仕入の合計と一致するはずですので、一致が確認できたら右下の「次へ進む」オレンジのボタンをクリックしてください。
毎月の売上、仕入金額の入力画面に戻りますが、これも右下の「次へ進む」ボタンをクリックすると、損益計算書の入力画面まで戻ります。
⑷売上原価の合計の入力
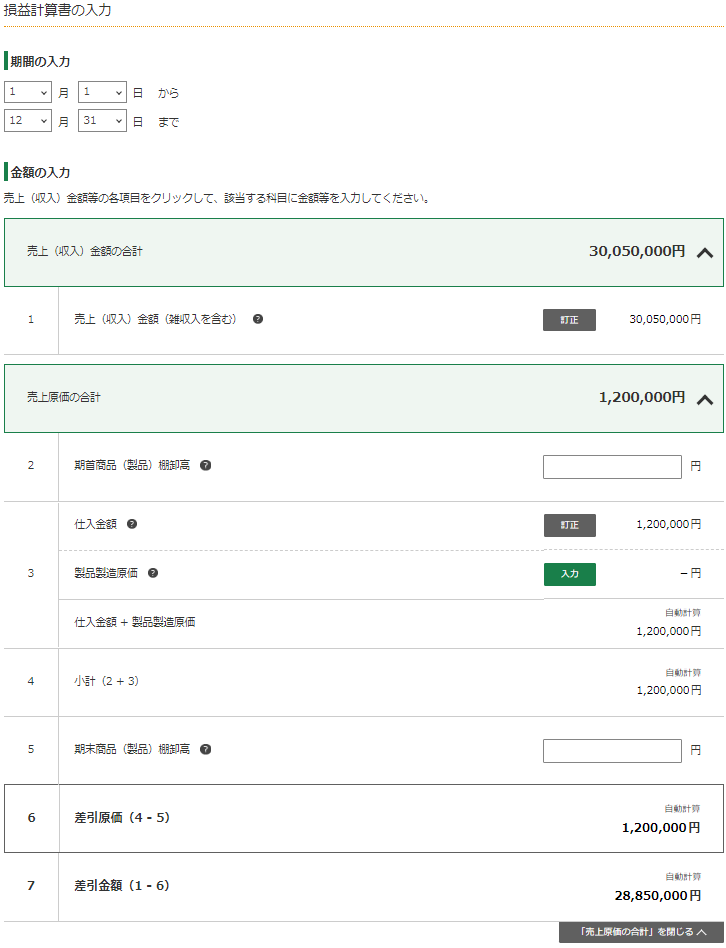
損益計算書の入力画面に戻ると、一番上の売上(収入)金額の合計は3,005万円と金額が入っていますので、次は上から二番目の売上原価の合計を入力していきます。
先ほど仕入金額120万円を入力しましたが、期末(令和5年12月31日)に売れ残った在庫があれば、その分は来年販売した時に売上原価として経費計上しますので、令和5年分の経費にはならないため、仕入金額からマイナスします。
一方で、逆に期首(令和5年1月1日)に在庫があれば、その分は令和4年分の経費にはなっていないので、当期(令和5年分)の仕入金額にプラスします。
したがって、期首の在庫の金額を「2期首商品(製品)棚卸高」に、期末の在庫の金額を「5期末商品(製品)棚卸高」に入力すれば、当期の売上原価(6差引原価)を求めることができます。
しかし、私の税理士業の場合は在庫の金額はないので、このまま空白で進めていきます。
⑸経費の合計の入力
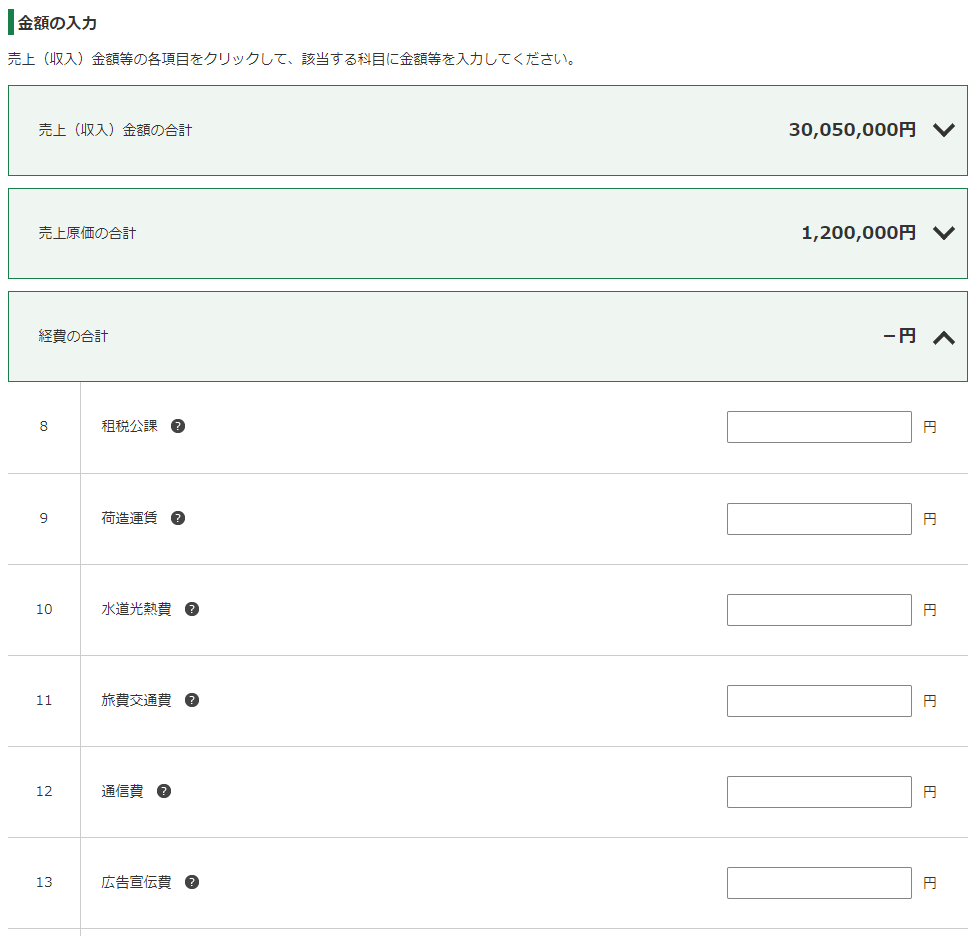
次は各経費の年間の合計額を入力していきます。
会計ソフトや帳簿で集計した各経費の年間の合計額をどんどん入力していってください。
金額が0円のものは空白のままで大丈夫です。
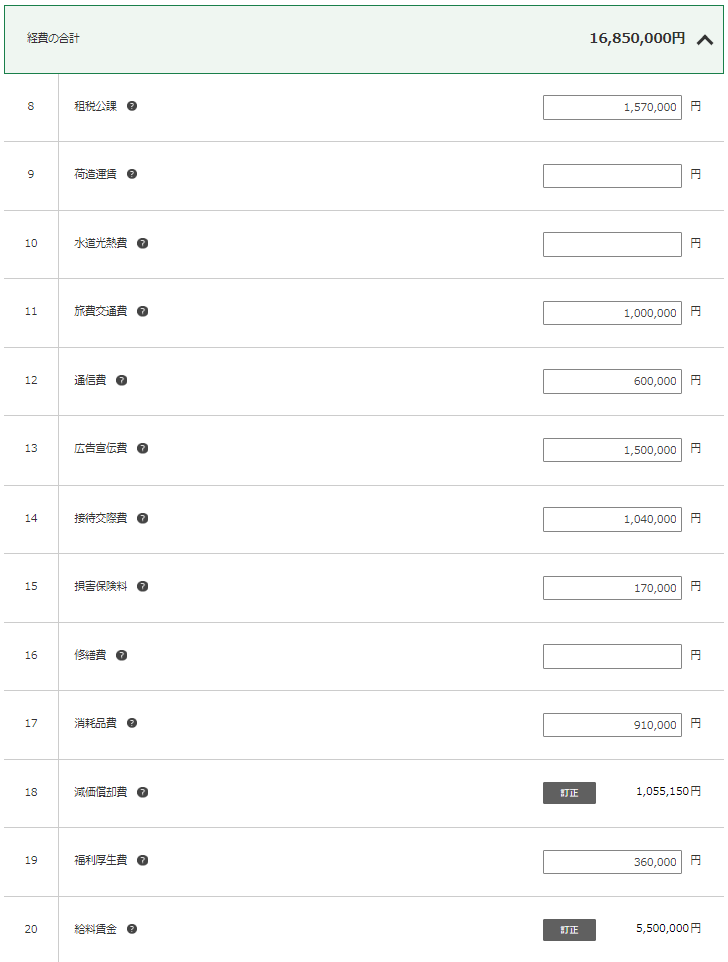
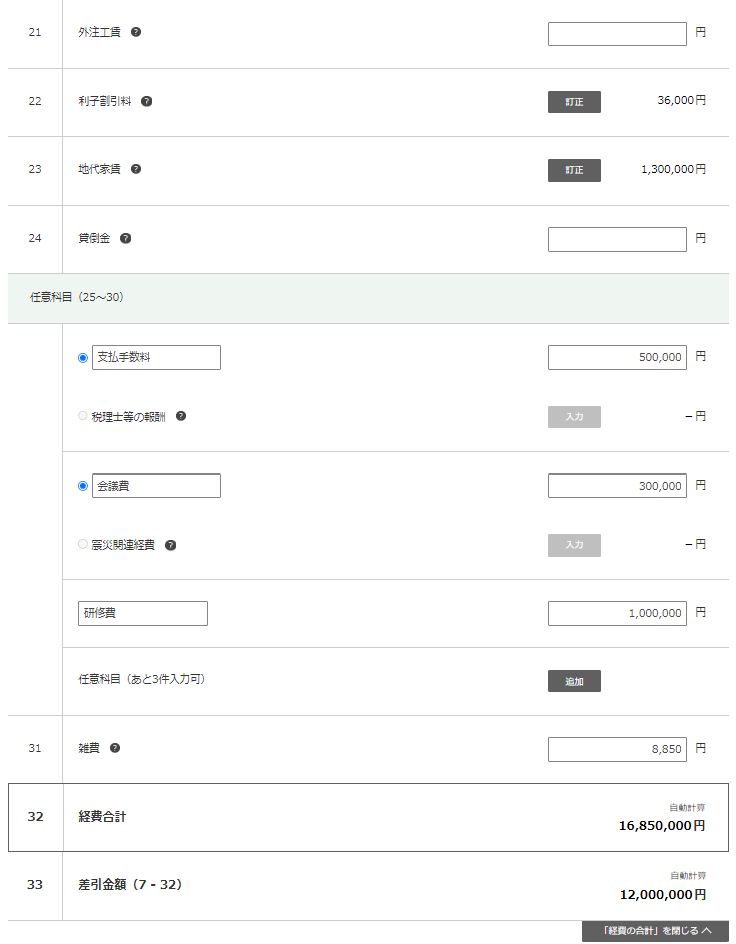
こちらが入力後の画面です。
単純に数字を入力すればいいだけのものもありますし、任意科目(25~30)は自由に設定してもらって構いません。
会計ソフトにある勘定科目がこちらになければ、似たような勘定科目に数字を入れるか、任意科目を設定してください。
また、減価償却費や給料賃金のように個別に入力が必要なものもありますので、次はそれらの解説に移ります。
①18減価償却費の入力
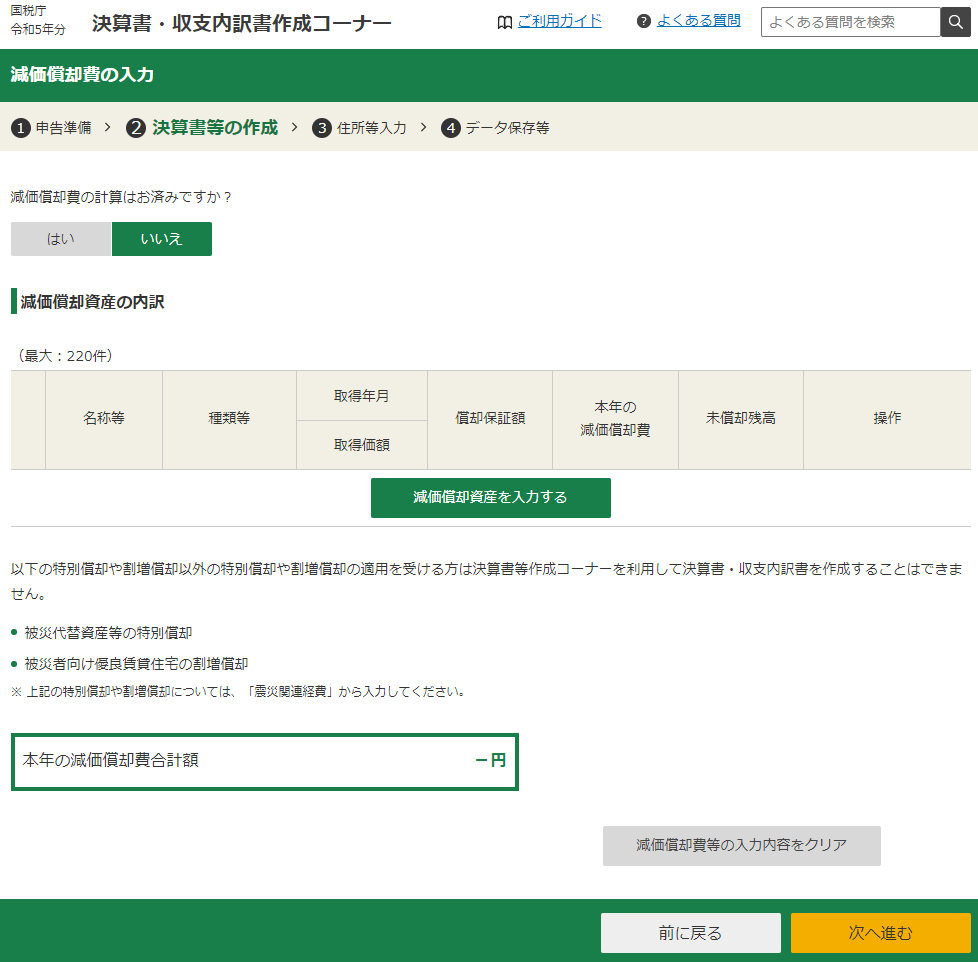
画面中央の緑のボタン「減価償却資産を入力する」をクリックすると、次のような入力画面が出てきます。
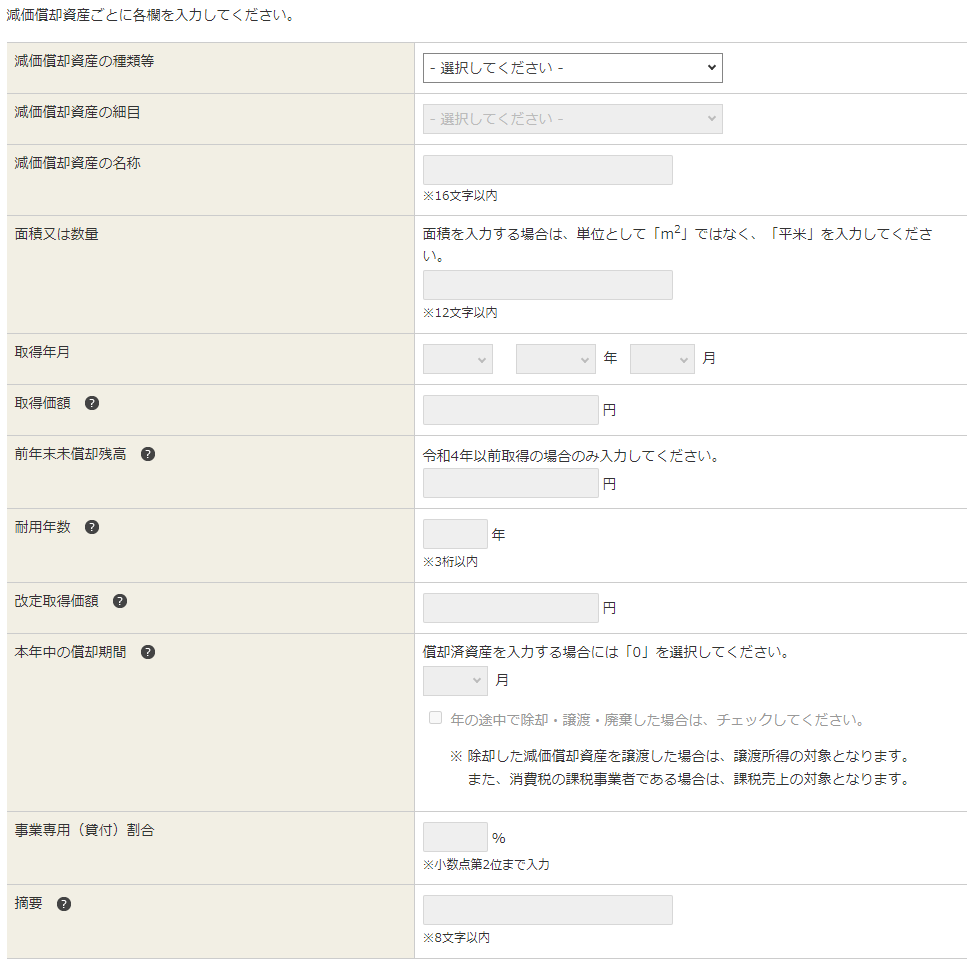
たくさんの入力項目がありますが、1つ1つ細かく説明するより、実際の入力事例を見ていきましょう。
前年(令和4年)以前に購入した資産
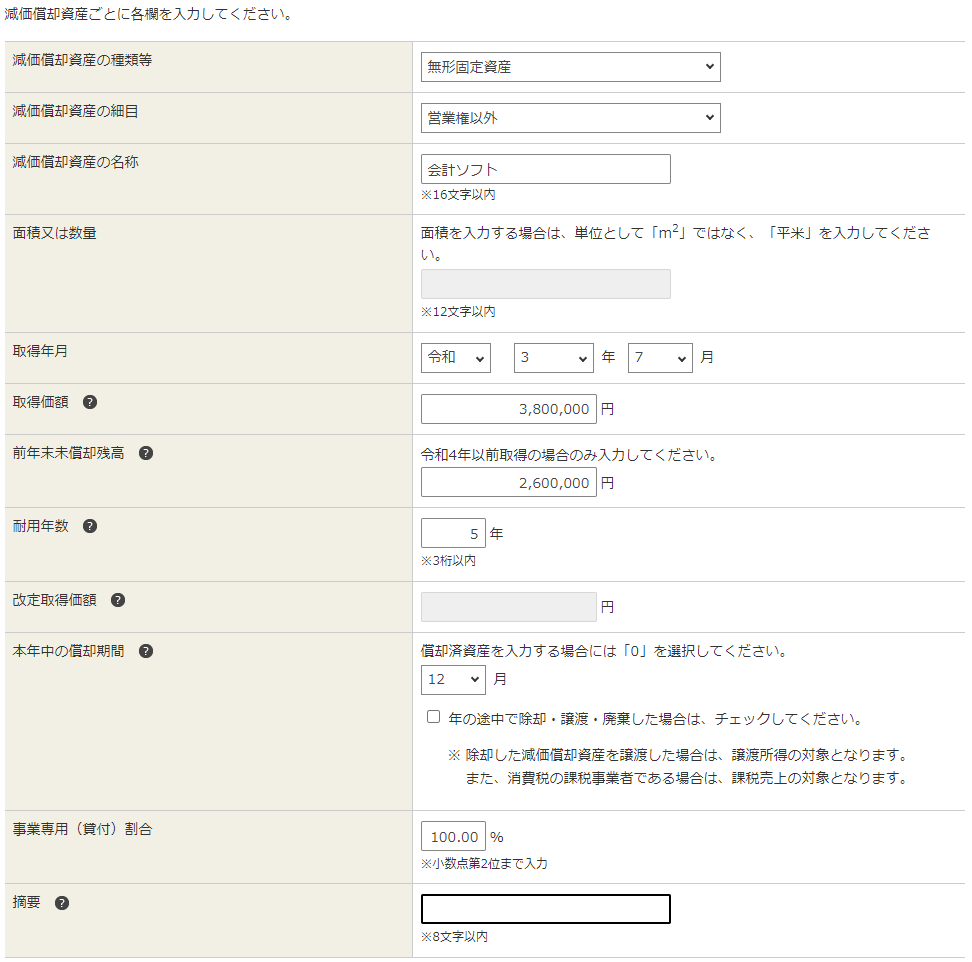
まず前年以前に購入した会計ソフトを例に挙げると、ソフトウェアの減価償却資産の種類は「無形固定資産」で、細目は「営業権以外」となります。
令和3年7月に380万円で取得したもので、一般的なソフトウェアの耐用年数は5年であるため、5年間かけて減価償却費として経費計上していきます。
すでに令和3年、令和4年で120万円減価償却されたため、残り260万円減価償却できますが、これが前年末未償却残高の部分に記載されています。
当年(令和5年)中に取得した資産
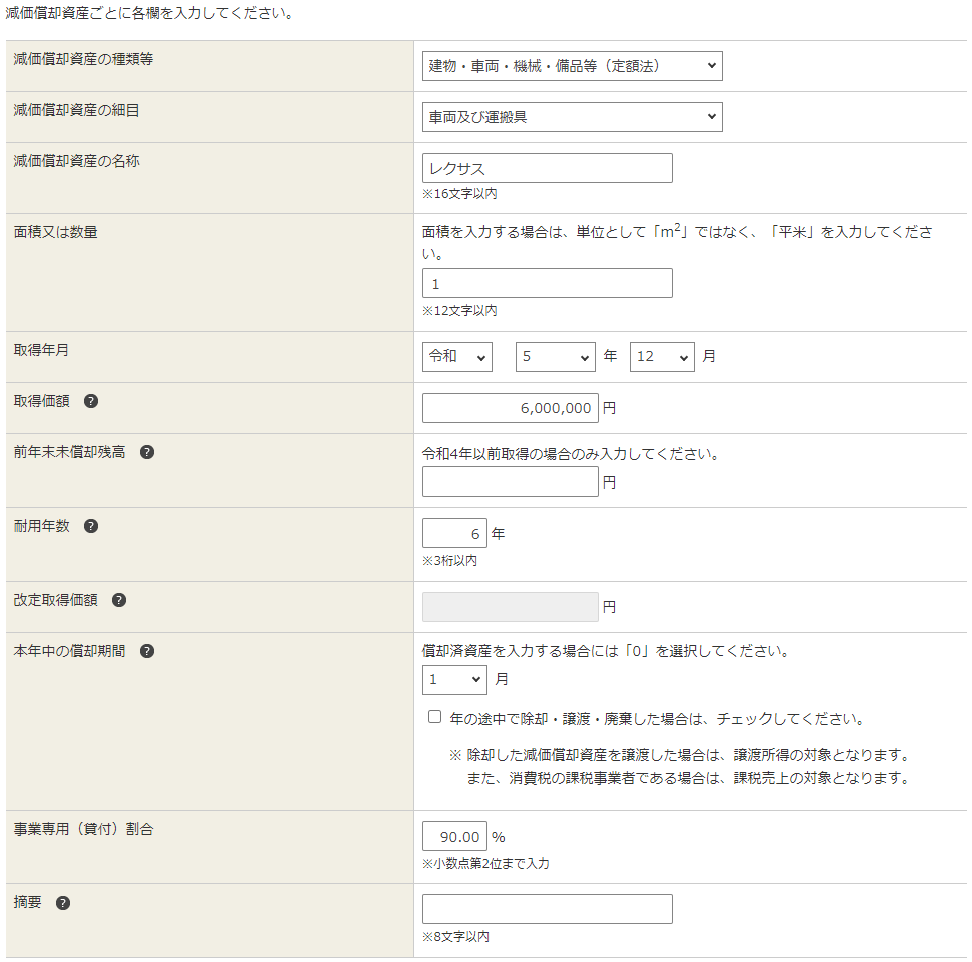
当年(令和5年)中に購入した車の入力方法はどのようになるかというと、減価償却資産の種類は車両、細目は車両及び運搬具となり、名称はなんでもいいのですがレクサスなど車種がわかるように入力しておいてください。
取得価額は600万円として、普通車の耐用年数は新車なら6年(軽自動車は4年)なので、毎年およそ100万円ずつ(600万円÷6年)経費にしていきます。
耐用年数がわからないときは、確定申告書等作成コーナーのよくある質問の耐用年数表を参照してください。
【国税庁 確定申告書等作成コーナー 耐用年数表】
https://www.keisan.nta.go.jp/r5yokuaru/aoiroshinkoku/hitsuyokeihi/genkashokyakuhi/taiyonensuhyo.html
この事例では、年末ギリギリの令和5年12月に取得しているため、1年分100万円を経費にできるわけではなく、1ヵ月分しか経費計上できません。本年中の償却期間を「1月」と入力すれば、自動で月割計算されます。
さらにプライベートでもたまに使っている車として、事業専用割合を90%としているため、10%分は経費にできません。こちらも事業専用割合を入力しておけば自動計算されます。
そもそも車を何%経費にしたらいいのか、経費計上割合をどうやって決めたらいいのかわからない方は、以下の過去記事を参照してください↓
10万円以上30万円未満の資産を取得した場合
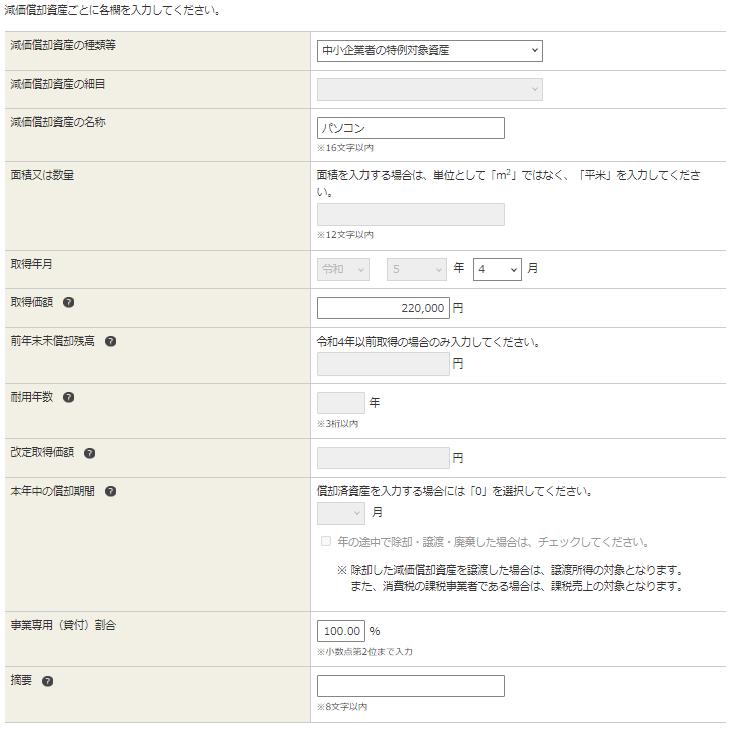
次にパソコンなどの10万円以上30万円未満の資産を取得した場合の入力方法ですが、この場合は減価償却資産の種類は「中小企業者の特例対象資産」としてください。耐用年数の入力は不要です。
通常は10万円以上の資産を購入した場合、減価償却資産として何年もかけて経費計上していきますが、青色申告をしている場合、30万円未満の資産であれば購入した年に全額経費計上できる、少額減価償却資産の特例を使うことができます。
ただし、この特例を受けることを確定申告書に記載しない限り特例は受けられないため、入力を忘れないようにしてください。
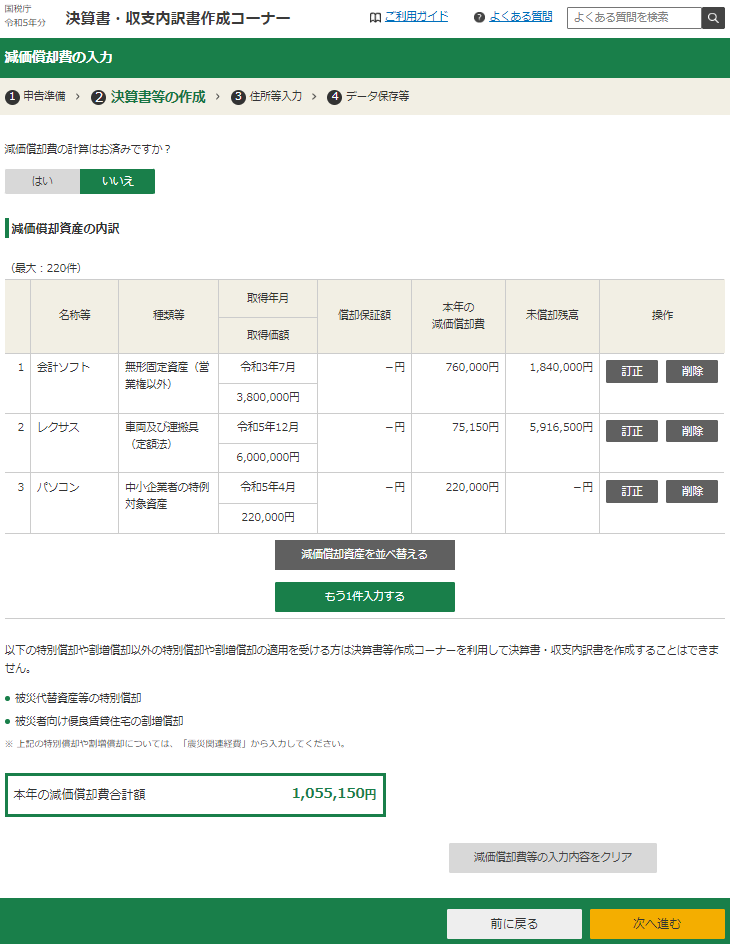
すべて入力が終われば、このように減価償却資産の内訳が表示され、減価償却費の合計額が自動計算されます。
この減価償却費が間違っていないのかどうかの確認作業は、後ほど決算書が作成できてから行った方がわかりやすいです。ここでは取得価額や耐用年数から考えて、大体金額が合っていそうかだけ確認してもらって、問題なさそうであれば右下の「次へ進む」をクリックしてください。
②20給料賃金の入力
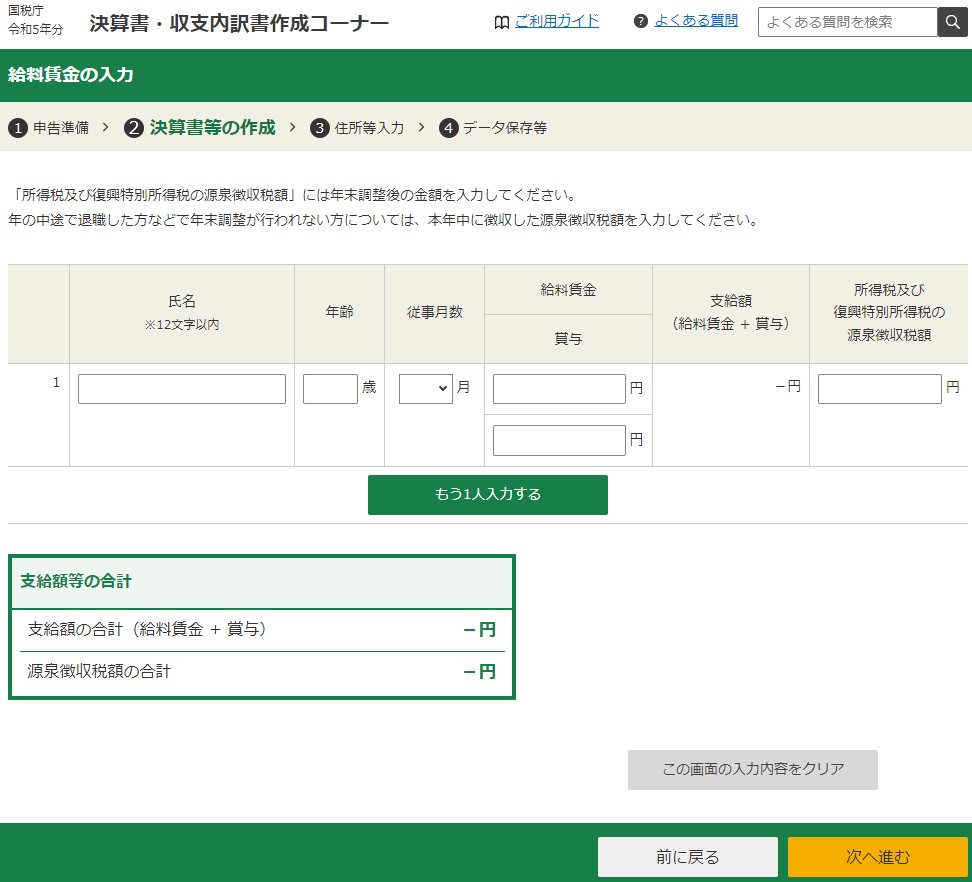
ここでは従業員に給料をお支払されている場合に、従業員の氏名、年齢、従事月数、支給額、源泉徴収税額などを入力していきます。
源泉徴収税額は会計ソフトでは集計が難しいので、従業員に発行した源泉徴収票などをもとに入力しましょう。
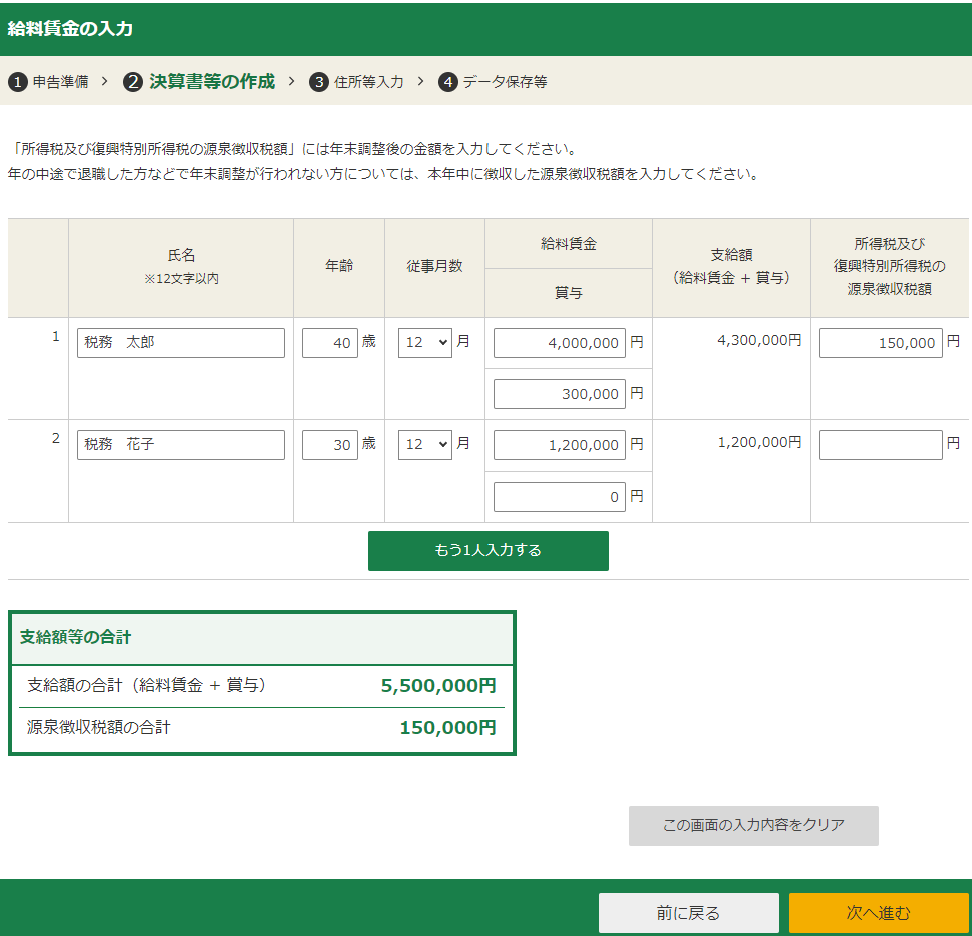
こちらが入力後の画面です。
給料が末締め、翌月払いなどの場合、こちらの支給額が源泉徴収票の支払金額とズレることがありますが、ズレても問題ありません。
③22利子割引料の入力
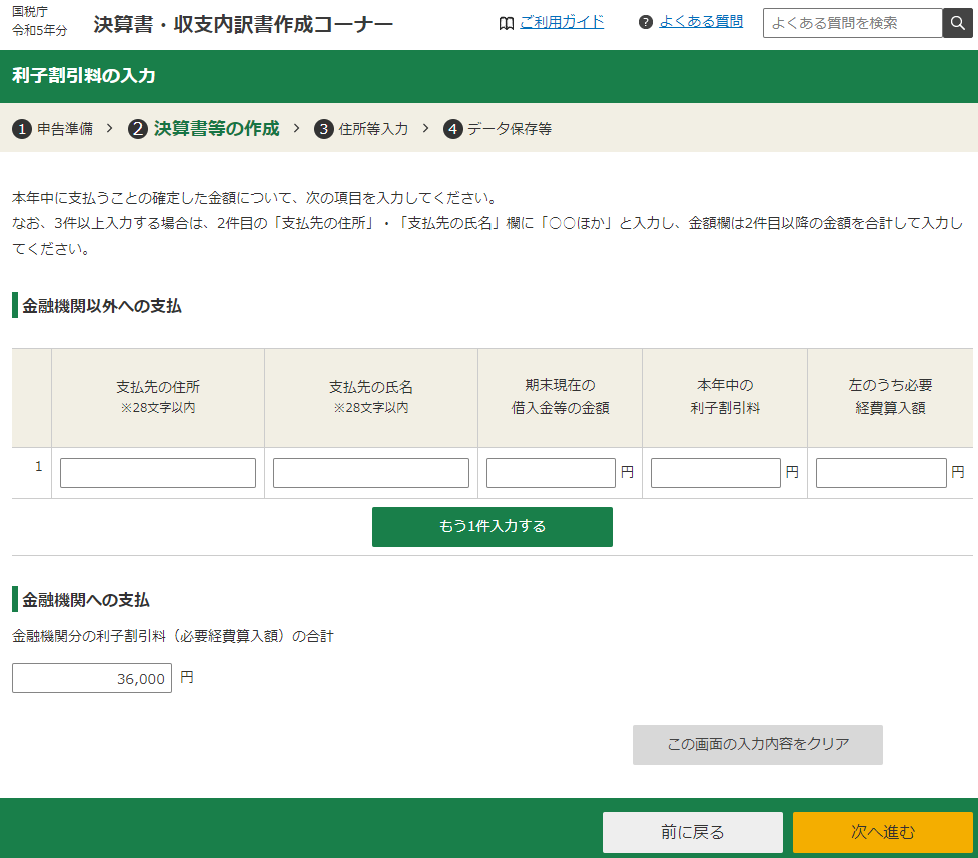
ここでは支払利息などの金額を入力しますが、金融機関以外への利息の支払があれば、支払先の住所や氏名、借入金残高や利息の必要経費算入額などを入力する必要があります。
しかし、金融機関への支払の場合は、金額を入力すればいいだけなのですぐに終わります。
④23地代家賃の入力
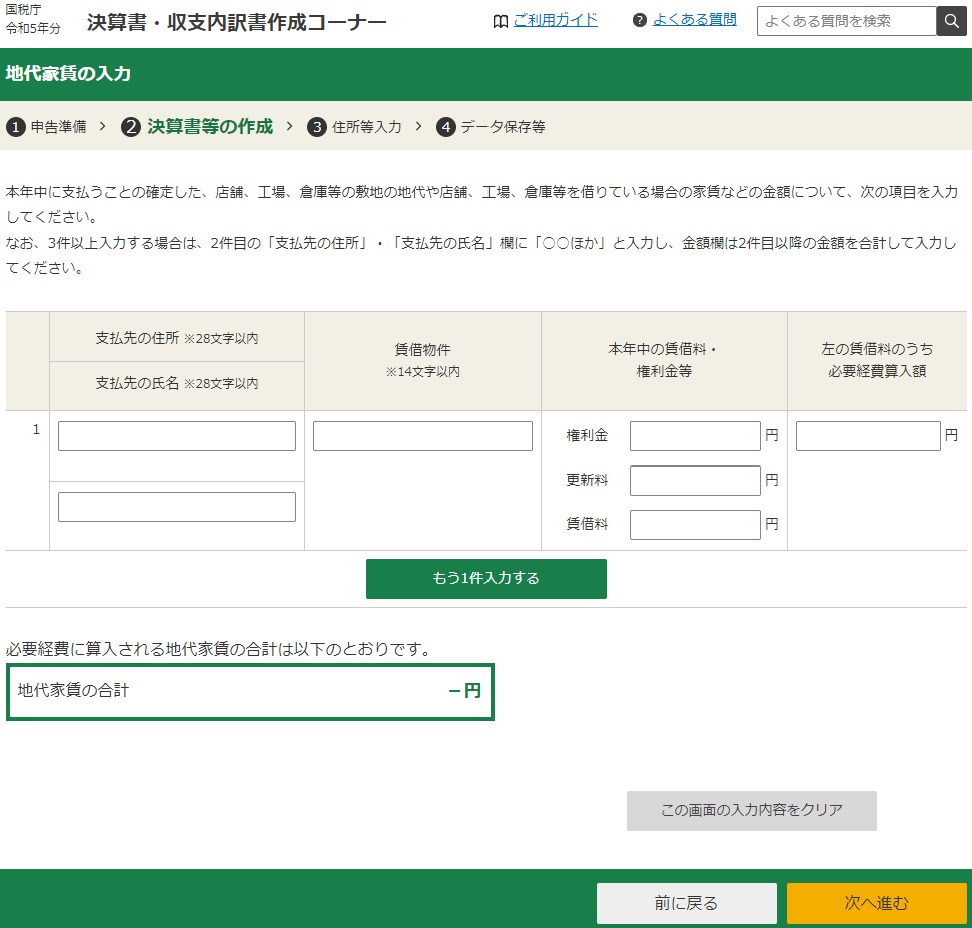
地代家賃の支払がある場合は、支払先の住所、氏名、賃借物件の名称(店舗、事務所、駐車場など)、賃借料の内訳、必要経費算入額などを入力していきます。
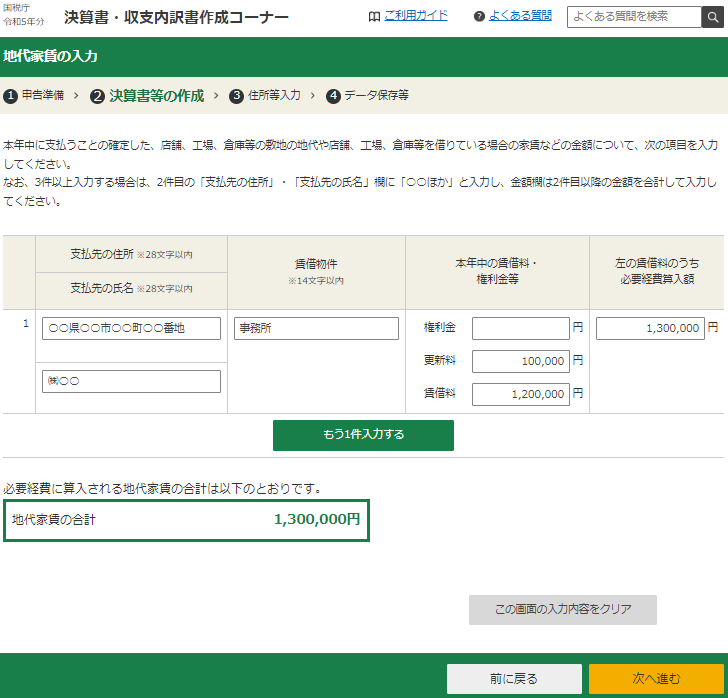
こちらが入力後の画面です。
自宅兼事務所などで、家賃の一部を経費にしている場合は、賃借料・権利金等の合計額より、必要経費算入額の方が小さくなります。
⑹損益計算書の入力の続き
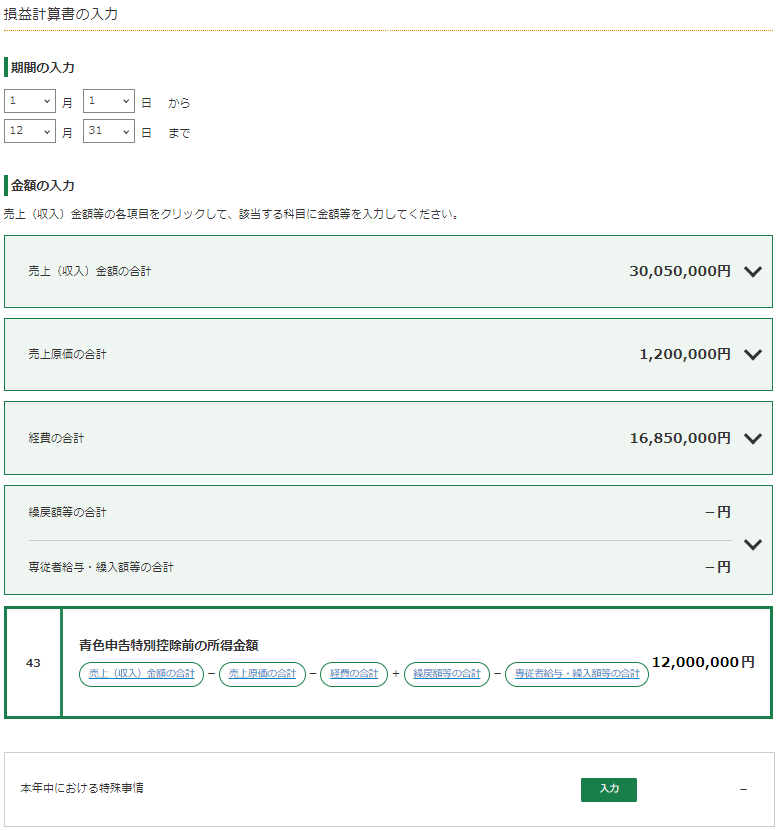
すべての経費が入力できたら、売上から売上原価と経費を引いて残った利益が、「43青色申告特別控除前の所得金額」に表示されます。
これが会計ソフトなどから出した損益計算書の利益の金額と一致しているかどうかを確認して、一致していれば右下の「次へ進む」をクリックしてください。
なお、経費の合計の下のブロック「専従者給与・繰入額等の合計」の部分については、私は青色事業専従者給与を支払っていないので入力していませんが、青色事業専従者給与の支払いがある方はこちらも忘れずに入力してください。入力方法は20給料賃金の入力とほぼ同じです。
※貸倒引当金を設定している方もここで入力が必要ですが、今日は説明を割愛します。
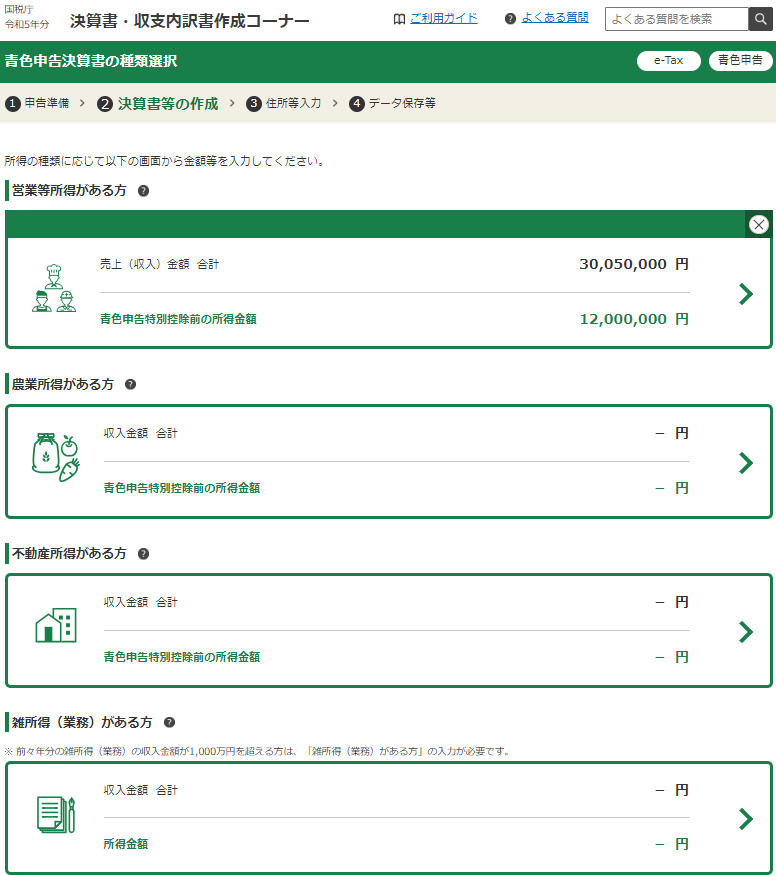
所得の種類を選択する画面に移りますが、ここも他に所得がなければ右下の「次へ進む」をクリックしてください。
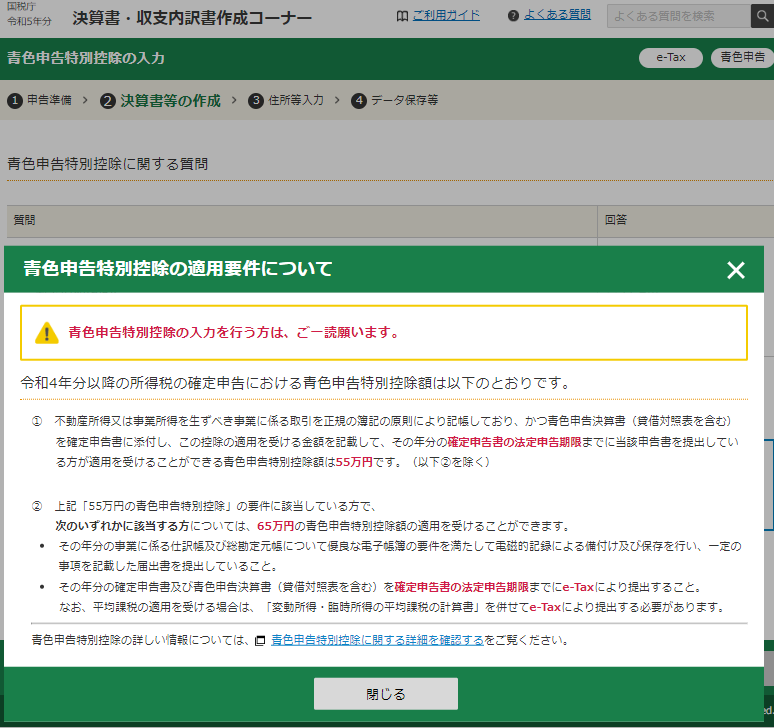
すると青色申告特別控除の適用要件についてのポップアップが表示されます。
会計ソフトなどを使って仕訳をしていれば正規の簿記の原則により記帳していることになりますし、確定申告期限の3/15までにe-Taxで電子申告すれば、問題なく65万円の青色申告特別控除を受けることができます。
※もちろん青色申告承認申請書を事前に提出できていない方は青色申告特別控除は受けられません。
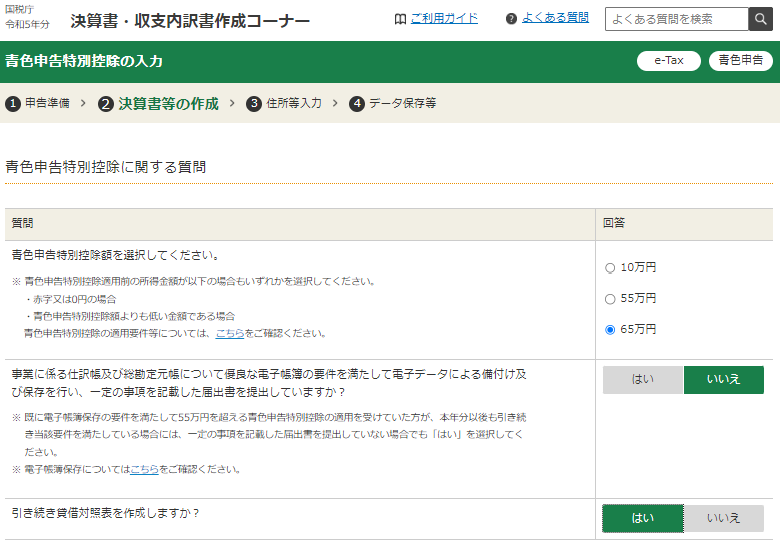
ポップアップを閉じるとこちらの画面になりますが、青色申告特別控除額は65万円を選択してください。
その下の優良な電子帳簿の要件の部分については、ほとんどの人が「いいえ」の回答になります。
帳簿をさまざまな要件を満たした形で電子保存し、かつそれを事前に届出していれば、過少申告加算税が軽減されるなどの優遇措置を受けられるのですが、そこまでしている人はまずいないでしょう。
一番下の「引き続き貸借対照表を作成しますか?」の部分は「はい」と回答して、右下の「次へ進む」をクリックしてください。
⑺貸借対照表の入力
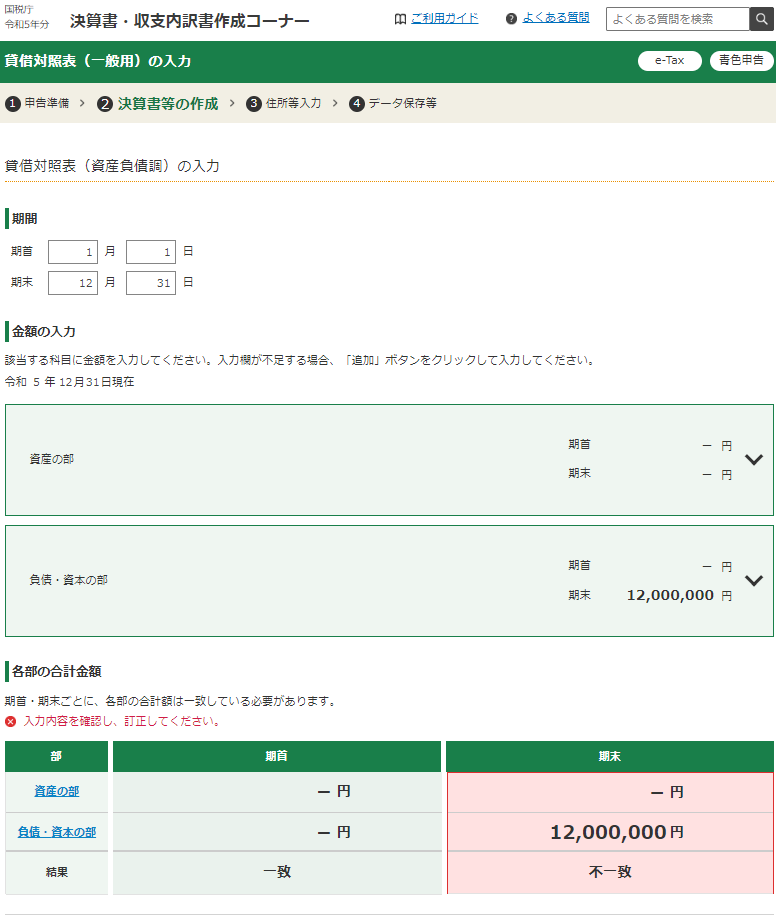
次は資産や負債を入力する、貸借対照表の入力に移ります。
「資産の部」と「負債・資本の部」に分かれていますので、まずは上の「資産の部」をクリックしてください。
⑻資産の部の入力

資産の部をクリックすると、現金をはじめさまざまな資産の期首(令和5年1月1日)と期末(令和5年12月31日)の金額を入力する画面が出てきます。
会計ソフトや帳簿から出した貸借対照表を参考に、これらの金額を入力していってください。
金額が0の部分は0を入力しなくても、空白のままで大丈夫です。
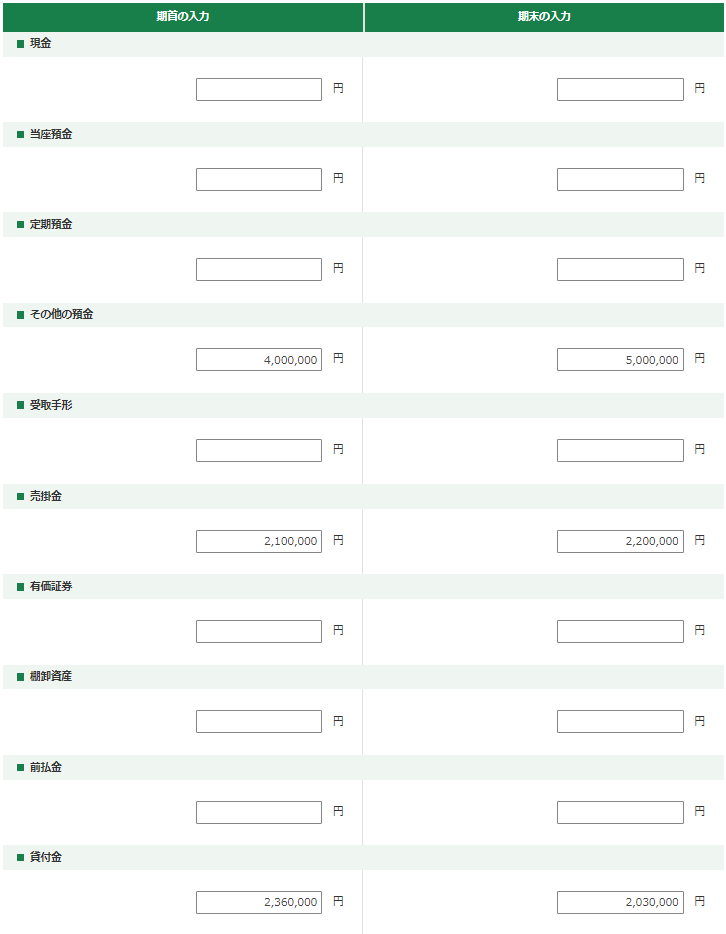

こちらが入力後の画面です。
少しわかりにくいのが、普通預金は「その他の預金」にまとめて入力するところです。
その他会計ソフトなどで出した貸借対照表と科目名が違うものもあると思いますが、似たような科目名のところにまとめて入力するか、任意科目を設定してそちらに入力してください。
⑼負債・資本の部の入力

次に負債・資本の部をクリックしてもらうと、買掛金や借入金をはじめさまざまな負債の期首(令和5年1月1日)と期末(令和5年12月31日)の金額を入力する画面が出てきます。
こちらも資産の部と同様に、お手元の貸借対照表をもとに入力していってください。
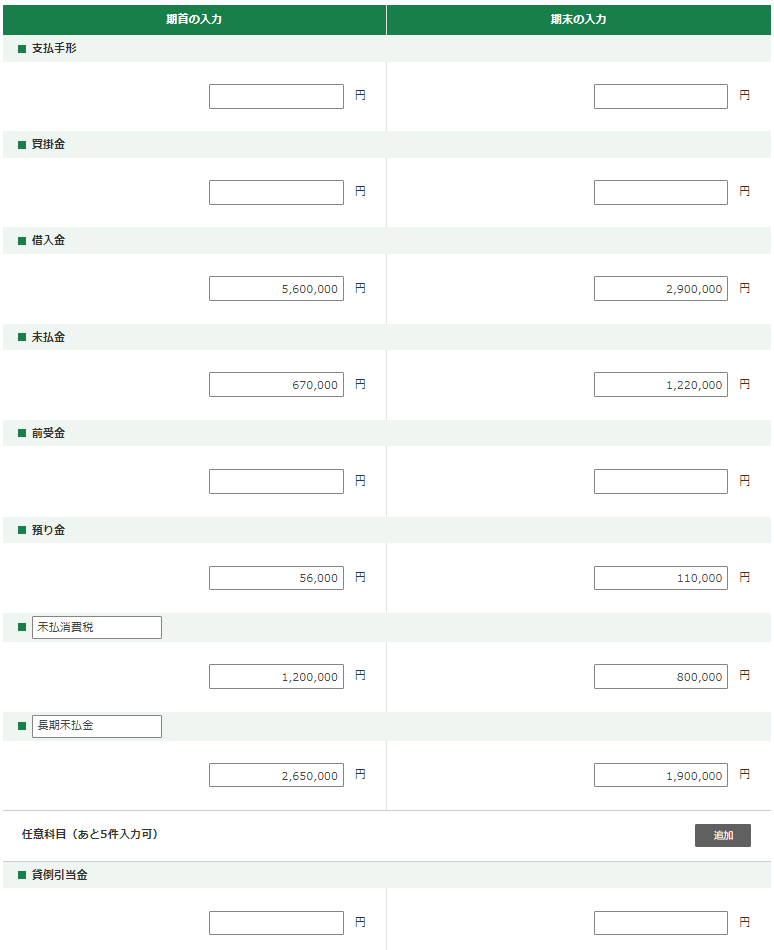
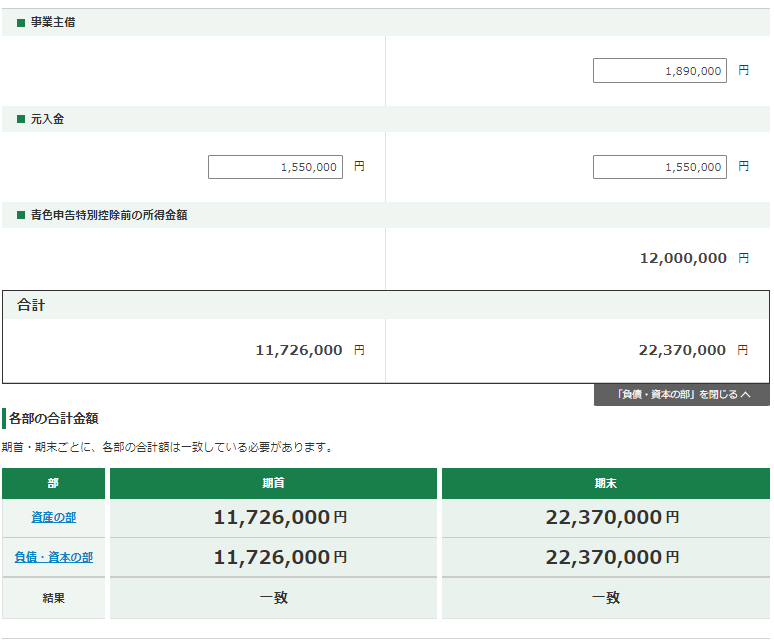
こちらが入力後の画面です。
きれいに入力できていれば、このとおり資産の部と負債・資本の部の合計額が、期首・期末ともに一致します。
一致しなければどこかで入力を間違えているということですので、どこの数字を打ち間違えたのか再チェックしてください。
一致したら画面右下の「次へ進む」をクリックしてください。
⑽青色申告決算書の住所等の入力
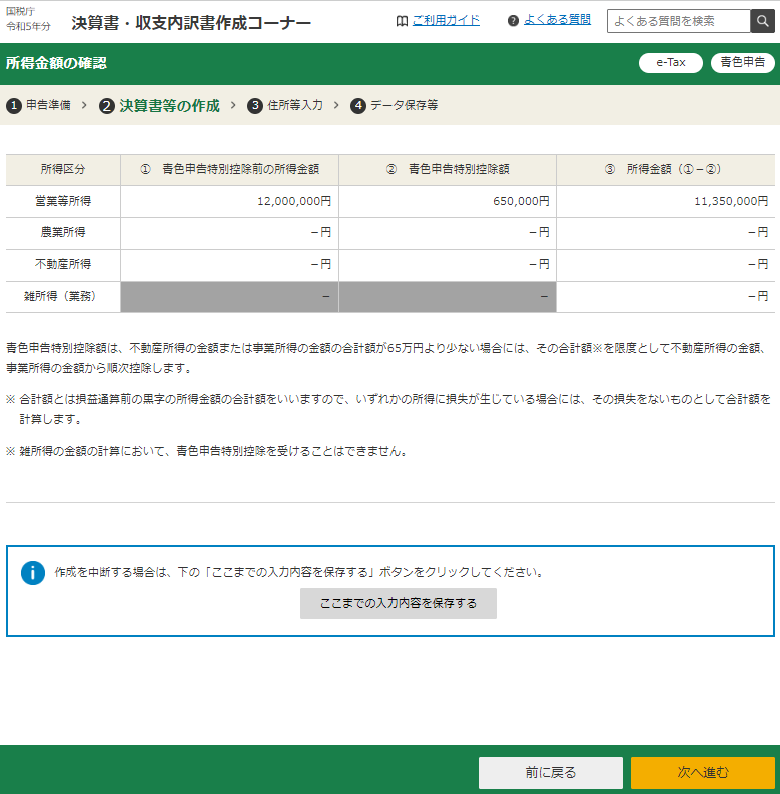
貸借対照表まで作成できたので、無事に青色申告特別控除65万円が受けられることになりました。
青色申告特別控除前の利益は1,200万円でしたが、ここから青色申告特別控除65万円が差し引かれるため、残った所得、事業所得は1,135万円となりました。
これで問題なければ右下の「次へ進む」をクリックしてください。
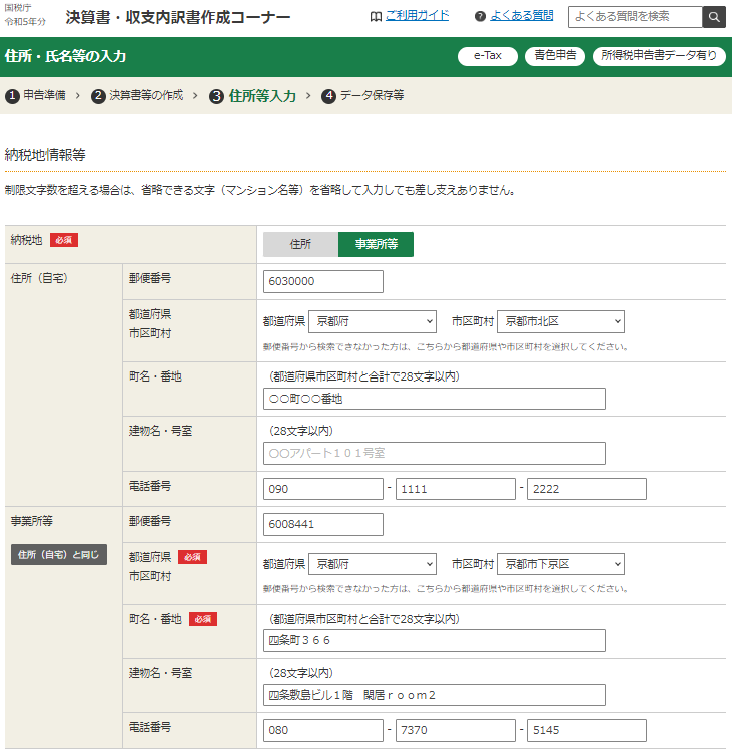
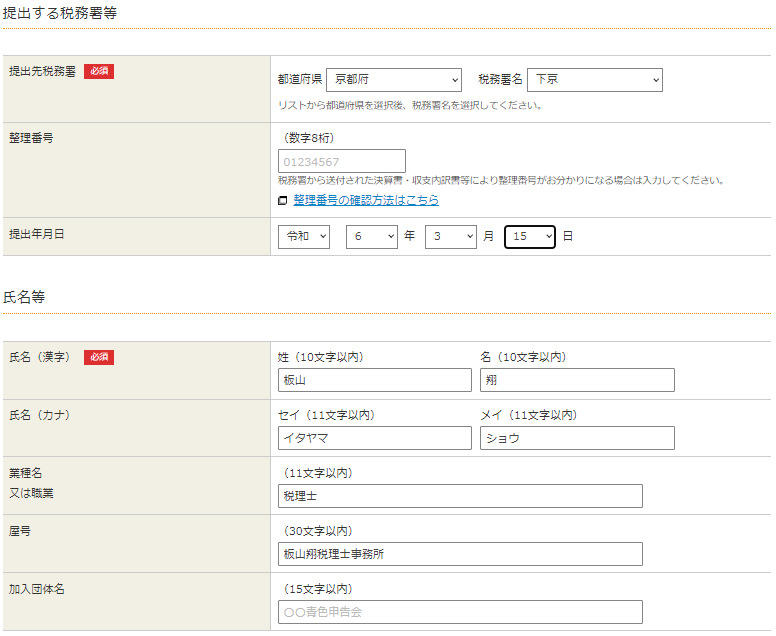
次に住所・氏名等の入力画面に移りますが、この辺りは最初のe-Tax登録情報の確認・訂正のところですでに訂正済みだと思いますので、新たに入力するのは提出年月日ぐらいでしょう。
特に問題なければ右下の「次へ進む」をクリックしてください。
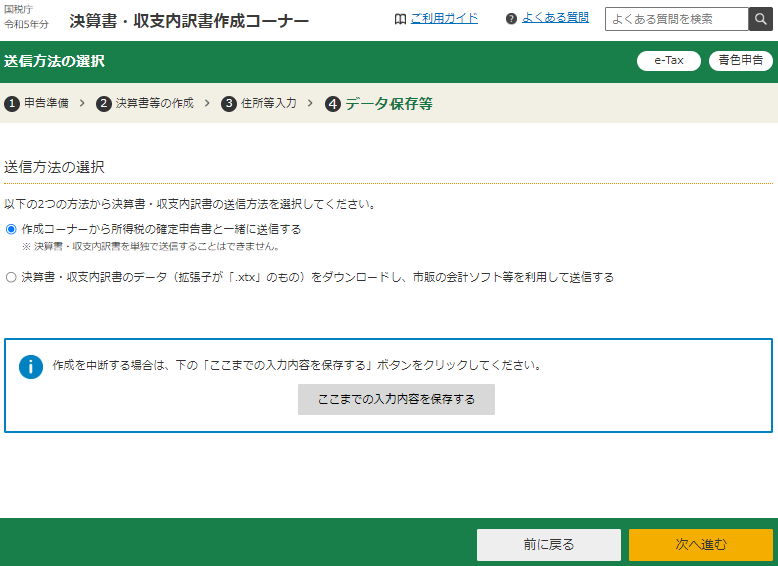
次は送信方法の選択ですが、上の方の「作成コーナーから所得税の確定申告書と一緒に送信する」を選択してください。下の方は決算書データをダウンロードして会計ソフトを利用して送信するときに使うようですが、そもそも会計ソフトを持っているのであれば決算書の作成から会計ソフトでできるはずなので、これを選択する人はほとんどいないと思います。
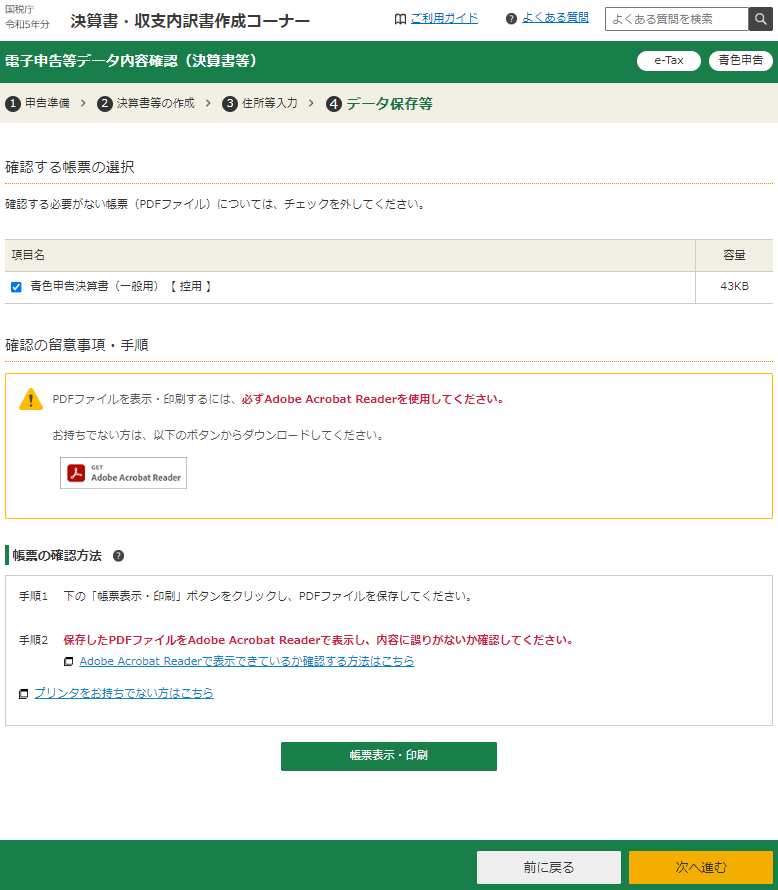 これで青色申告決算書が作成できましたので、画面中央下方の緑のボタン「帳票表示・印刷」をクリックしてもらえれば、青色申告決算書のPDFがダウンロードできます。
これで青色申告決算書が作成できましたので、画面中央下方の緑のボタン「帳票表示・印刷」をクリックしてもらえれば、青色申告決算書のPDFがダウンロードできます。
⑾青色申告決算書の表示内容のチェック
きちんと入力したつもりでも、いざダウンロードしたPDFをチェックしてみると、入力したはずの情報が思うように表示されていなかったり、何度も修正しているうちに前後の情報がかみ合っていなかったりすることがよくあります。
青色申告決算書は4ページしかないので、入力して終わりじゃなくて、PDFの方にも目を通しておきましょう。
①1ページ目:損益計算書
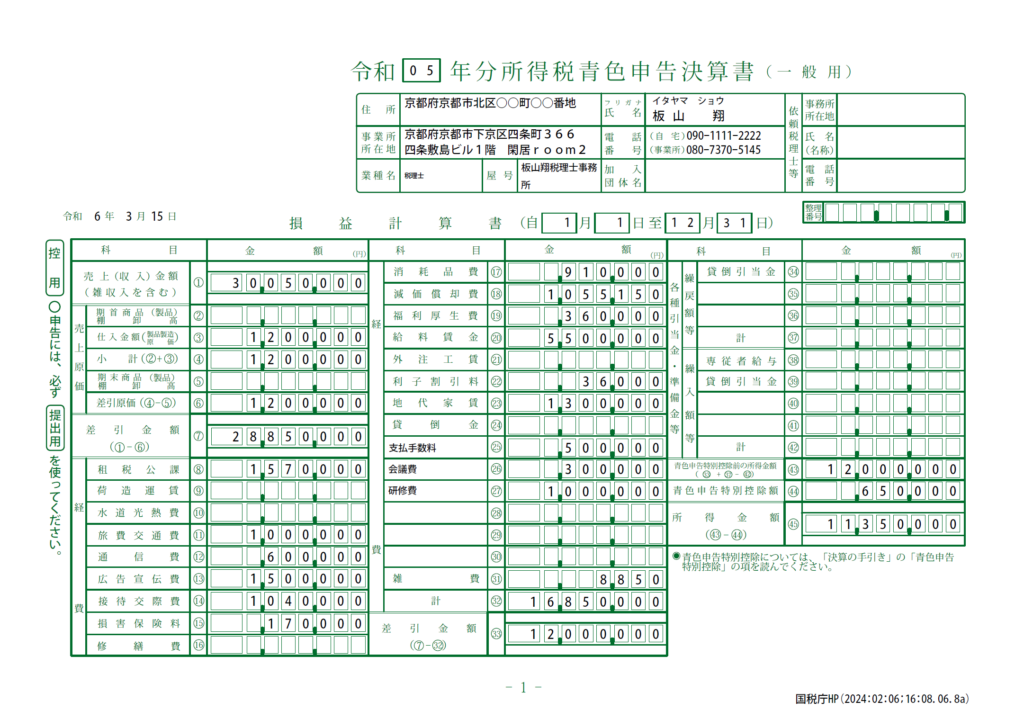
1ページ目は損益計算書ですが、まずその上の住所や所在地、業種名、屋号、電話番号などがきちんと表示されているかを確認しましょう。
損益計算書の方は、㊸青色申告特別控除前の所得金額が、会計ソフトで出した損益計算書の利益と一致していて、㊹青色申告特別控除額が65万円と表示されていればまず問題はありません。
ただし、勘定科目と金額の入力箇所がズレてしまうミスも起こりそう(⑧租税公課の数字を⑨荷造運賃に入力してしまうなど)なので、勘定科目の数字に異常値がないかも一応確認しておきましょう。
②2ページ目:月別売上など
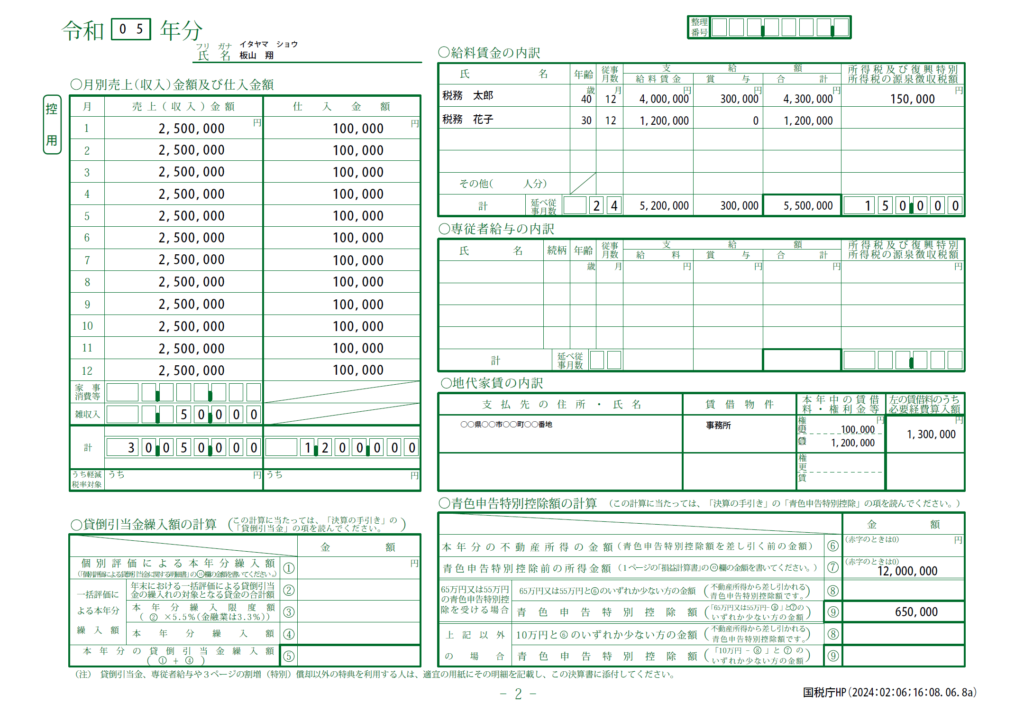
ここでは月別売上の合計額3,005万円と、損益計算書の①売上(収入)金額3,005万円が一致しているか、月別仕入の合計額120万円と損益計算書の③仕入金額120万円が一致しているかなどを確認してください。(もし一致していなければ、途中でエラー表示が出ていると思いますが念のため)
他にも給料賃金の内訳の方に専従者給与を載せてしまうミスも起こりそうなので、青色事業専従者の支払いがある方は注意してください。
③3ページ目:売上・仕入金額の明細と減価償却費の計算など
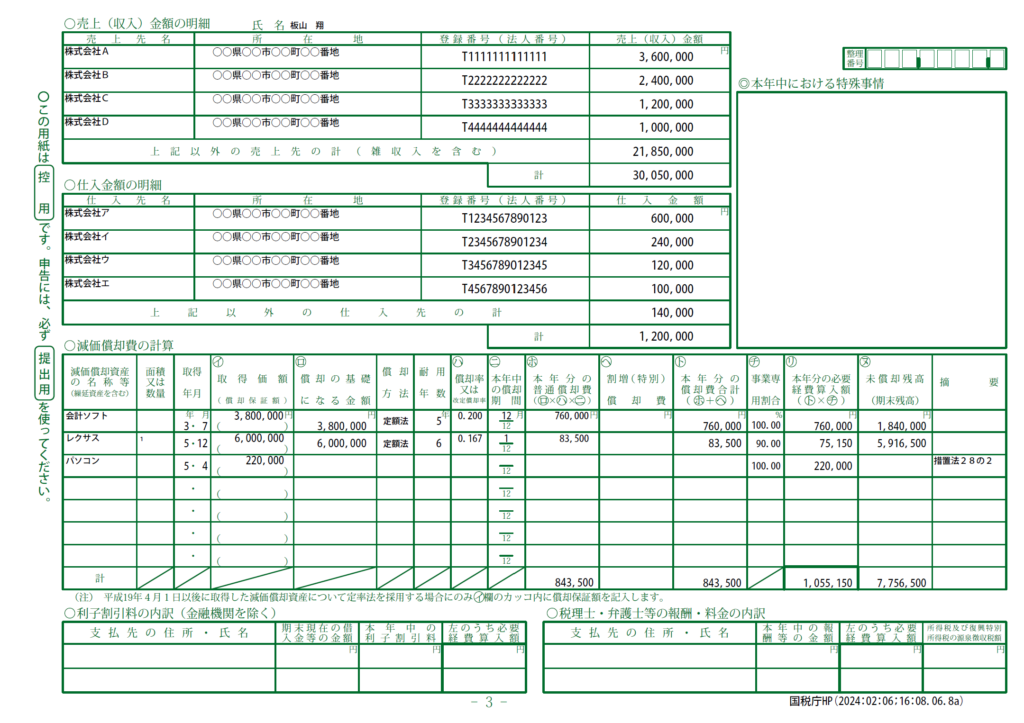
売上金額の明細と仕入金額の明細については、合計額が損益計算書の①売上(収入)金額3,005万円、③仕入金額120万円と一致しているかを念のため確認しておきましょう。
減価償却費の計算については、「リ本年分の必要経費算入額」がおかしな数字になっていないかを確認しましょう。
例えば2行目のレクサスのリ本年分の必要経費算入額75,150円は次の算式で計算されています。
6,000,000(イ)×0.167(ハ)×1/12(ニ)×90/100(チ)=75,150(リ)
思っている以上に必要経費算入額が大きかったり小さかったりすれば、どこかで入力を間違っている可能性が高いです。
それと「ヌ未償却残高(期末残高)」が4ページ目の貸借対照表の期末残高と一致するかどうかも確認しておきましょう。一致していなければ、18減価償却費の入力時に前年末未償却残高の入力が漏れているか、貸借対照表の期首残高・期末残高の金額が間違っている可能性が高いです。
あとはパソコンのような10万円以上30万円未満の資産の入力が漏れていないかどうかも合わせて確認しておきましょう。
④4ページ目:貸借対照表
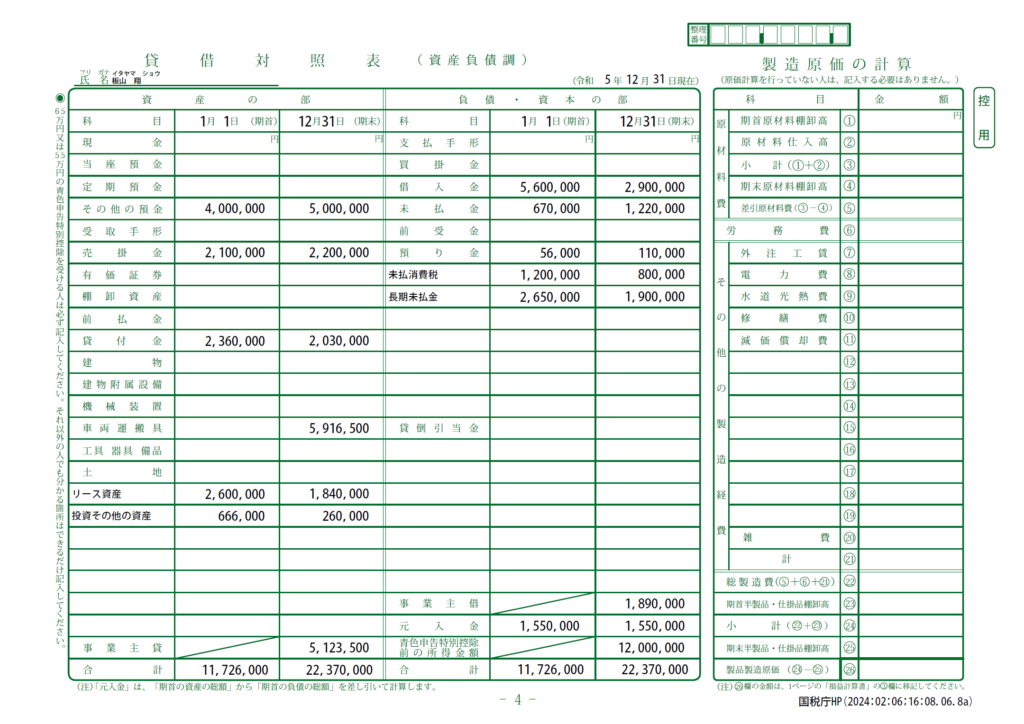
こちらは貸借対照表の入力時に、資産の部と負債・資本の部の合計が一致しているかどうか確認しているはずですので、細かくチェックする必要はありません。
ただし、損益計算書と同様に、勘定科目と金額の入力箇所がズレるミス(現金の金額をその下の当座預金の部分に入してしまうなど)は十分に起こりえるので、勘定科目の金額に異常値がないかどうかは一応確認しておきましょう。
ここまでチェックできたらPDFをダウンロードしたページに戻り、右下の「次へ進む」をクリックしてください。
⑿データの保存と引継ぎ
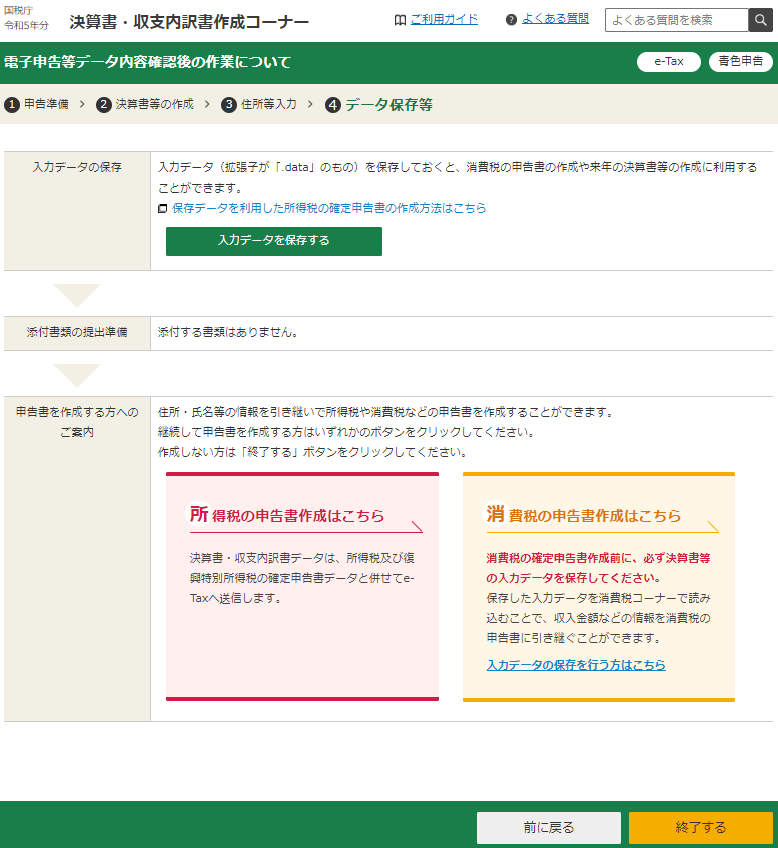
これで青色申告決算書は作成できましたので、左下の「所得税の申告書作成はこちら」という赤いボタンから申告書作成に移ることができるのですが、その前にキリの良いところで決算書データを保存しておきましょう。
画面上方の「入力データを保存する」緑のボタンをクリックしてください。
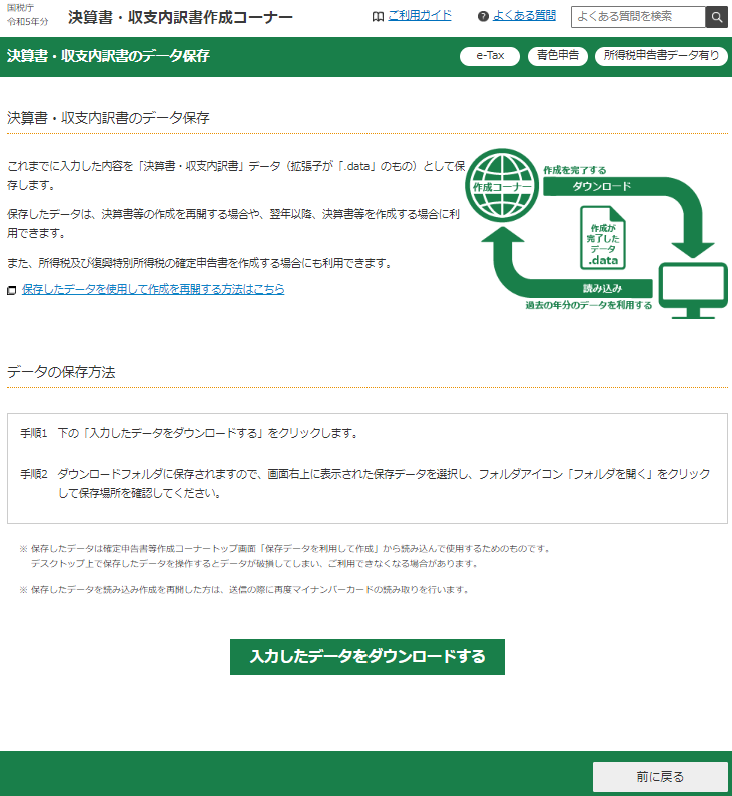
するとこちらの決算書のデータ保存の画面に移りますので、画面中央下方の「入力したデータをダウンロードする」緑のボタンをクリックしてもらえれば、「r5kessan.date」といった名前のファイルがダウンロードされます。
ダウンロードフォルダに保存されますが、作業を中断して途中から再開するときに必要ですので、見つけやすい場所に移動しておきましょう。
ダウンロードできたら、右下の「前に戻る」グレーのボタンで1つ前の画面に戻り、「所得税の申告書作成はこちら」という赤いボタンをクリックしてください。
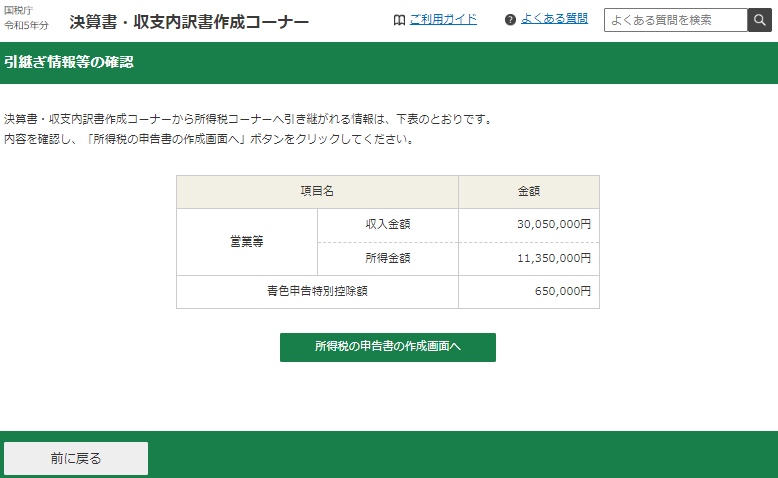
すると引継ぎ情報の確認画面が出てきますので、「所得税の申告書の作成画面へ」緑のボタンをクリックしてください。
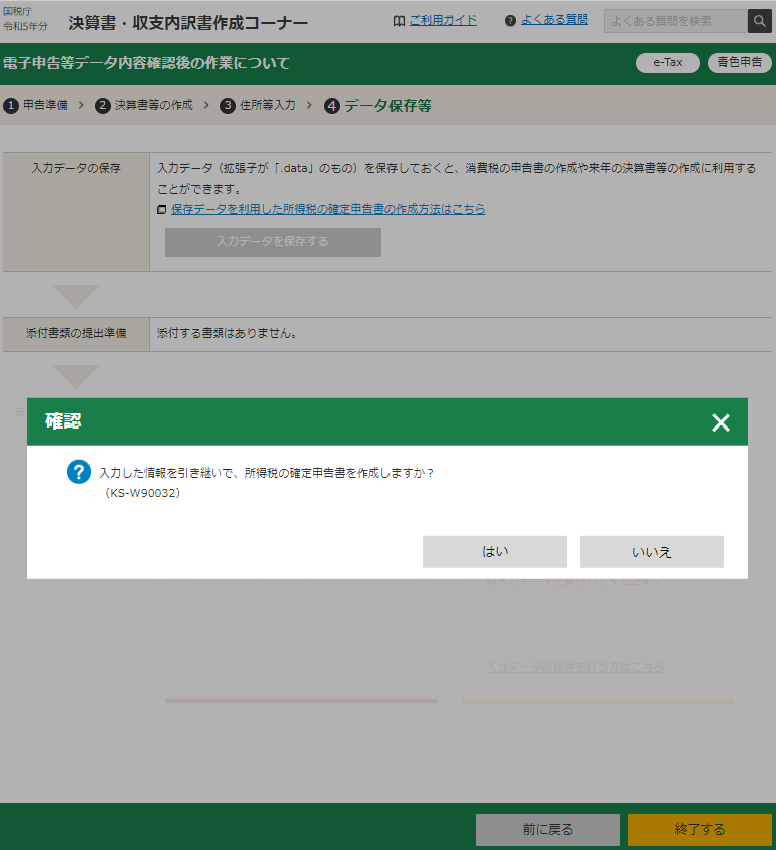
確認画面が出てきますので、「はい」をクリックして、これでようやく所得税の申告書作成に移ります。
3⃣所得税申告書の作成
⑴申告内容に関する質問の回答
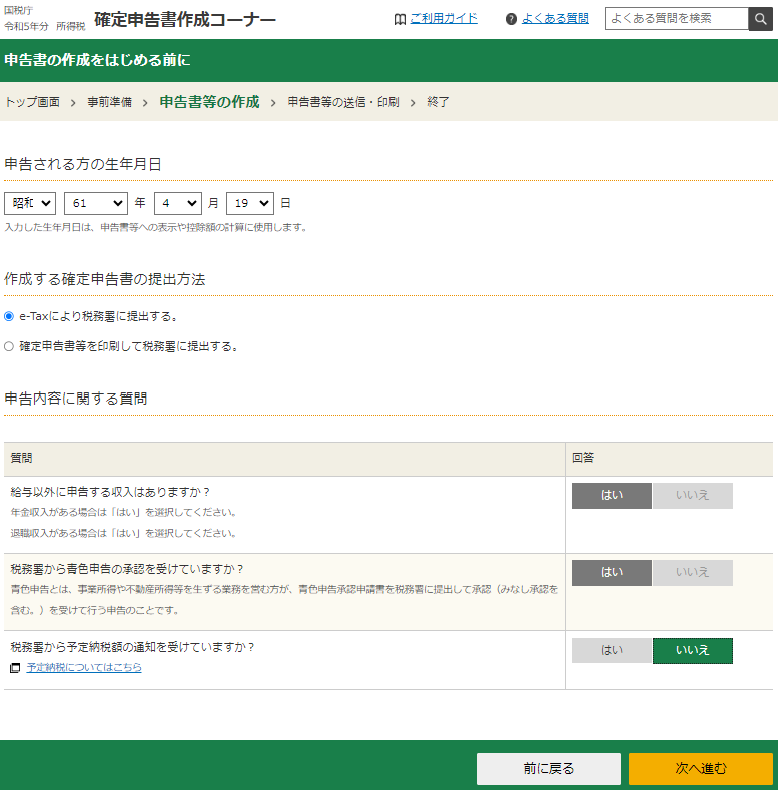
申告書の作成を始める前に、申告内容に関する質問などが出てくるのでこれに回答します。
生年月日は自動で入力されているとして、「作成する確定申告書の提出方法」は「e-Taxにより税務署に提出する」を選んでください。
質問については、「給与以外に申告する収入はありますか?」は事業所得があるので当然「はい」、「税務署から青色申告の承認を受けていますか?」も事前に青色申告承認申請書を提出していれば自動的に承認(みなし承認)されているので「はい」を選択します。
「税務署から予定納税額の通知を受けていますか?」については、前年の所得税の納税額が大きく、予定納税(所得税を分割で納税)の通知を受け取っていれば「はい」、そうでなければ「いいえ」を選択してください。
入力できたら右下の「次へ進む」をクリックしてください。
⑵収入金額・所得金額の入力
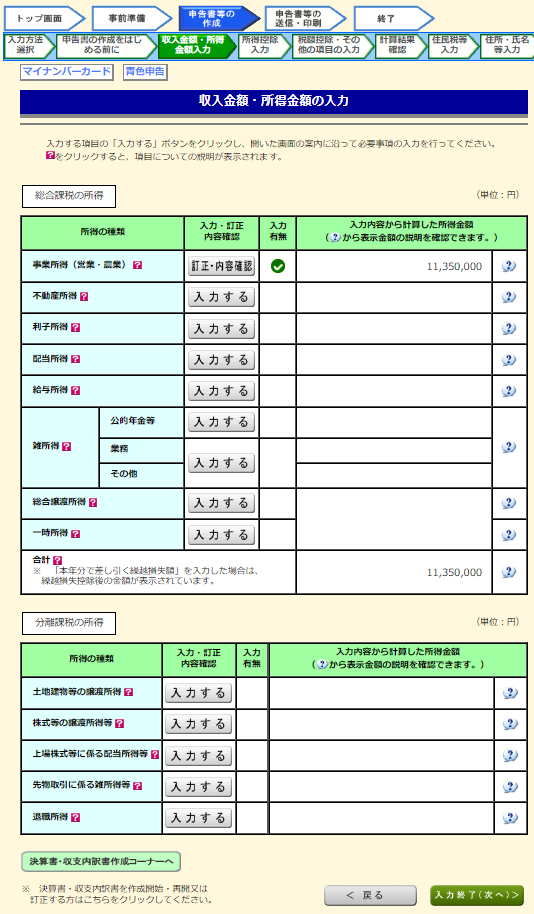
収入金額・所得金額の入力画面が表示されますが、すでに事業所得1,135万円が反映されています。
しかし、事業所得も追加入力が必要ですので、事業所得の右側の「入力する」ボタンをクリックしてください。(画面では「訂正・内容確認」ボタンになっていますが、私が入力後にスクリーンショットを撮影したからで、最初は「入力する」ボタンだったと思います。」
①事業所得の入力
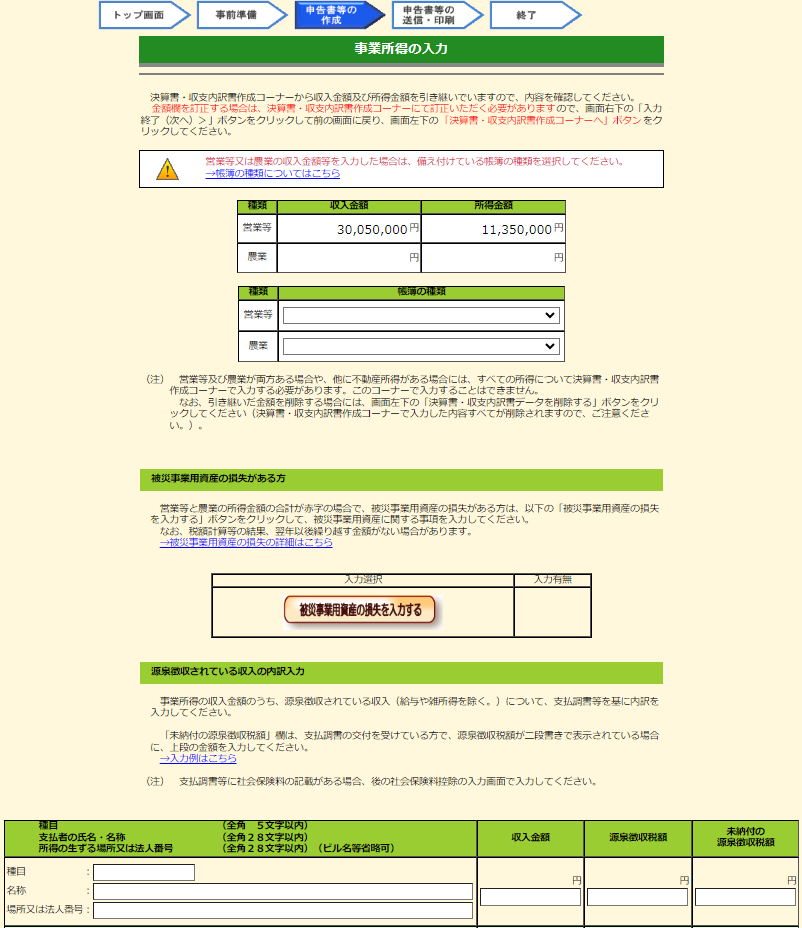
事業所得の入力画面に移ると、収入金額・所得金額は自動で入力されているので、その下の「帳簿の種類」を選択する必要があります。
また、私の税理士業のように、売上から源泉徴収税(源泉所得税)が差し引かれて入金されることがある方は、画面下方の「源泉徴収されている収入の内訳入力」もしないといけません。
売上から源泉徴収税が差し引かれているということは、先に所得税を納めているのと同じことなので、今回の所得税の納税額をその分減らしてもらえるのですが、ここの入力を忘れると、納税額を減らしてもらえなくなるのでご注意ください。
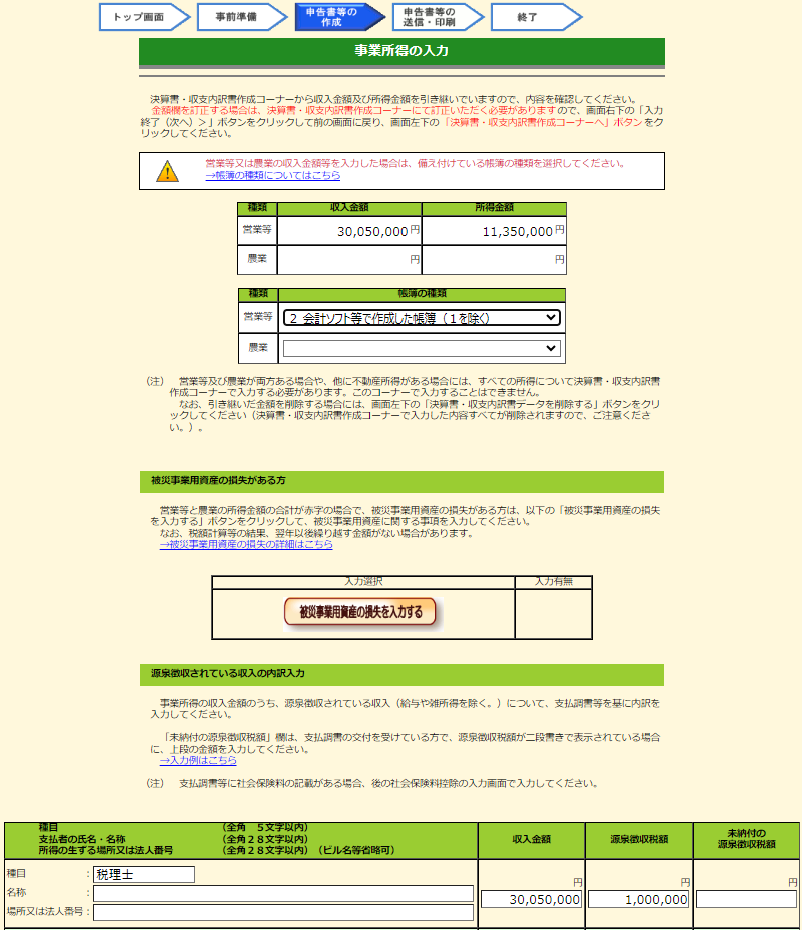
こちらが入力後の画面です。
帳簿の種類は、ほとんどの人が「2 会計ソフト等で作成した帳簿」になると思います。
手書きで作成されている場合は「3 複式簿記」か「4 簡易な方法」を選択してください。
源泉徴収されている収入の内訳入力の方は、私の税理士業のように源泉徴収されることが多い場合、1つ1つ内訳を入力するのは大変なので、このように収入金額と源泉徴収税額の合計額を、自分で集計して入力するのが一般的です。
この場合は100万円源泉徴収されているので、所得税の納税額を100万円減らしてもらえます。
一方で源泉徴収されることが少ない場合は、下記の入力例のように、売上先からもらった支払調書から、収入金額と源泉徴収税額を1つ1つ入力していってください。
支払調書は必ず発行して渡さないといけないものではないので、売上先からもらえないケースもありますが、その場合はわかる範囲で入力してください。
支払調書からの入力例
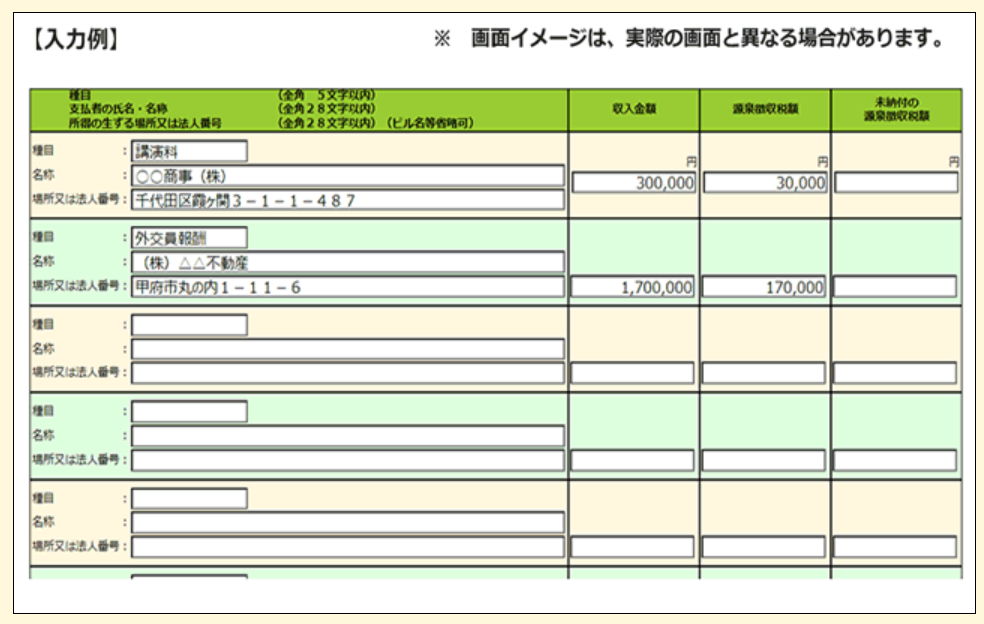
入力できたら画面の一番下の「入力終了(次へ)」ボタンをクリックしてください。
②その他の所得の入力について
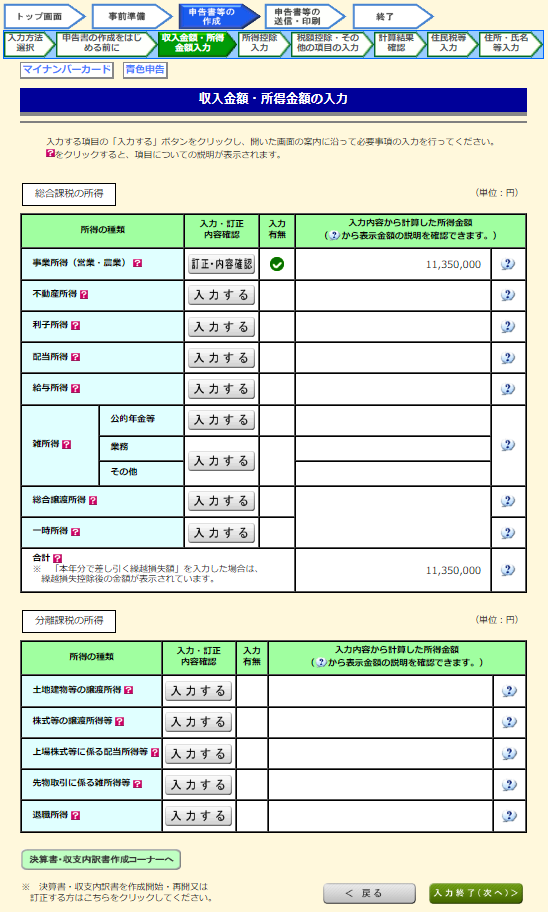
収入金額・所得金額の入力画面に戻りますが、他にも給与所得や公的年金等の雑所得などがある方は、それぞれ「入力する」ボタンから入力を進めてください。
今日はこれらの入力方法の説明は割愛しますが、給与や年金の源泉徴収票さえ手元にあれば、源泉徴収票のどこの金額を入力すればいいのか画像を使って丁寧に表示してくれますので、そのとおりに入力すればいいだけです。
入力が終われば、画面右下の「入力終了(次へ)」ボタンをクリックしてください。
⑶所得控除の入力
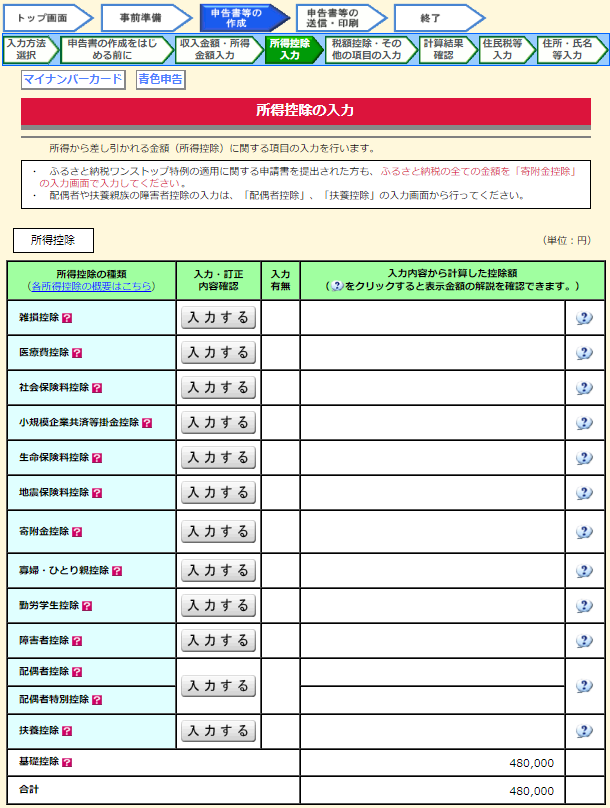
次は扶養控除や社会保険料控除などの所得控除の入力画面に移ります。
12項目すべての所得控除の入力方法について解説すると長くなってしまいますので、今日は対象者が多い社会保険料控除、小規模企業共済等掛金控除、生命保険料控除、寄付金控除(ふるさと納税)、配偶者控除、扶養控除の6項目に絞って解説します。
まずは社会保険料控除の右側の「入力する」ボタンをクリックしてください。
①社会保険料控除の入力
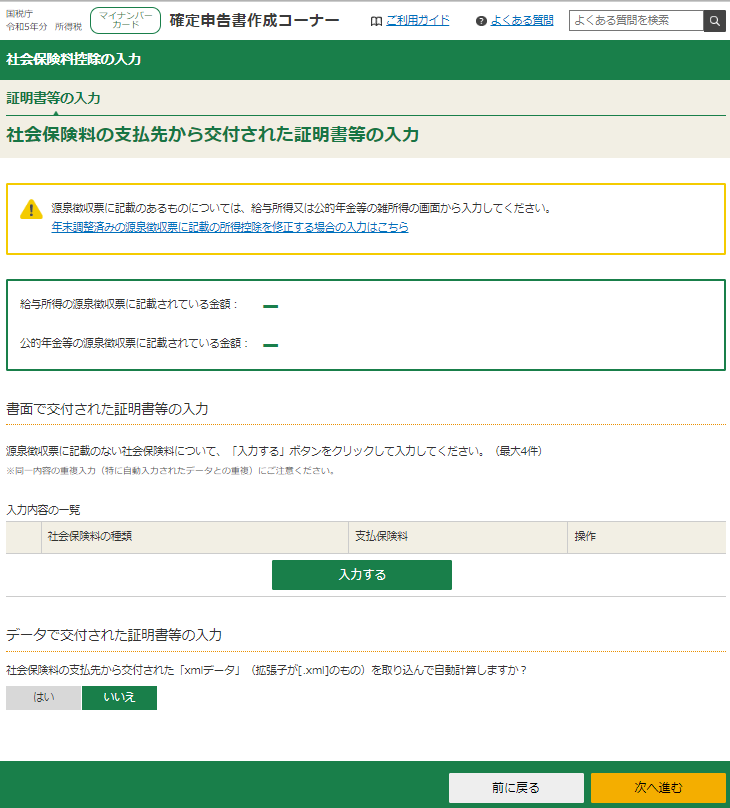
こちらが社会保険料控除の入力画面です。
画面中央下の「入力する」緑のボタンをクリックしてください。
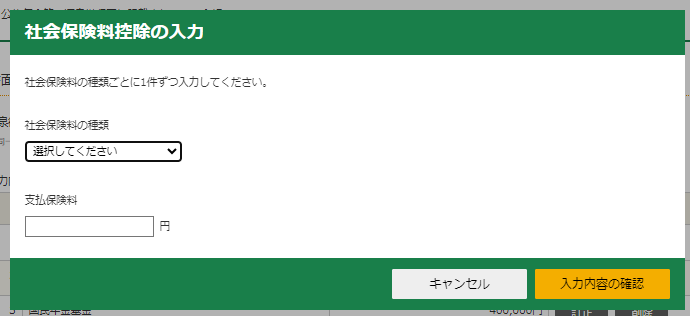
このようなポップアップ画面が出てきますので、手元にある社会保険料控除証明書を参考に、社会保険料の種類を選択し、支払保険料の金額を入力してください。
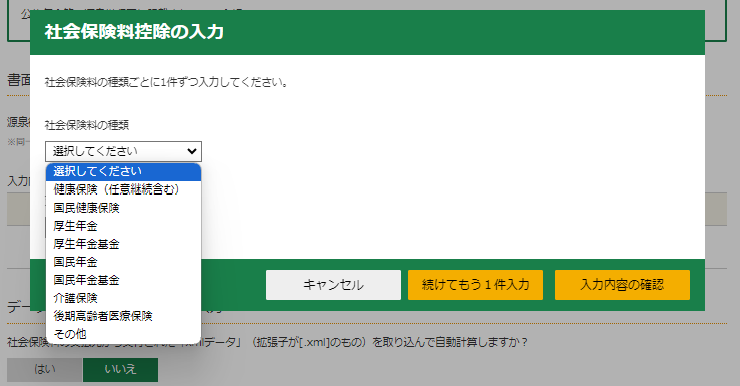
社会保険料の種類はこのような選択肢が出てきますが、個人事業主に多い組み合わせは、国民健康保険と国民年金の2つだと思います。
国民健康保険の方は社会保険料控除証明書のようなものが発行されないので、支払の通知や通帳の引落額などから、令和5年中に支払った金額を調べて入力してください。
どうしても金額がわからなければ役所に電話して相談してください。
国民年金の方は「令和5年分社会保険料(国民年金保険料)控除証明書」の保管が必要ですので、手元になければ日本年金機構に再発行を依頼してください。
【日本年金機構 令和5年分社会保険料(国民年金保険料)控除証明書の発行について】
https://www.nenkin.go.jp/service/kokunen/hokenryo/koujo/R5koujo/soufu.html
また、生計が同じ親族(配偶者や子供、親など)の分の国民年金保険料を支払っている場合は、社会保険料控除を受けれらますので、ここで追加入力してください。(配偶者の口座から引き落とされているなど、あなた自身が支払っていない場合は社会保険料控除は受けられません)
なお、証明書ごとに入力する必要があるので、あなた自身と親族分の金額は合算せずに、別々に入力してください。
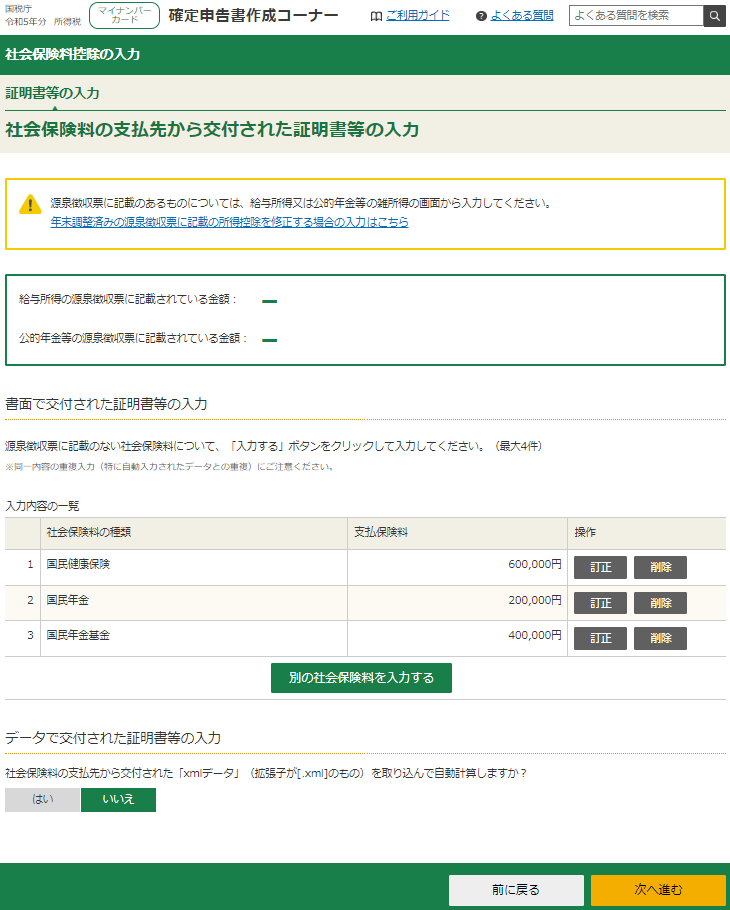
こちらが入力後の画面です。
私の場合は国民年金基金にも加入しているので、3行分入力しています。
問題なければ右下の「次へ進む」をクリックしてください。
②小規模企業共済等掛金控除の入力
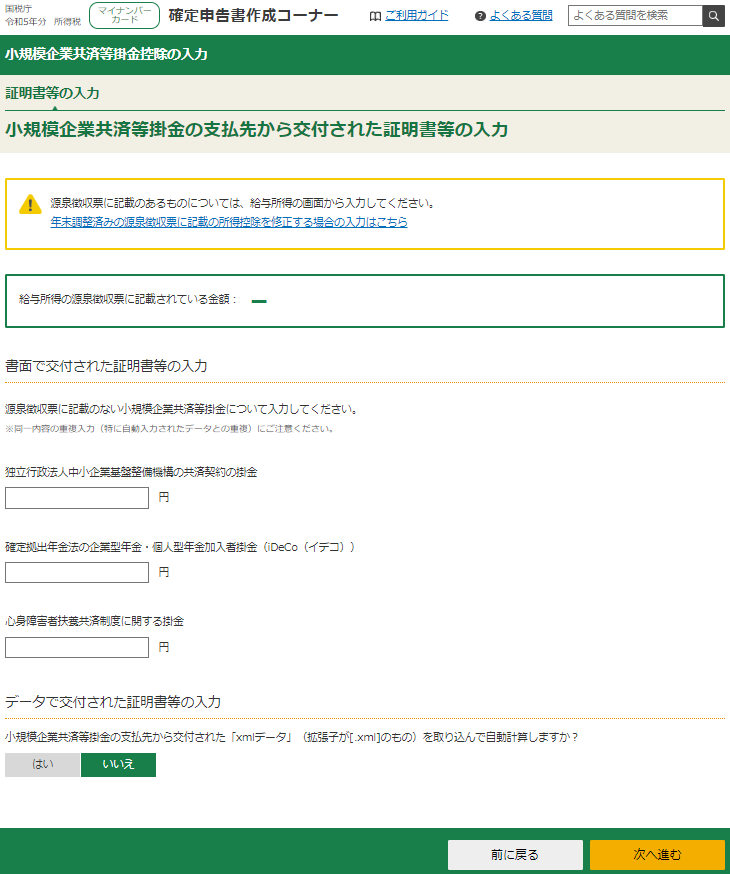
次は小規模企業共済等掛金控除の入力画面に移ります。
小規模企業共済に加入されている場合は、一番上の「独立行政法人中小企業基盤整備機構の共済契約の掛金」の部分に、令和5年中に支払った掛金の額を入力して下さい。
iDeCoに加入されている場合は、その下の「確定拠出年金法の企業型年金・個人型年金加入者掛金(iDeCo)」の部分に、令和5年中に支払った掛金の額を入力して下さい。
いずれも小規模企業共済等掛金控除証明書の保管が必要ですので、手元になければ再発行を依頼してください。
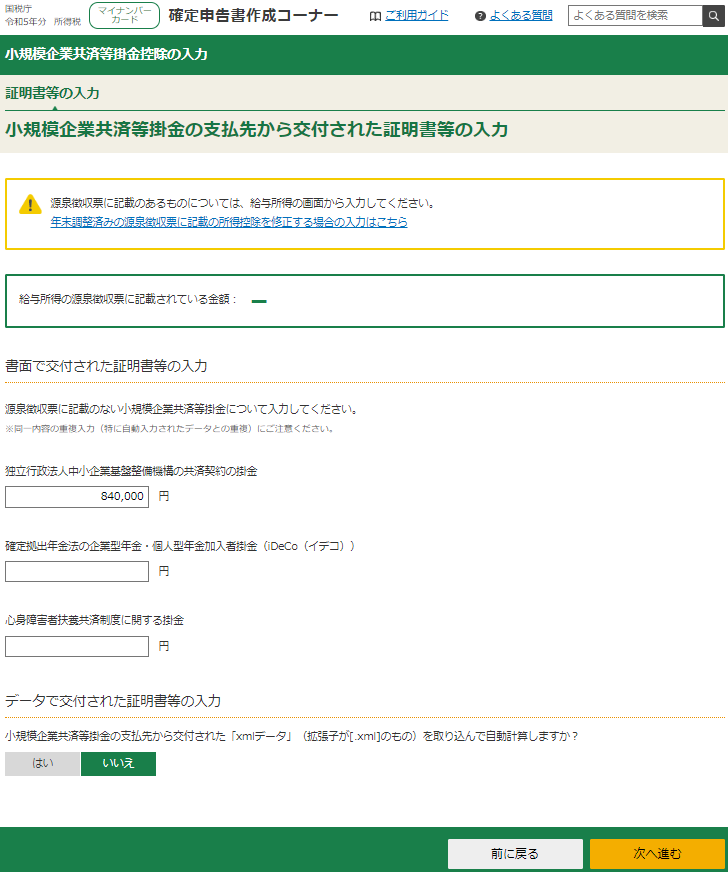
こちらが入力後の画面です。問題なければ右下の「次へ進む」をクリックしてください。
③生命保険料控除の入力
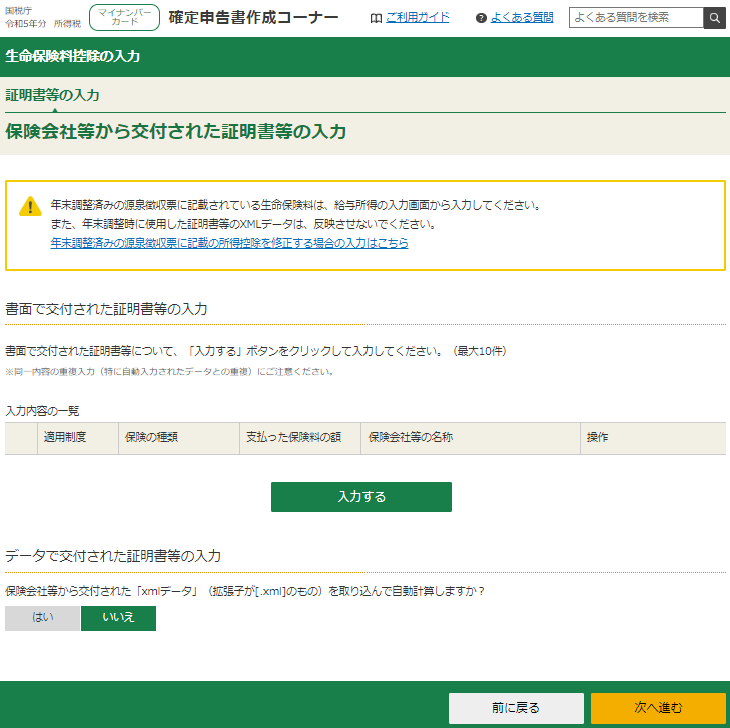
次は生命保険料控除の入力画面に移ります。
画面中央下の「入力する」緑のボタンをクリックしてください。
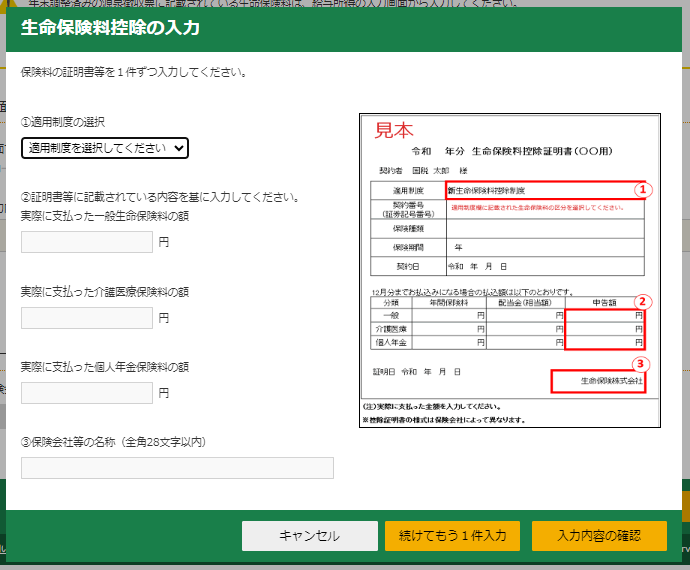
このように生命保険控除証明書のどこの金額を入力すればいいのか、わかりやすく画像で表示してくれますので、これをもとに①新制度・旧制度の選択、②支払った保険料の額、③保険会社等の名称をそれぞれ入力してください。
なお、配偶者名義の生命保険料控除証明書であっても、保険金の受取人がすべて親族(個人年金保険の場合はあなた自身か配偶者)であり、かつあなた自身が生命保険料を支払っている場合は、生命保険料控除を受けることができるので、ここで追加入力しましょう。(配偶者の口座から引き落とされているなど、あなた自身が支払っていない場合は生命保険料控除は受けられません)
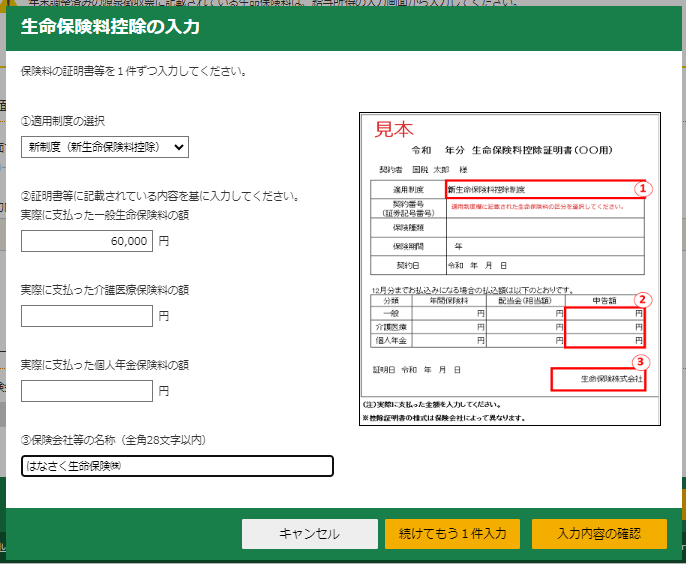
こちらが入力後の画面です。
問題なければ右下の「入力内容の確認」をクリックしてください。
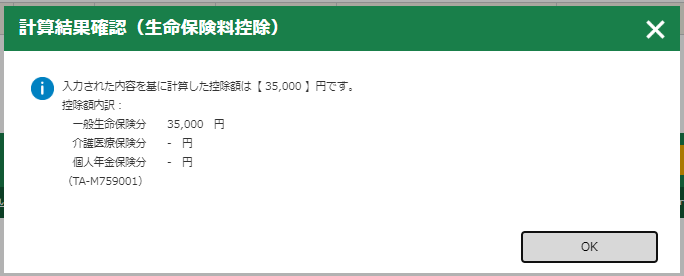
すると計算結果の確認画面が出てきます。
支払った一般生命保険料の額は6万円と入力していましたが、全額控除が受けられるわけではないので、控除額は35,000円となっています。
これが本当に正しいのかどうか、自分でも計算してみて確認するのが理想ですが、説明が長くなるのでここでは割愛します。
①新制度・旧制度の選択、②支払った保険料の額の入力さえ間違っていなければ大丈夫ですので、不安であればその部分を再確認しておいてください。
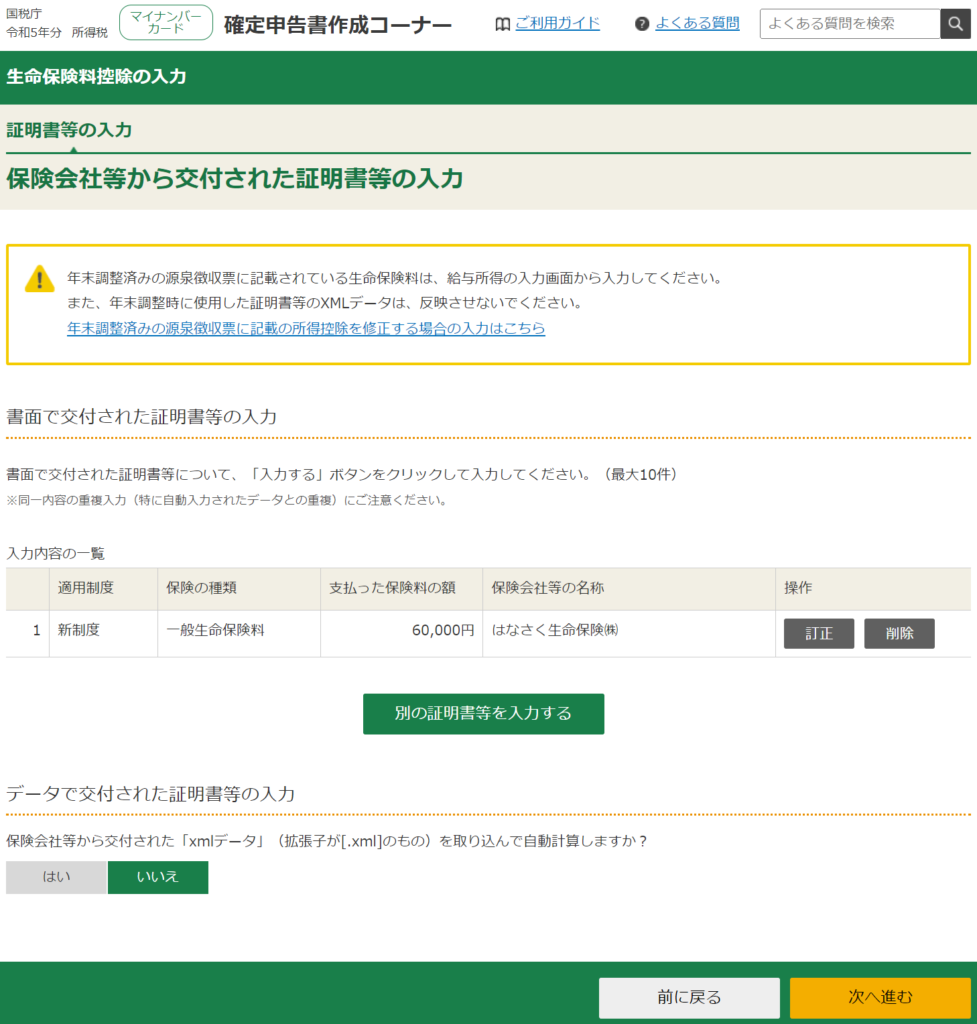
こちらが入力後の画面です。
問題なければ右下の「次へ進む」をクリックしてください。
④寄付金控除の入力
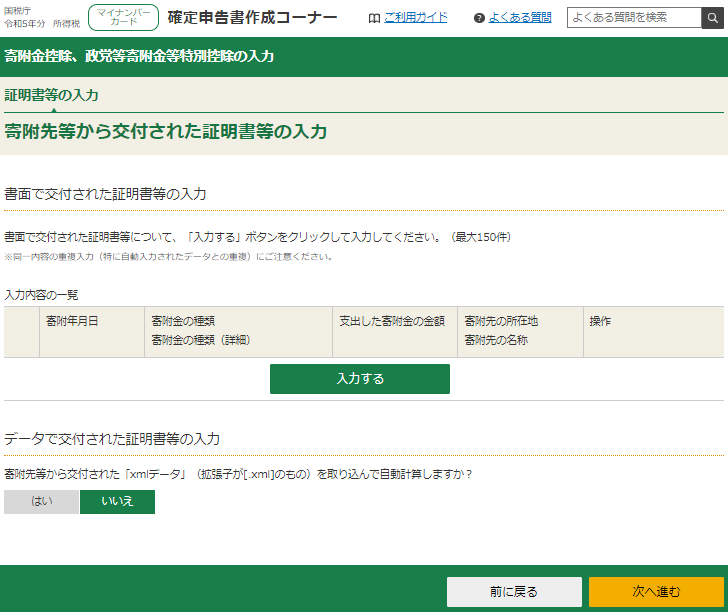
次は寄付金控除の入力画面に移ります。
ここではふるさと納税に絞って解説しますが、ふるさと納税は①返礼品が届くたびに一緒に届く「寄附金受領証明書」を1枚1枚入力する方法と、②ふるさと納税ポータルサイトからダウンロードできる「寄附金控除に関する証明書」のxmlデータを添付する方法の2パターンの方法があります。
②の方が楽ですが、まずは①の方法から説明しますので、画面中央下の「入力する」緑のボタンをクリックしてください。
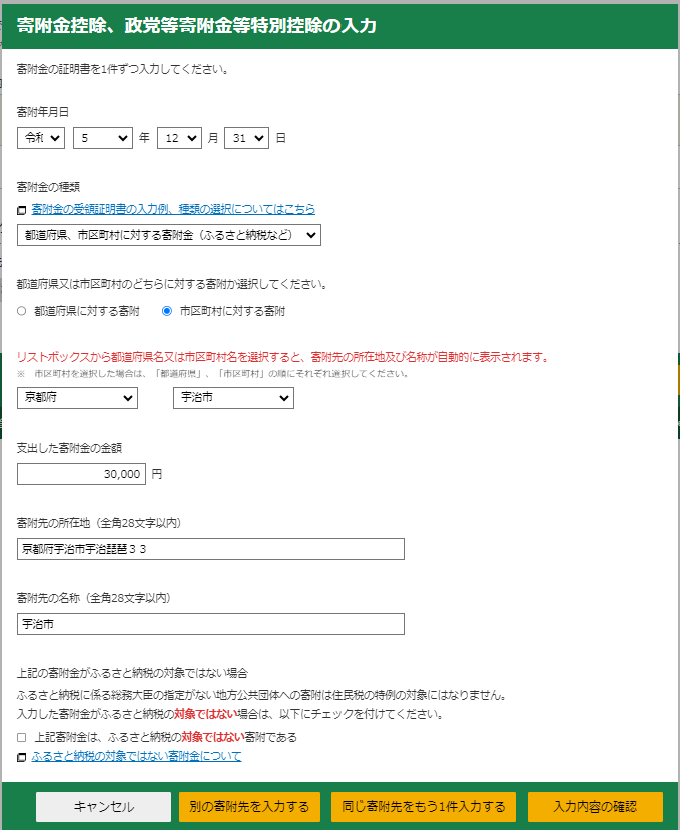
手元にある寄付金受領証明書をもとに、寄付年月日、寄付金の種類、寄付金の金額、寄付先の都道府県・市区町村などを入力していきます。
都道府県や市区町村を入力すれば、寄付先の所在地や名称は自動で表示してくれるようになっています。
入力出来たら右下の「別の寄付先を入力する」ボタンを押して入力を続けるか、「入力内容の確認」ボタンを押して前の画面に戻ってください。
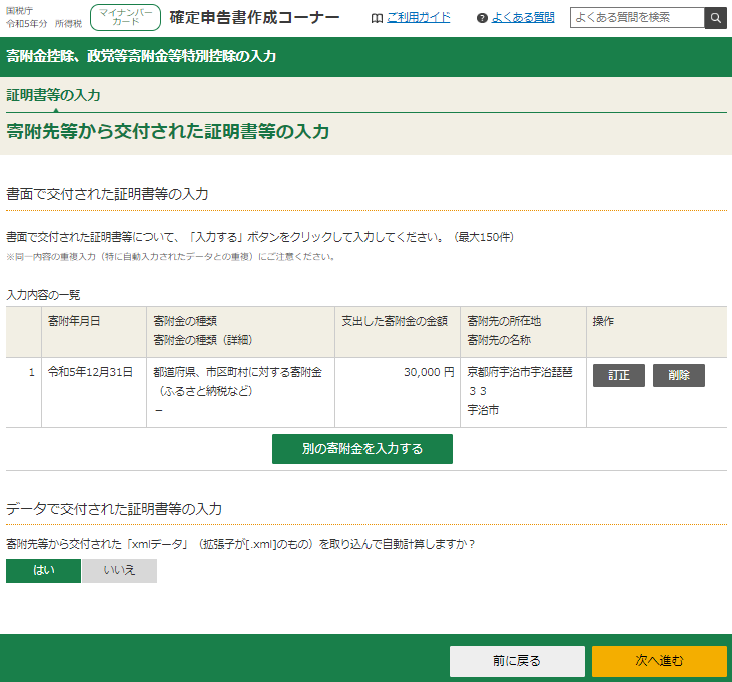
こちらが入力後の画面です。
①の「寄附金受領証明書」を入力する方法だけを使うのであればこれで終わりですが、②「寄附金控除に関する証明書」のxmlデータを添付する方法も使いたいと思います。
画面下方の「データで交付された証明書等の入力」の部分を「はい」にして、画面右下の「次へ進む」ボタンをクリックしてください。
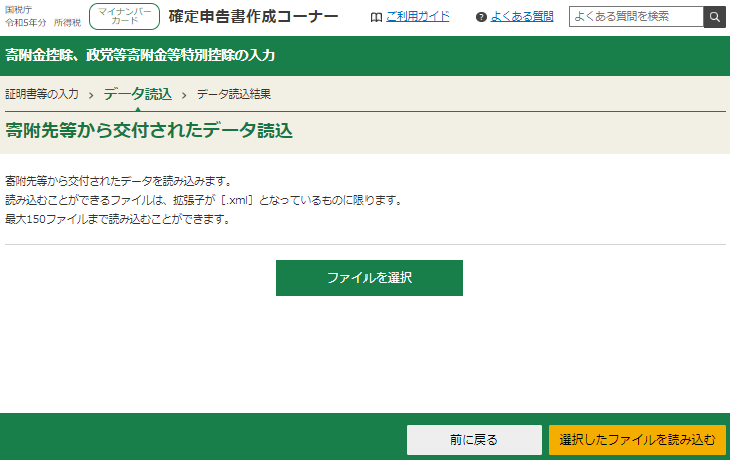
するとデータ読込の画面に移りますので、画面中央の緑のボタン「ファイルを選択」から、あらかじめふるさと納税ポータルサイトからダウンロードしておいた「寄附金控除に関する証明書」のxmlデータを選択してください。
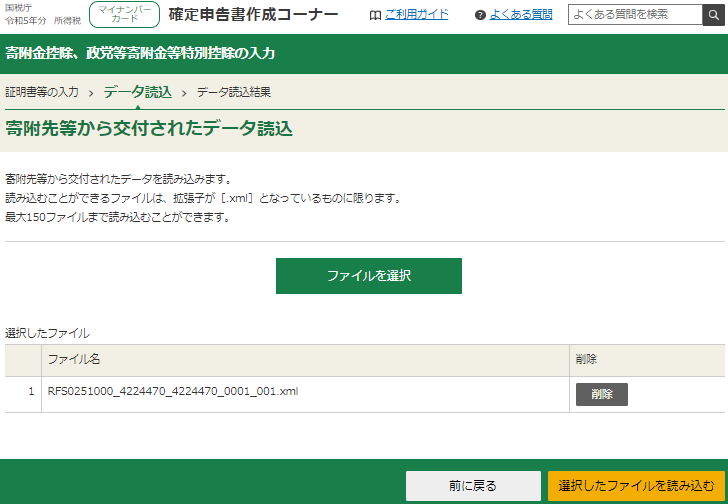
選択したファイル名が表示されるので、右下の「選択したファイルを読み込む」オレンジのボタンをクリックしてください。
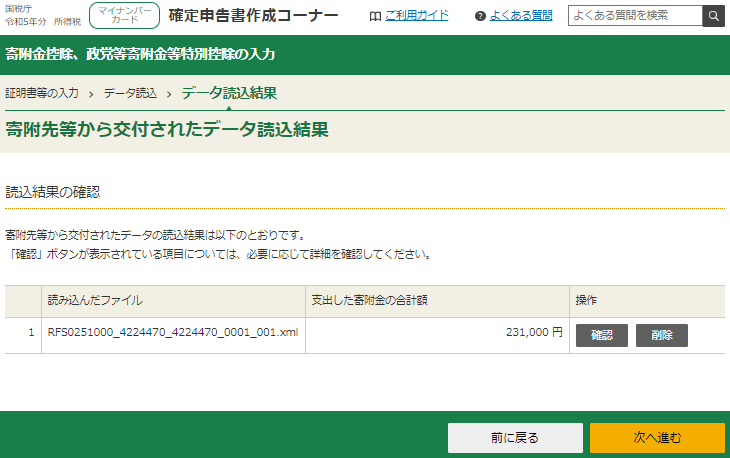
するとこのように寄付金の合計額が表示されます。念のため「確認」ボタンをクリックすると、以下のような確認画面が出てきます。
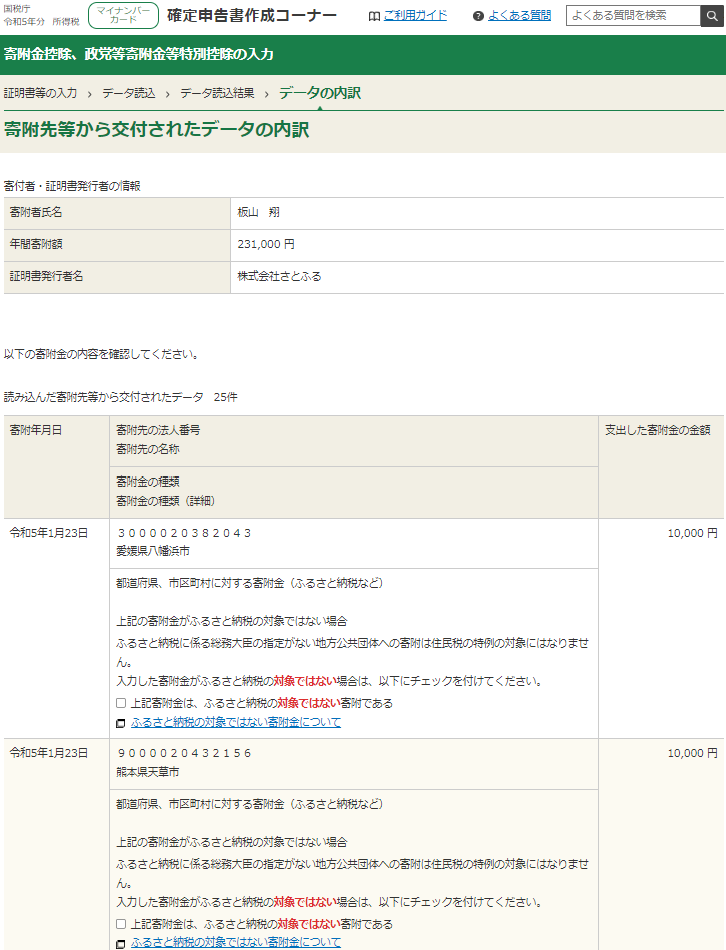
確認画面はこんな感じです。
私の場合は全部で25件もあるので、これを1つ1つ入力するより、このようにxmlデータを添付した方がはるかに楽ですよね。
確認できたら画面右下の「入力終了」ボタンをクリックすると前の画面に戻るので、右下の「次へ進む」ボタンをクリックしてください。
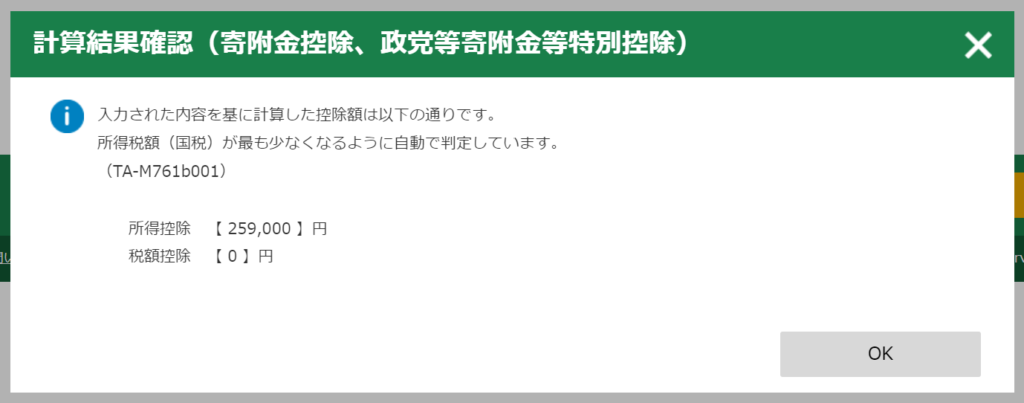
最後に計算結果確認の画面が出てきます。
ふるさと納税の場合は寄付金の合計額から2,000円を引いた金額が所得控除として表示されているはずです。今回は寄付金の合計額は261,000円でしたので、2,000円を引いた259,000円が表示されています。
問題なければ「OK」をクリックしてください。
⑤配偶者控除の入力
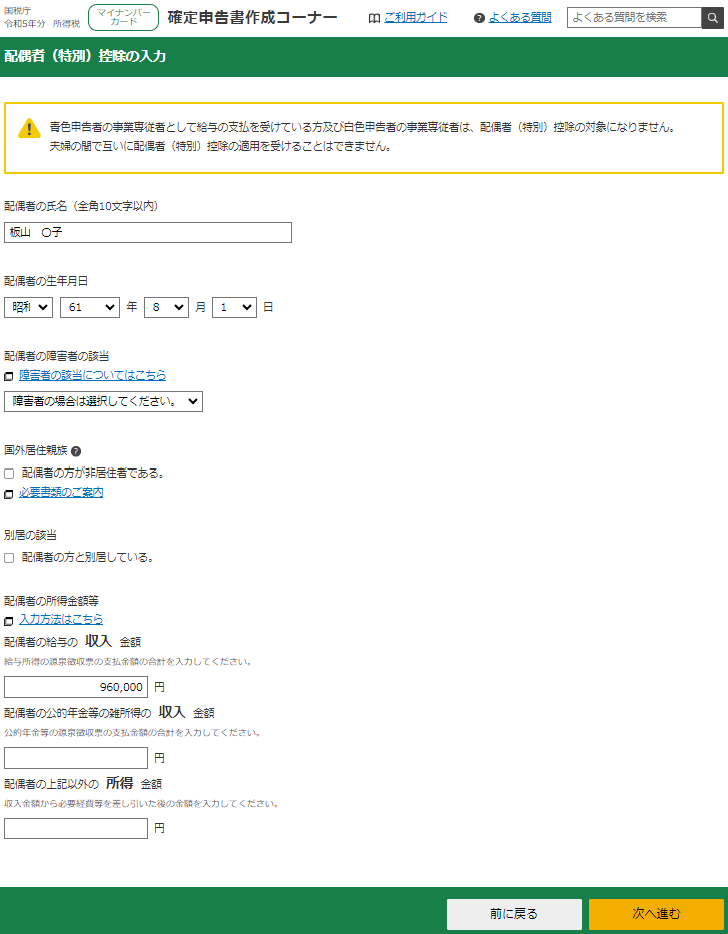
次は配偶者控除の入力画面に移ります。
※一番上に注意書きが出ているとおり、青色専従者給与をお支払されている場合は、配偶者控除は受けられませんので、こちらの入力は不要です。
配偶者の氏名、生年月日、障害者や別居に該当するか、給与や年金の収入金額などを入力します。
所得(給与所得、公的年金等の雑所得)ではなく収入金額の入力が必要ですので、以下のとおり配偶者の源泉徴収票の「支払金額」の部分を入力してください。
配偶者の源泉徴収票の入力箇所
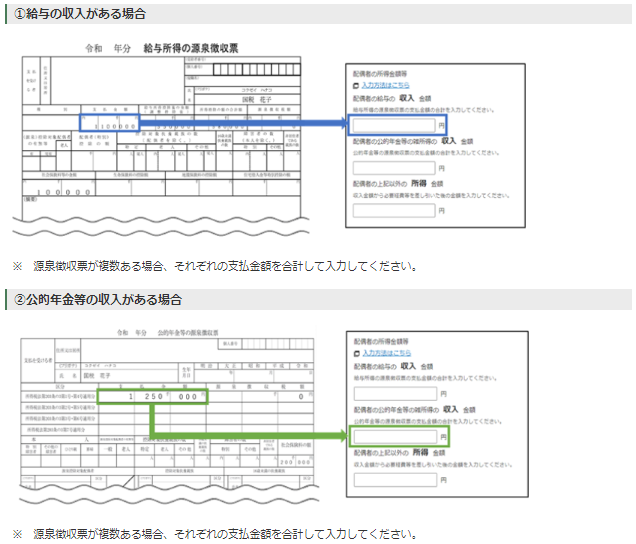
すべて入力できたら画面右下の「次へ進む」ボタンをクリックしてください。
⑥扶養控除の入力
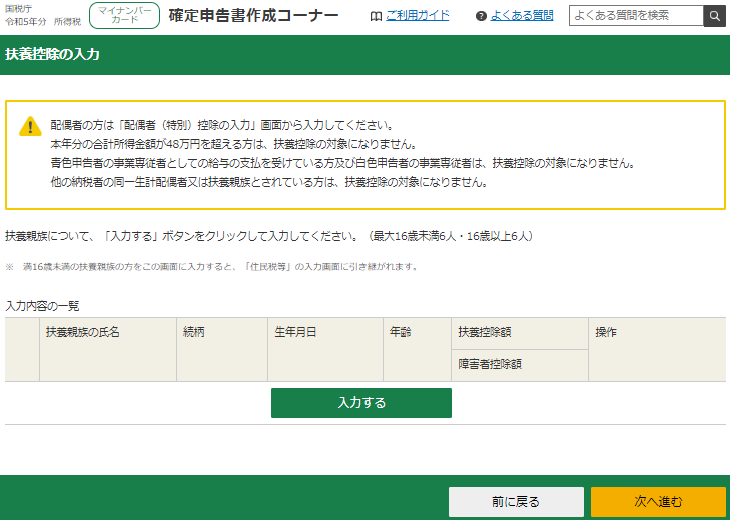
次は扶養控除の入力画面に移ります。
画面中央下の「入力する」ボタンをクリックしてください。
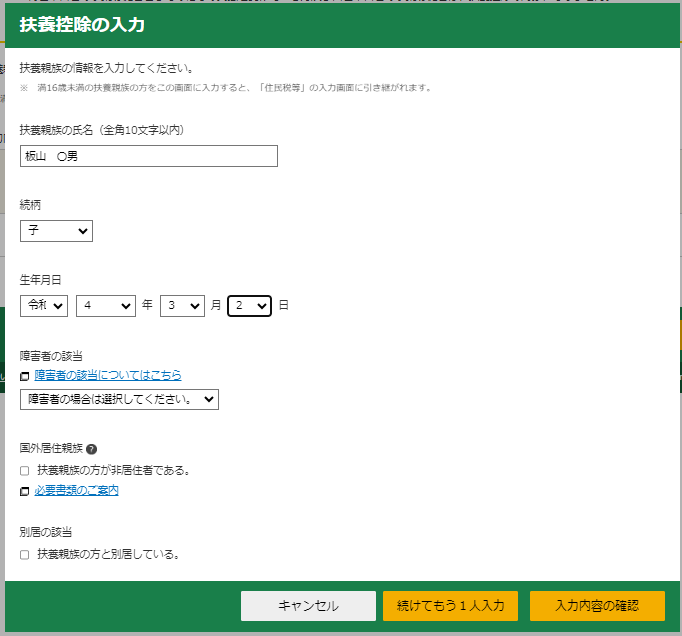
生計が同じで所得が48万円以下(給与収入のみなら年収103万円以下)の扶養親族の氏名、続柄、生年月日、障害者や別居に該当するかを入力していきます。
なお、親族と別居している場合でも、休暇の間は一緒に生活していたり、常に生活費や学費、療養費等の送金が行われていたりすれば、同一生計として扶養親族に該当します。
入力できたら右下の「続けてもう一人入力」または「入力内容の確認」ボタンをクリックしてください。
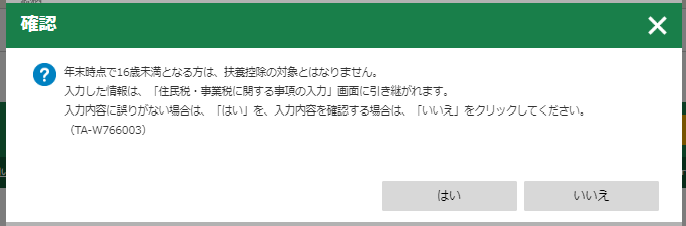
子どもが16歳未満なのでこのような確認画面が出てきます。16歳未満の場合は所得税の扶養控除は受けられないのですが、住民税や事業税に影響することがあるので、「はい」をクリックで問題ありません。
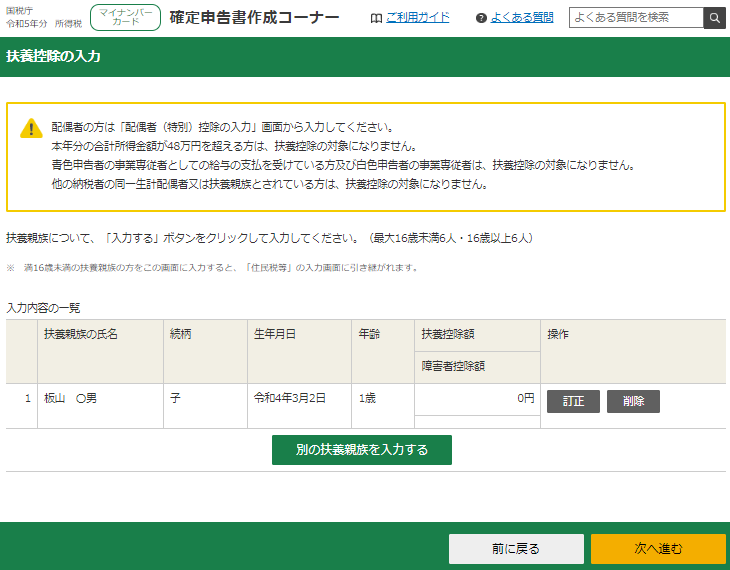
こちらが入力後の画面です。
なお、今回は16歳未満なので扶養控除額は0円でしたが、16歳以上であれば38万円になるはずです。特に19歳以上23歳未満の大学生ぐらいの年齢であれば63万円、70歳以上の高齢者であれば同居の場合58万円、別居の場合48万円と金額が上がります。
扶養控除額がおかしければ、生年月日などの入力を間違えている可能性があるので再確認してください。
問題なければ右下の「次へ進む」ボタンをクリックしてください。
⑦所得控除の入力の確認
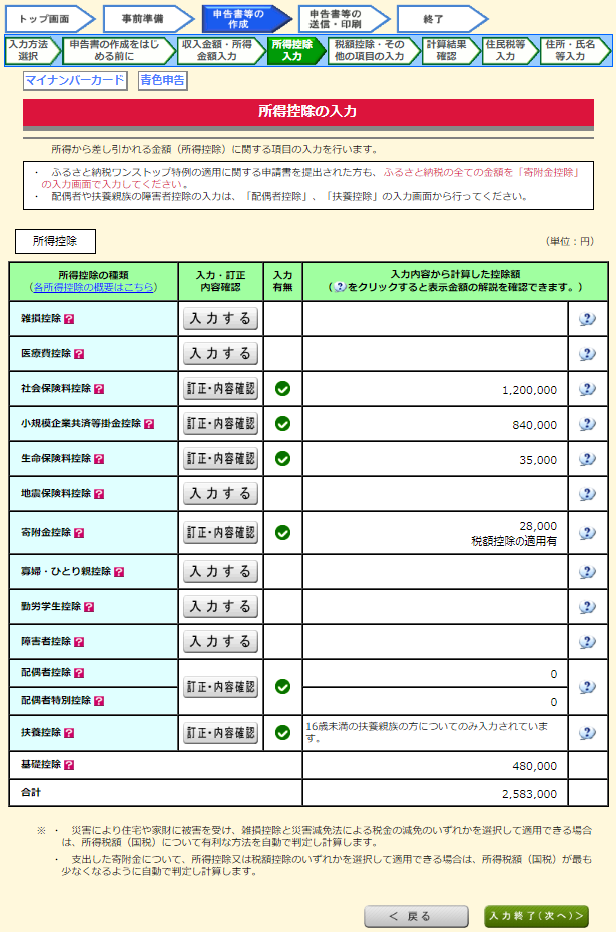
これで所得控除の入力が完了したので、抜け漏れがないかここで確認しておきましょう。
配偶者控除の入力をしたのに配偶者控除が0円になっていますが、これは今回の事業所得が1,135万円と高かったので、合計所得が1,000万円を超えて配偶者控除受けられなくなったためですし問題ありません。
抜け漏れがなければ、右下の「入力終了(次へ)」をクリックしてください。
⑷税額控除その他の項目の入力
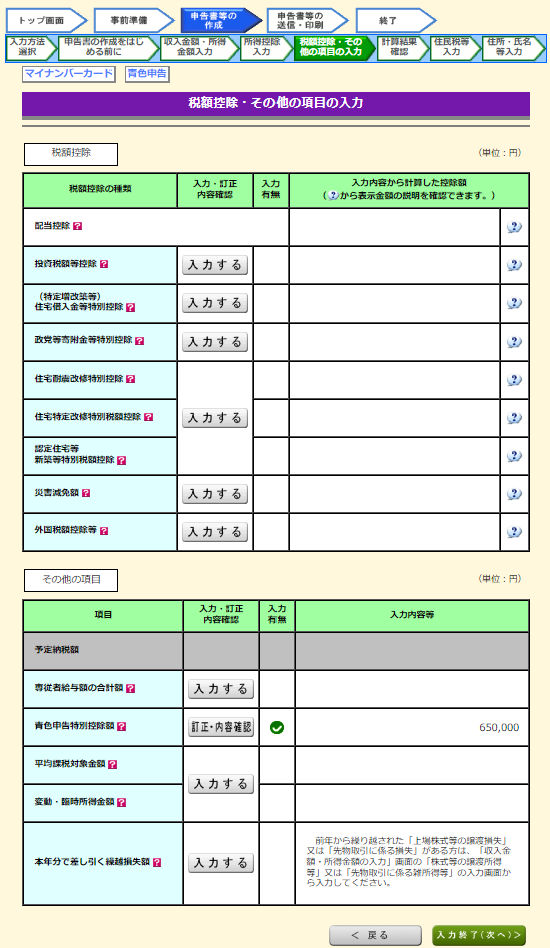
次は住宅借入金等特別控除(住宅ローン控除)などの税額控除の入力画面に移ります。
ただ私の場合は当てはまるものがないので、今日はこの部分の説明は割愛させてください。
前年の所得が赤字で純損失の繰越控除が受けられる方は、一番下の行の「本年分で差し引く繰越損失額」の入力を忘れないようご注意ください。
当てはまる箇所の入力が終わったら、右下の「入力終了(次へ)」をクリックしてください。
⑸計算結果確認
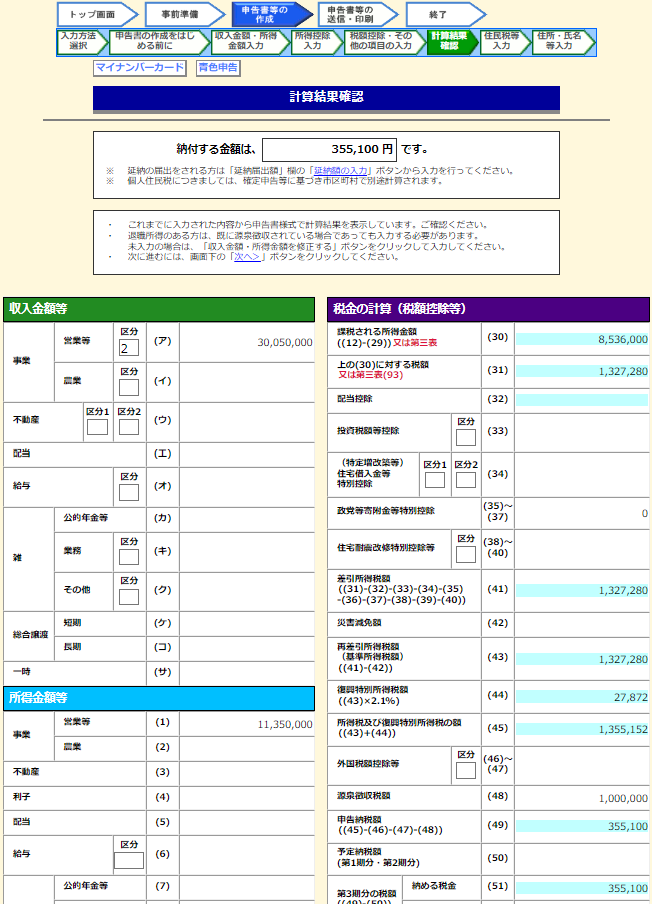
これですべての計算が終わったので、今回納付する所得税の金額は355,100円と出てきました。
計算が本当に合っているのかどうか、こちらの画面で確認してもいいのですが、あとで申告書のPDFをダウンロードしてからそちらを確認した方が早いので、右下の「次へ」ボタンをクリックしてください。
⑹住民税・事業税に関する事項の入力
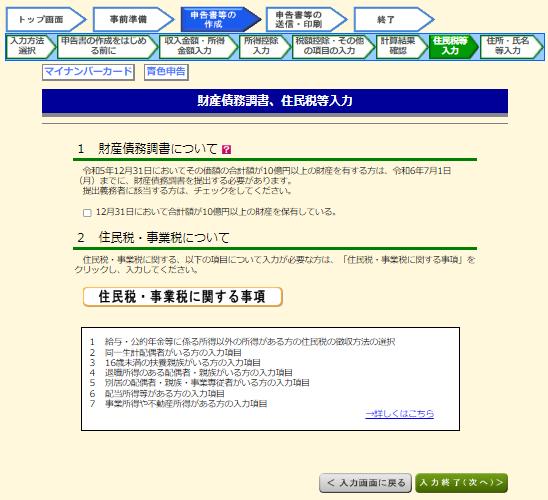
次は財産債務調書と住民税・事業税の入力画面に移りますが、財産債務調書は10億円以上の財産を持っている場合などに作成が必要なもので、ほとんどの人は関係ないでしょう。
画面中央の「住民税・事業税に関する事項」のボタンをクリックすると、次の画面が表示されます。
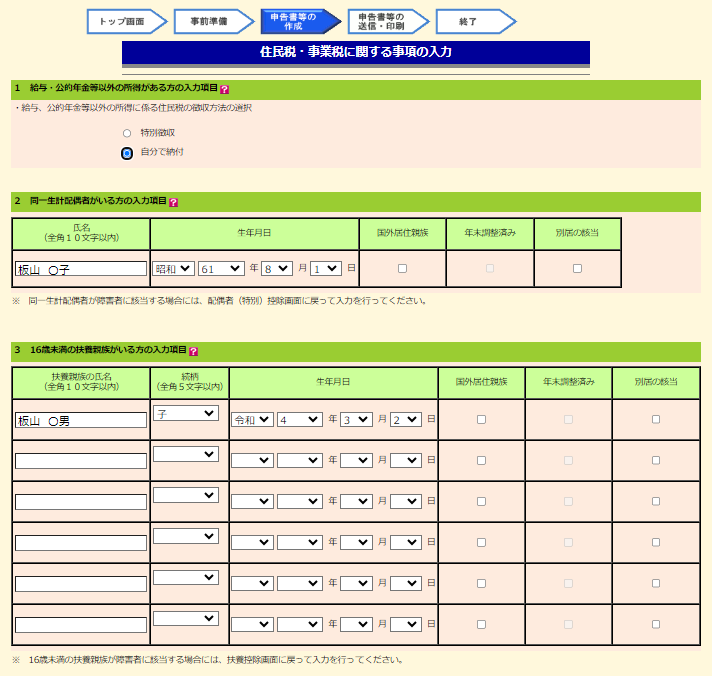
一番上の「給与、公的年金等以外の所得に係る住民税の徴収方法の選択」については、「自分で納付」を選ぶことをおすすめします。
こちらを選べば、給与所得がある場合でも、給与所得によって発生した住民税は給与から差し引かれる(特別徴収される)のですが、事業所得などによって発生した住民税の分は、役所から納付書が送られてきますので、自分で年4回に分けて納付することになります。
「特別徴収」の方を選んでしまうと、給与所得も事業所得も合わせた所得によって発生した住民税が、全て給与から特別徴収されることになります。
そこで会社に事業所得の金額がわかってしまうため、副業で事業をされている方は特に注意してください。副業が禁止されていなくても、会社に事業所得の金額を知られるメリットはないでしょうし。
2の同一生計配偶者と3の16歳未満の扶養親族がいる方の入力項目については、配偶者控除と扶養控除の部分で入力済みなので、ここでは特に操作はいりません。
画面を下にスクロールすると4~7の入力項目が出てきますが、ここでは説明を割愛します。
入力できたら右下の「入力終了(次へ)」のボタンをクリックすれば前の画面に戻りますので、こちらでも「入力終了(次へ)」をクリックしてください。
⑺納税額と納付方法の確認

これで申告書も作成できたので、最終的な納税額355,100円と、納付方法の確認画面が出てきます。
納付方法のおすすめは振替納税で、手続きしておけば毎年所得税や消費税が口座から引落されます。
振替納税は申告書の送信後にe-Taxで申し込むこともできますし、振替納税依頼書を紙で印刷して税務署に送付する方法でも申し込みできます。
その他、税務署から届いた納付書を使って金融機関か税務署の窓口で支払うこともできますし、国税クレジットカードお支払サイトからクレジットカード納付することもできます。
この辺は好みなので、自分がやりやすい方法で、3/15までに所得税を納付してください。
(振替納税を申し込んだ場合は4/23に引落されます。)
画面を下にスクロールすると「通知方法の選択」や「住所・氏名等の入力」などが出てくるのですが、画面の説明どおりに入力・確認すればいいだけなので説明は割愛します。
確認が終われば右下の「次へ進む」ボタンをクリックしてください。
⑻マイナンバーの入力と送信前の申告内容確認
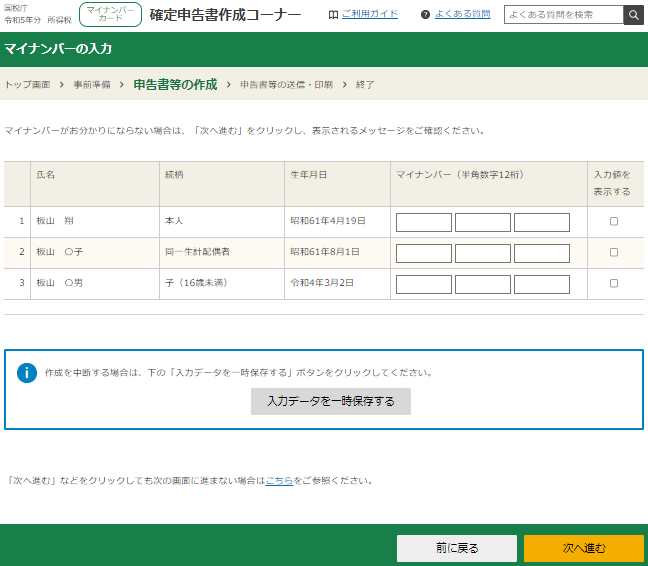
最後にマイナンバーの入力画面が出てきますので、ご自身と扶養親族のマイナンバーを、マイナンバーカードを見ながら入力してください。
扶養親族のマイナンバーがどうしてもわからなければ、空欄のまま次へ進んでもおそらく電子送信はできますが、できるだけ調べて入力するようにしましょう。
入力できたら「次へ進む」ボタンをクリックしてください。
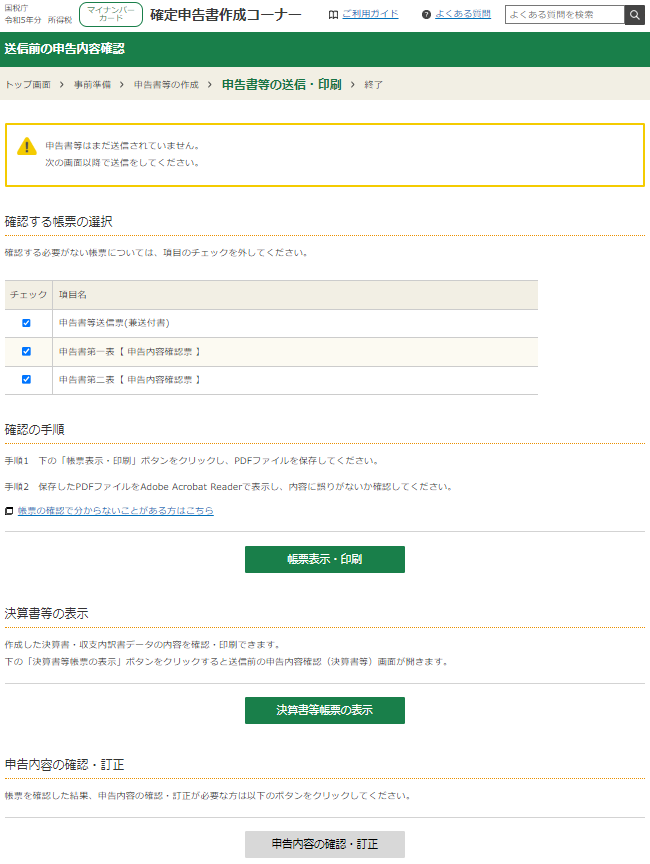
送信する前に申告書の内容チェックを行いますので、画面中央の緑のボタン「帳票表示・印刷」をクリックしてもらえたら、「r5syotoku」といった名前のPDFファイルがダウンロードできます。
内容のチェック方法は次のブロックで詳しく解説しますが、そこで修正点が見つかった場合は、画面一番下の「申告内容の確認・訂正」ボタンから訂正してください。
⑼所得税申告書の表示内容のチェック
ここまで完璧に入力できていれば正しい申告書ができあがっているはずですが、1ヵ所でも入力ミスや抜け漏れがあれば、申告書PDFには正しく表示されません。
私たち専門家でもミスなく入力するのは難しいので、最終的にできあがった申告書PDFの表示内容や数字の流れを確認して、ミスがないかをチェックしていきましょう。
①1ページ目:送信票(兼送付書)
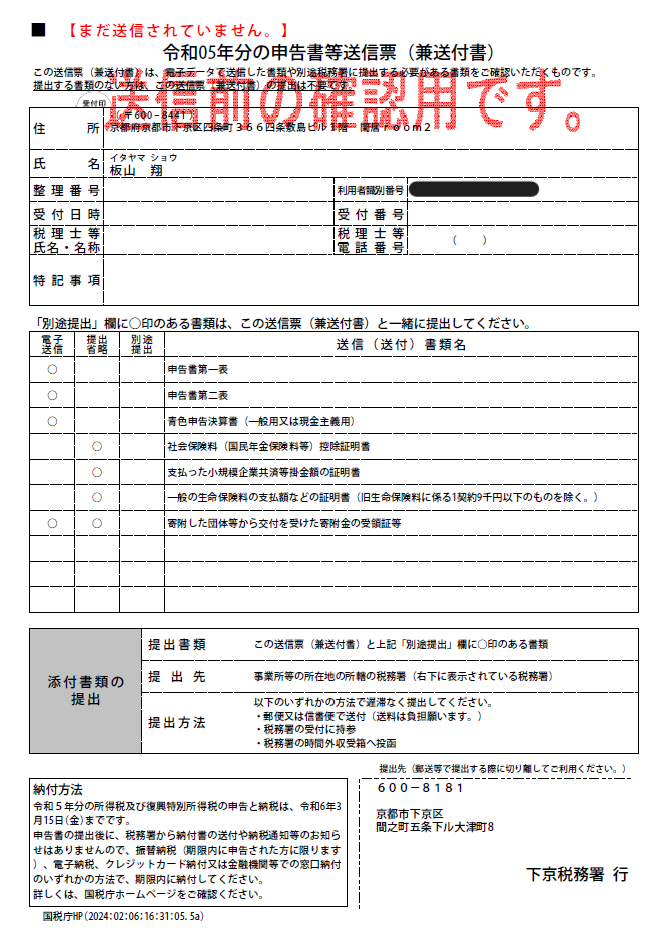
こちらの送信票(兼送付書)は、電子送信する書類や、提出を省略できる書類などが記載されています。
「別途提出」欄に〇がついている書類があれば、こちらの送信票(兼送付書)と合わせて税務署に提出する必要がありますが、今回はそういった書類はありません。
②2ページ目:所得税申告書 第一表
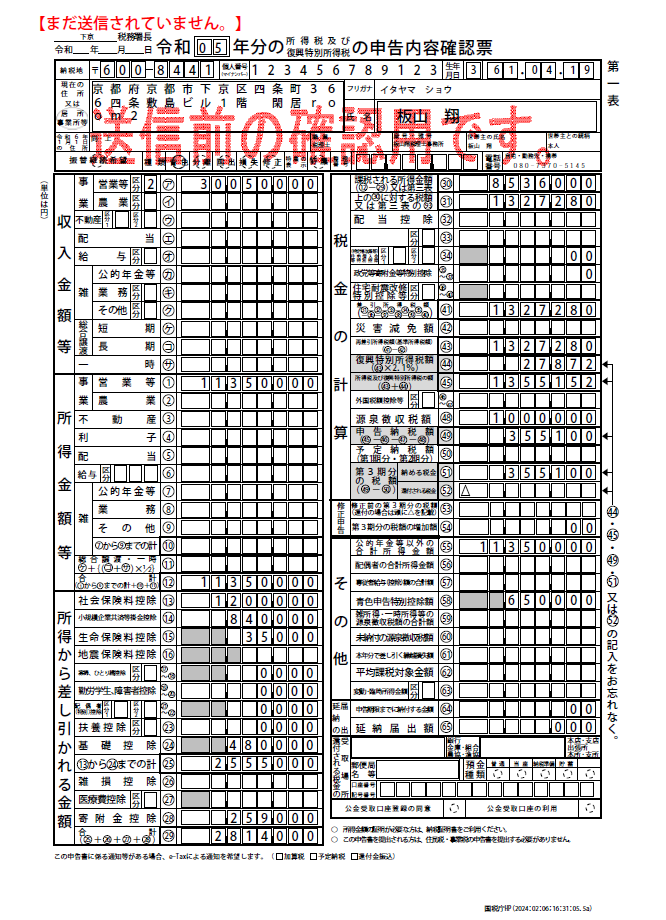
今回作成した書類の中でも特に重要な書類がこちらの申告書第一表ですので、慎重にチェックしてください。
まず上方の基本情報(住所、氏名、マイナンバー、生年月日、電話番号など)に間違いがないか再確認してください。
次に「収入金額等」のアの数字3,005万円が、青色申告決算書の①売上(収入)金額と一致しているか、「所得金額等」の①の数字1,135万円が、青色申告決算書の㊺所得金額と一致しているかも念のため確認します。
今回は事業所得①1,135万円以外の所得はないので、所得金額等の合計⑫もそのまま1,135万円となっています。
そこから所得から差し引かれる金額(所得控除)⑬~㉘の金額が差し引かれるのですが、こちらも所得控除の部分で入力した内容がそのまま反映されているか、抜け漏れはないかを確認してください。
そして所得金額等の合計⑫1,135万円から、所得控除の合計㉙281万4千円を差し引いた金額である㉚853万6千円のことを課税所得金額と呼び、これに対して5%~45%の所得税が課税されます。
今回の所得税率は、下記の所得税の速算表のとおり23%なので、次の算式で所得税額㉛を求めます。
→㉚8,536,000円×0.23-636,000円=㉛1,327,280円
☆参考:所得税の速算表
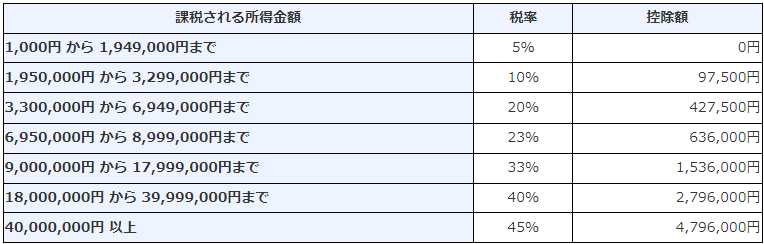
(出展:国税庁ホームページ https://www.nta.go.jp/taxes/shiraberu/taxanswer/shotoku/2260.htm)
所得税額㉛は自動計算なのでチェックしなくても間違えていることはありませんが、流れを理解するためにできれば自分でも計算してみてください。
本来はここから㉜~㊷の税額控除が差し引かれるのですが、今回は税額控除はありません。
さらに㊹の復興特別所得税2.1%が27,872円(所得税額1,327,280円×2.1%)加算され、所得税と合わせた㊺所得税及び復興特別所得税の額は1,355,152円になります。
これをそのまま納税するわけではなく、源泉徴収税額㊽100万円と、予定納税額㊿(今回は0円)が差し引かれるため、最終的に納める税金51は355,100円(100円未満切り捨て)となります。
このように数字の流れを自分でも追いかけてみると、どこかで異常値や抜け漏れがあれば気付くことができます。
③3ページ目:所得税申告書 第二表
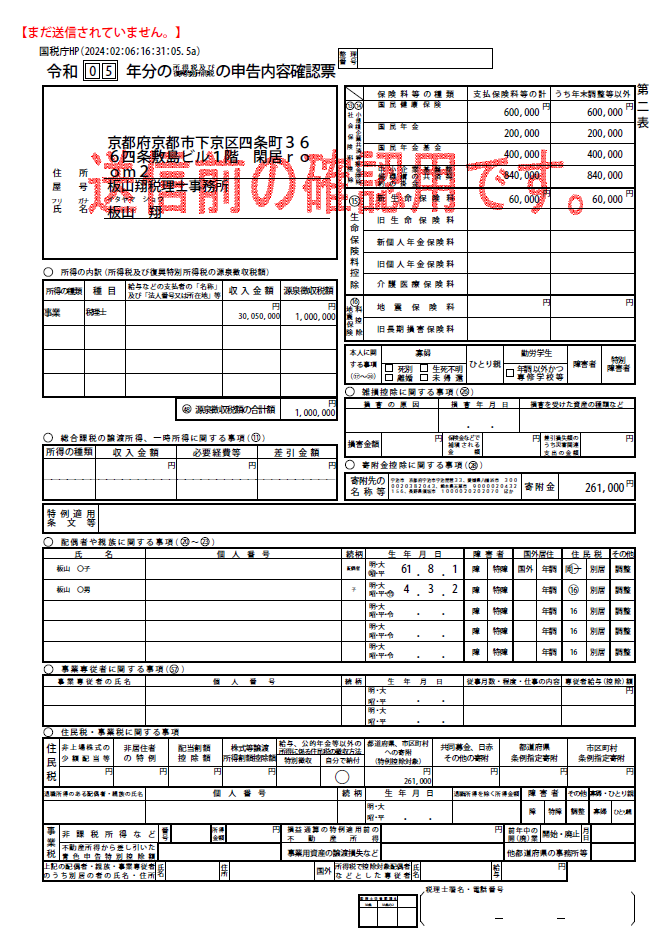
第一表が問題なければ第二表も数字の部分はまず問題ありませんが、特に意識してチェックしてほしい部分は次の3点です。
・「所得の内訳」(画面左上)の部分で源泉徴収税額の入力漏れはないか
・「配偶者や親族に関する事項」(画面中央下方)の部分で入力ミスはないか
・「住民税・事業税に関する事項」(画面下方)の部分で、住民税の徴収方法は「自分で納付」に〇印がついているか
ここまでチェックして問題なければ、送信前の申告内容確認の画面に戻り、「次へ進む」ボタンをクリックしてください。
4⃣申告書等のe-Tax送信
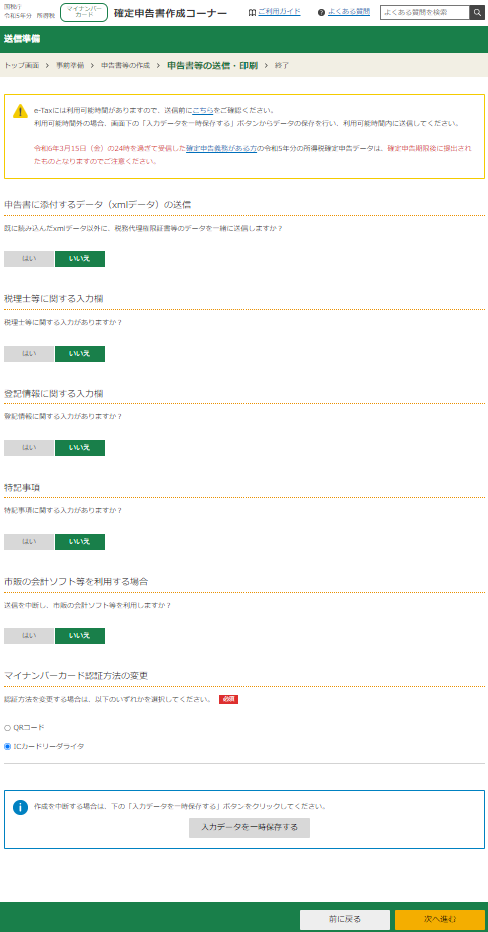
こちらの送信準備画面ですが、ほとんどの人はすべて「いいえ」の回答になると思います。
マイナンバー認証方法は「ICカードリーダライタ」を選択して、「次へ進む」ボタンをクリックしましょう。
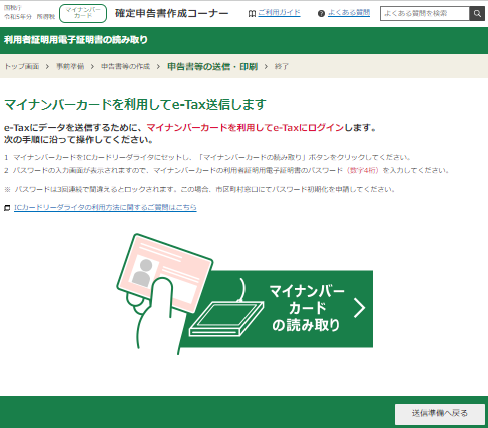
マイナンバーカードをICカードリーダライタにセットして、画面中央の「マイナンバーカードの読み取り」ボタンをクリックしてください。
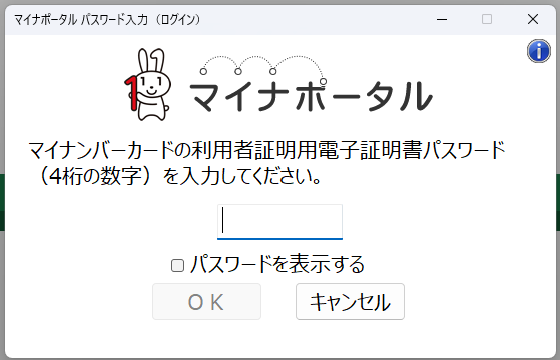
4桁のパスワードを入力して、OKをクリックしてください。
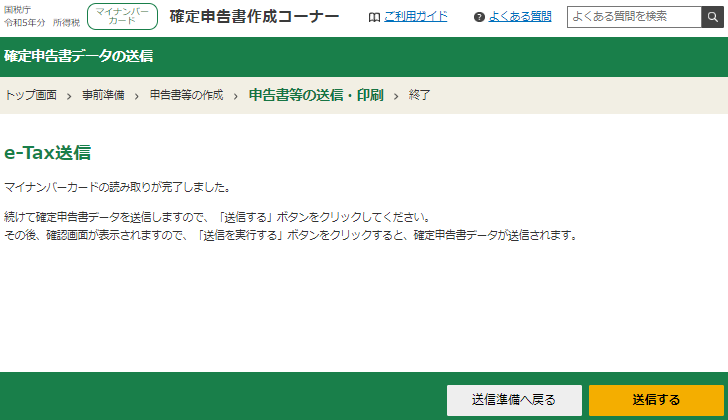
読み取りが完了したら、右下の「送信する」ボタンをクリックしてください。

最後に確認のポップアップ画面が出てきますので、「送信を実行する」をクリックすれば、無事にe-Taxによる電子送信が完了します。
5⃣まとめ
こんなに長い記事をここまで読んでくださって、本当にありがとうございました。笑
あとで数えたら、この記事に貼り付けたスクリーンショットの数はなんと109枚、文字数も2万字ほどありました。
でも余計な話は一切していないですし、この記事を見ながら確定申告をすれば、何も見ないで確定申告するより格段に作業時間を短縮できて、理解も深まると思います。
個人事業主の確定申告の苦痛を少しでも軽減できればと、心を込めて作った記事なので、少しでもお役に立てたら幸いです。
繰り返しになりますが、最後まで読んでくださって本当にありがとうございました。
確定申告がんばってください!