


給与や税理士報酬から差し引いた源泉所得税は、翌月10日までに納付するのが原則ですが、給与の支払いが10人未満である小さな会社の場合は、半年に1回(7/10と1/20の年2回)納付すればよい「納期の特例」を選んでいる会社が大半です。
半年に1回でよいとなると、いざ納付するときに、「源泉所得税の納付書が見当たらない」と言われることも少なくありません。
過去に源泉所得税の納付書を電子送信したことがある場合など、その時の入力方法によってはそもそも源泉所得税の納付書が送られてこないケースもあります。
納付書を税務署に送ってもらうか、取りに行けばすむ話ではありますが、もたもたして納付が1日でも遅れると、5%~10%の不納付加算税が課されてしまうおそれがあります。
そんなときに便利なのが、国税クレジットカードお支払サイトからクレジットカード納付する方法です。
しかし、源泉所得税の場合、その前にe-Taxで納付書を電子送信する作業もしなければならず、これが慣れていない人には結構難しい作業です。
そこで今回はその流れを解説していきますが、初めての方でも確実にクレジットカード納付ができるように、実際の操作画面をお見せしながらわかりやすく解説していきますね。
なお、半年に1回の納期特例を前提として解説しますが、毎月納付されている場合でもやることは同じですので、参考にしてもらって大丈夫です。
目次
1⃣e-Taxで納付書を電子送信する方法
⑴e-Taxソフト(WEB版)へログイン
・【e-Tax】国税電子申告・納税システム(イータックス)
https://www.e-tax.nta.go.jp/
まずは上記のリンクから、e-Taxのトップページにアクセスしてください。
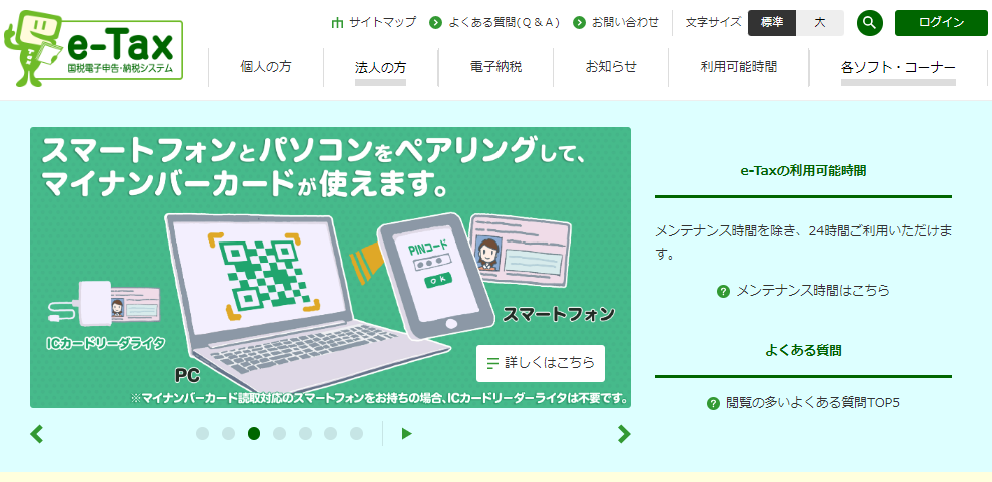
e-Taxのトップページが表示されますので、右上の「ログイン」ボタンをクリックし、e-Taxソフト(WEB版)へログインしていきます。
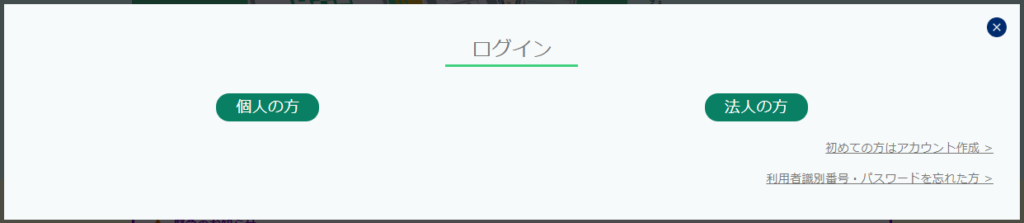
「個人の方」か「法人の方」どちらかをクリックしてください。今回は個人を選択しますが、法人の方もこのあとの手続きはほとんど同じです。
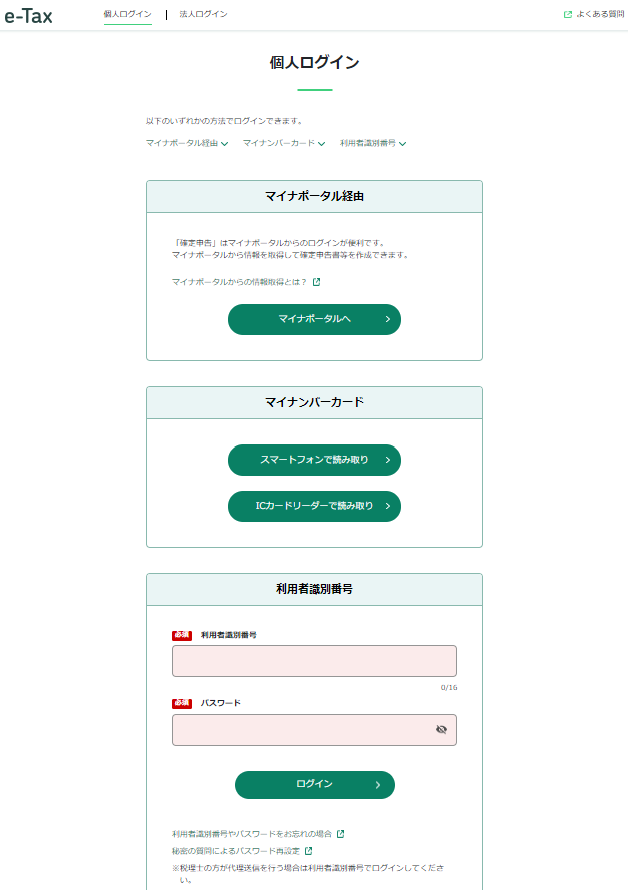
ログイン方法の選択画面に移りますが、個人の場合は利用者識別番号とパスワードを入力してログインする方法だけでなく、マイナンバーカードをスマホやICカードリーダーで読み取ってログインする方法も選ぶことができます。
法人の場合は利用者識別番号とパスワードによるログイン方法しか出てきません。
利用者識別番号やパスワードがわからない場合、顧問税理士がいれば問い合わせたら教えてもらえます。
そうでなければ「利用者識別番号やパスワードをお忘れの場合」から変更等届出書を提出するか、「秘密の質問によるパスワード再設定」を行う必要があります。
なお、e-Taxの利用が初めてで利用者識別番号がなく、マイナンバーカードもお持ちでない場合は、e-Taxトップページ下部の「利用者識別番号を取得する→e-Taxの開始(変更等)届出書作成・提出コーナー」からe-Taxの開始届出書を提出する必要がありますが、紙面の関係上詳しい説明は割愛します。
今回は利用者識別番号とパスワードを入力し、「ログイン」ボタンをクリックして次へ進みます。
⑵源泉所得税納付書(所得税徴収高計算書)の作成

無事にe-Taxソフト(WEB版)にログインできましたので、次は右上の「申請・納付手続きを行う」ボタンをクリックして源泉所得税の納付書を作成していきます。
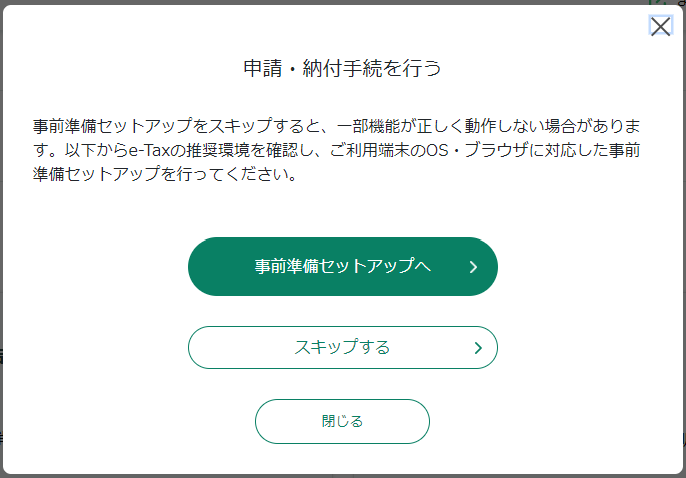
事前準備セットアップのポップアップ画面が出てきますので、e-Taxソフト(WEB版)を使うのが初めての方は、「事前準備セットアップへ」をクリックし、画面の指示に従ってOS(WindowsかMac)に応じた事前準備セットアップツールをダウンロードしてください。
今回は「スキップする」で次へ進みます。
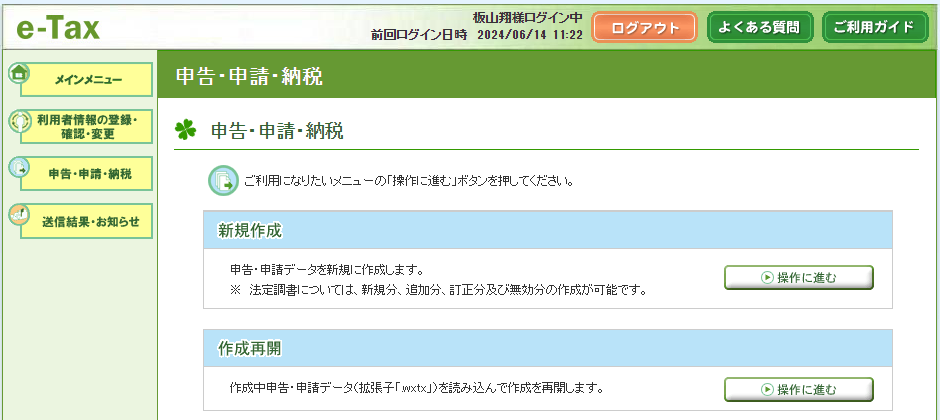
申告・申請・納税手続きの画面が出てきますので、新規作成の「操作に進む」ボタンをクリックしてください。
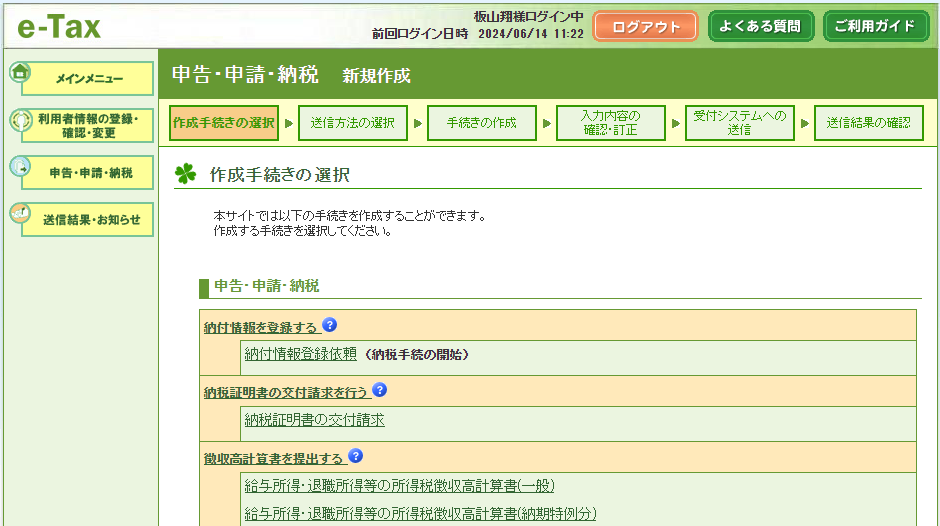
作成する手続きを選択する画面が出てきますが、源泉所得税の納付書の正式名称は所得税徴収高計算書ですので、一番下の「給与所得・退職所得等の所得税徴収高計算書(納期特例分)」をクリックしてください。
源泉所得税を毎月納付されている方は、その1つ上の「給与所得・退職所得等の所得税徴収高計算書(一般分)」から次へ進みましょう。
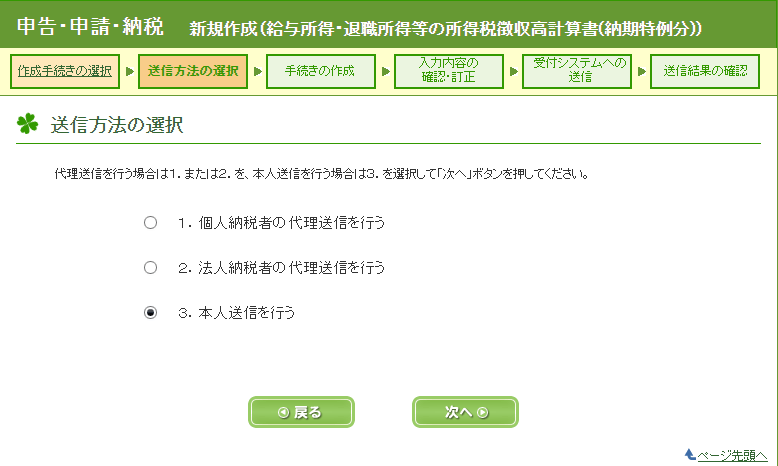
送信方法の選択画面が出てきますので、「3.本人送信を行う」を選択して次へ進んでください。
代理送信は税理士が使うものですので無視してください。
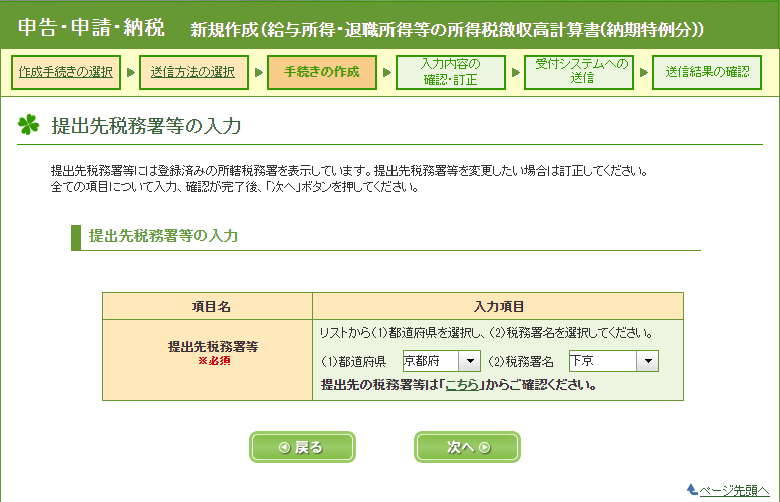
提出先税務署を確認し、問題なければ次へをクリックしてください。
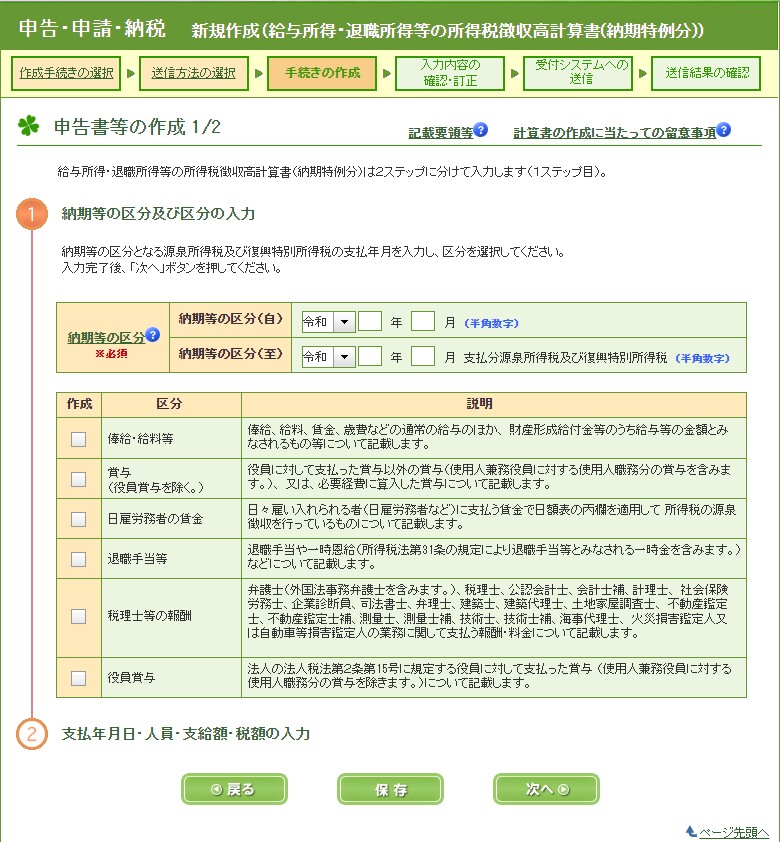
納付書の作成画面(1ページ目)が出てきますので、「納期等の区分」に今回の期間(1月~6月or7月~12月)を半角数字で入力してください。
その下の「作成」のチェックボックスでは、源泉所得税を差し引いて支払った給与や報酬の種類を選択し、チェックを入れてください。
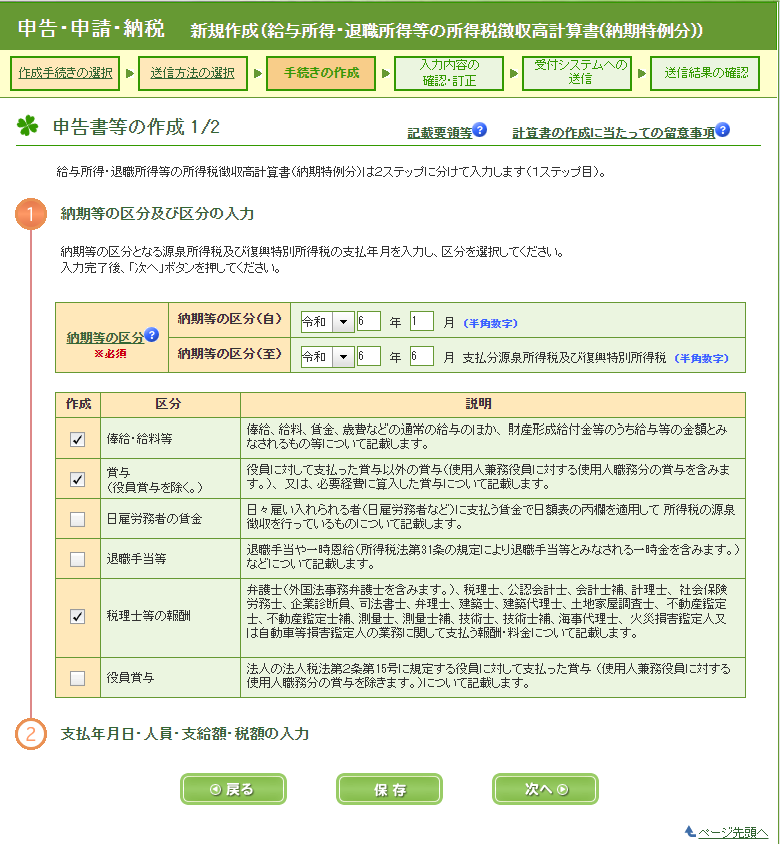
こちらが入力後の画面です。今回は納期等の区分は令和6年1月~6月の半年間、作成のチェックボックスは通常の給与(俸給・給料等)と賞与、税理士等の報酬にチェックを入れました。
入力できたら次へをクリックしましょう。
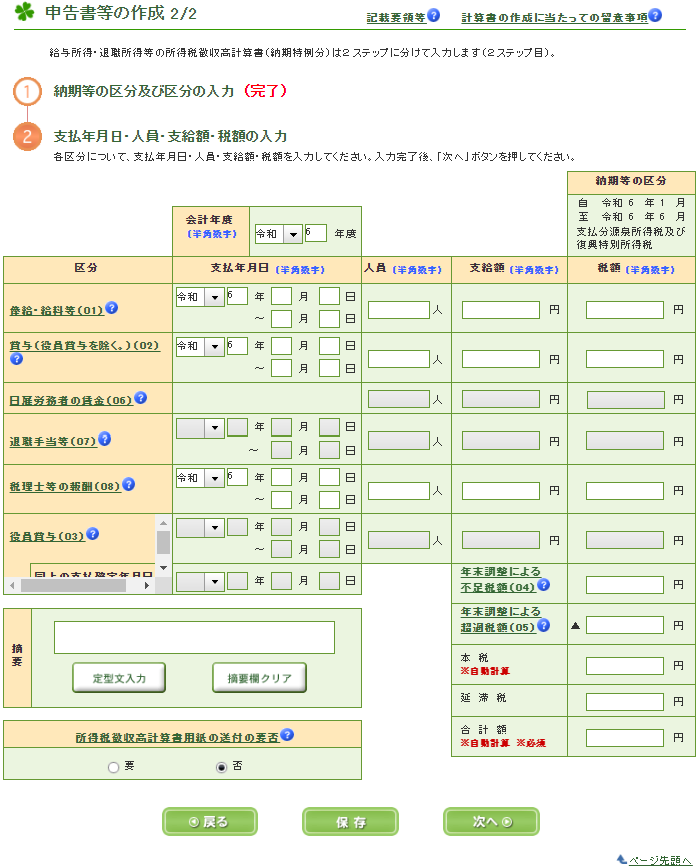
次は納付書の作成画面(2ページ目)が出てきますので、支払年月日や人員(支給した人数)、支給額、税額などを半角数字で入力していきましょう。
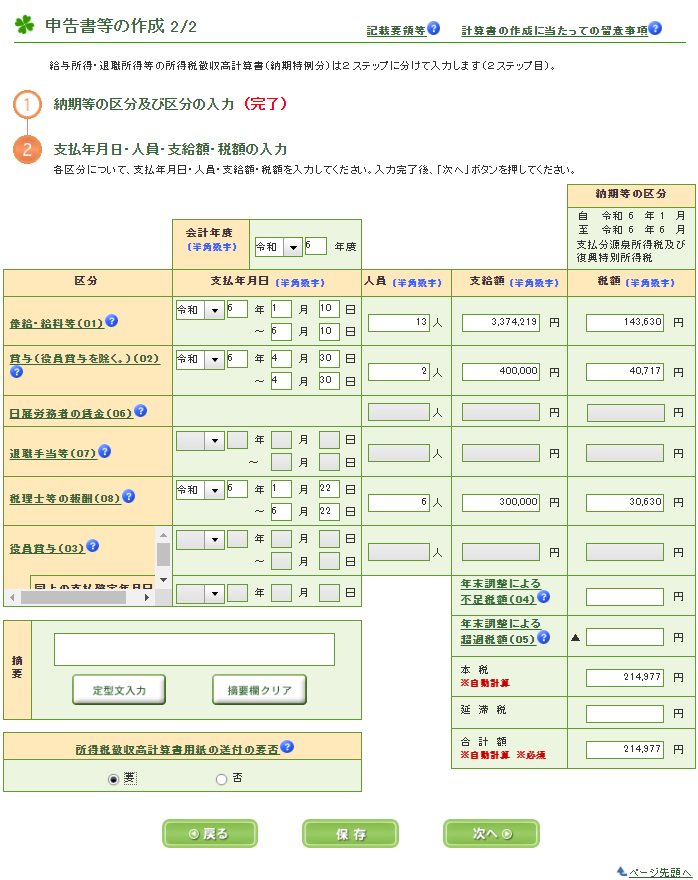
こちらが入力後の画面です。
私の場合は給与は毎月10日支給ですので、「俸給・給料等(01)」の「支払年月日」は1月10日~6月10日、「人員」は合計13人(毎月2~3人なので半年で延べ13人)、「支給額」(額面金額)は半年合計3,374,219円、給与から差し引いた「税額」(源泉徴収税額)は半年合計143,630円となりました。
「賞与(役員賞与を除く。)(02)」は4月30日に一度支給しただけなので、「支払年月日」は4月30日~4月30日、「税理士等の報酬(08)」※は毎月22日に支払っていたので、「支払年月日」は1月22日~6月22日、「人員」は6人(毎月1人で延べ6人)となりました。
※税理士等の報酬には、個人事業主である税理士や公認会計士、社会保険労務士や弁護士・司法書士などに対する報酬が含まれます(行政書士に対する報酬は通常含まれません)。いずれも個人事業主であれば源泉徴収の対象になりますが、税理士法人や弁護士法人など、法人であれば源泉徴収は不要ですので、ここでも記載不要です。
ちなみに今回は「支給額」300,000円は税抜金額で記載しましたが、これは税抜金額300,000円に10.21%をかけた「税額」30,630円が源泉徴収されているためです。税込金額330,000円に10.21%をかけて源泉徴収税額を計算するケースもあるので、その場合「支給額」は税込金額330,000円を記載するのが一般的です。
また、今回は入力しませんでしたが、年末調整還付金額や年末調整還付未済額※がある場合は、「年末調整による超過税額(05)」にもそれらの金額を入力してください。
※年末調整還付未済額とは、前回の年末調整の還付金額が大きく、納税額から差し引いても引ききれなかった金額です。例えば令和6年1月20日の源泉所得税の納税額が20万円、年末調整の還付金額が30万円であった場合、その差額の10万円が年末調整還付未済額として残っているため、今回の納税額から10万円差し引いてもらうことができます。
もう1つ注意してほしいのが、画面左下の「所得税徴収高計算書用紙の送付の要否」の選択です。
これを「要」にしておけば、年末調整の書類が税務署から送られてくるときに、源泉所得税の納付書も一緒に送られてきます。
しかし、自動で「否」の方が選択されているため、気付かずに先へ進めば、年末調整のときに源泉所得税の納付書を送ってもらえなくなってしまいます。
次回もクレジットカード納付すればすむ話ですが、こんな目立たない形で突然納付書が届かなるので、年末調整のときに「源泉所得税の納付書が見当たらない」と慌てる人をよく見かけます。
すべて入力できたら次へをクリックしてください。
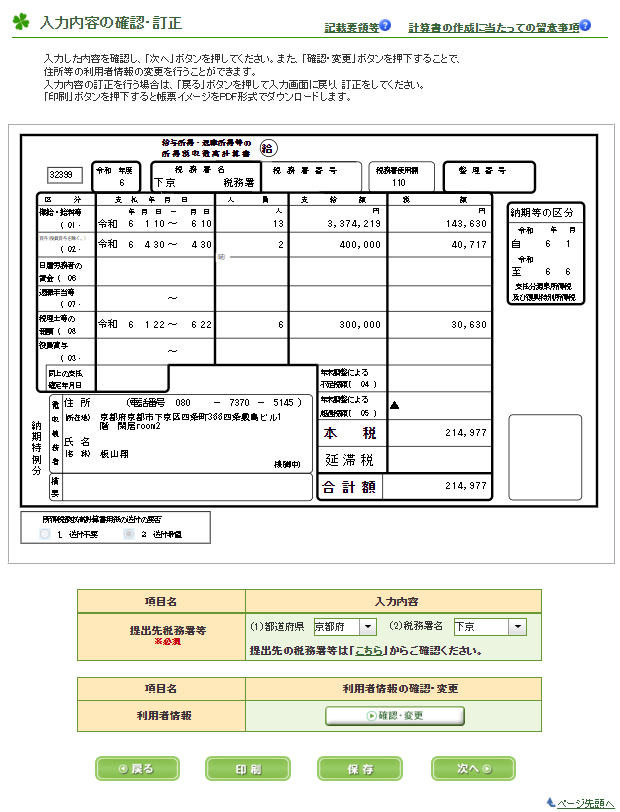
すると入力内容の確認画面が表示されます。手書きの納付書とほとんど同じ表記ですね。
入力した数値が間違っていないかだけでなく、住所や電話番号などの基本情報に変更はないか、画面左下の「所得税徴収高計算書用紙の送付の要否」が「1.送付不要」か「2.送付希望」のどちらになっているかなども再確認しておきましょう。
問題なければ次へをクリックしてください。
⑶源泉所得税納付書の電子送信
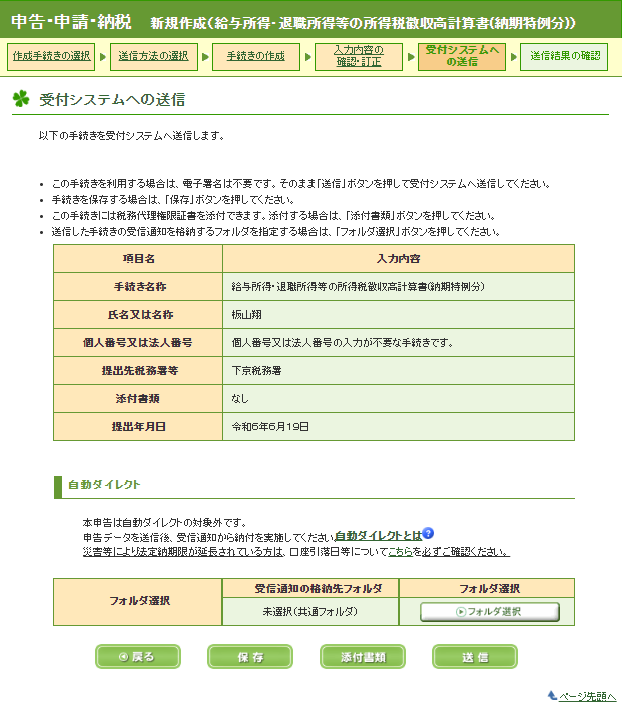
送信画面に移りますが、ここで改めて確認することもなさそうなので右下の「送信」ボタンをクリックしましょう。
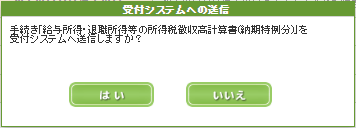
送信確認のポップアップ画面が出てきますので、はいをクリックしてください。
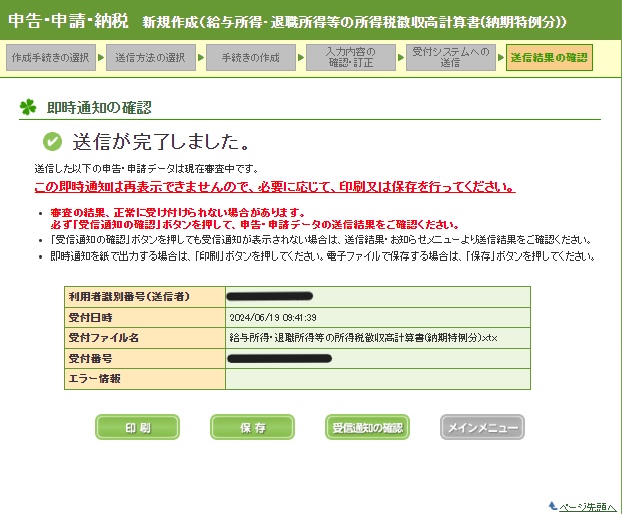
これで納付書の電子送信が完了しましたので、送信完了を示す即時通知が表示されます。
「エラー情報」の欄が空白なので問題なく送信できたようです。
必要に応じて印刷又は保存を行ってくださいと書いてありますが、特にエラーがなければ印刷しなくても問題ないかと思います。
確実に受け付け、受信してもらえた証拠である受信通知の方が重要ですので、右下の「受信通知の確認」ボタンをクリックして次に進みましょう。
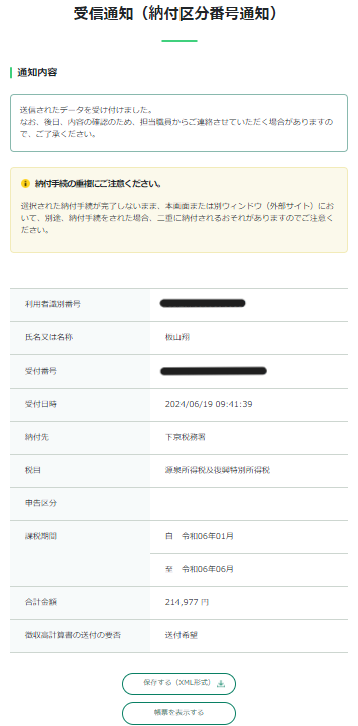
受信通知に「送信されたデータを受け付けしました。」と記載されていますので、無事に受け付けしてもらえたようです。
画面下の「帳票を表示する」から、送信した源泉所得税の納付書をPDFで表示できます。
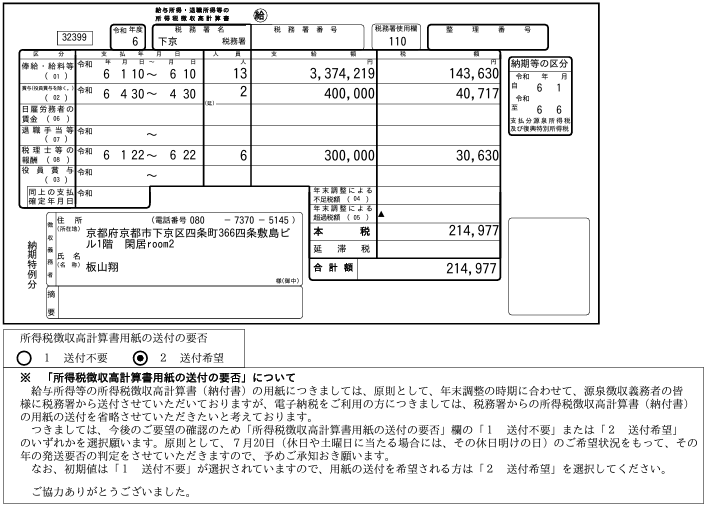
こちらが源泉所得税納付書のPDFです。念のため紙で印刷するかPDFで保存しておきましょう。
保存できたら、先ほどの受信通知の画面に戻ってください。
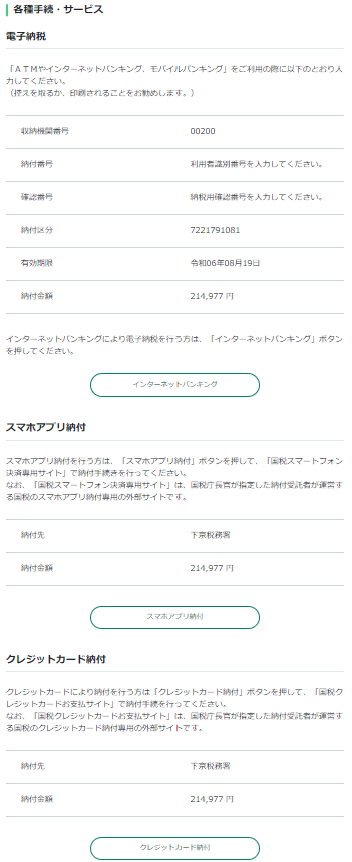
受信通知の画面を下にスクロールしていくと、電子納税、スマホアプリ納付、クレジットカード納付などを選択できる画面が出てきます。
今回はクレジットカード納付を行いますので、画面一番下の「クレジットカード納付」ボタンをクリックすると、国税クレジットカードお支払サイトへ移動できます。
2⃣国税クレジットカードお支払サイトでクレジットカード納付する方法
・国税クレジットカードお支払サイト
https://kokuzei.noufu.jp/
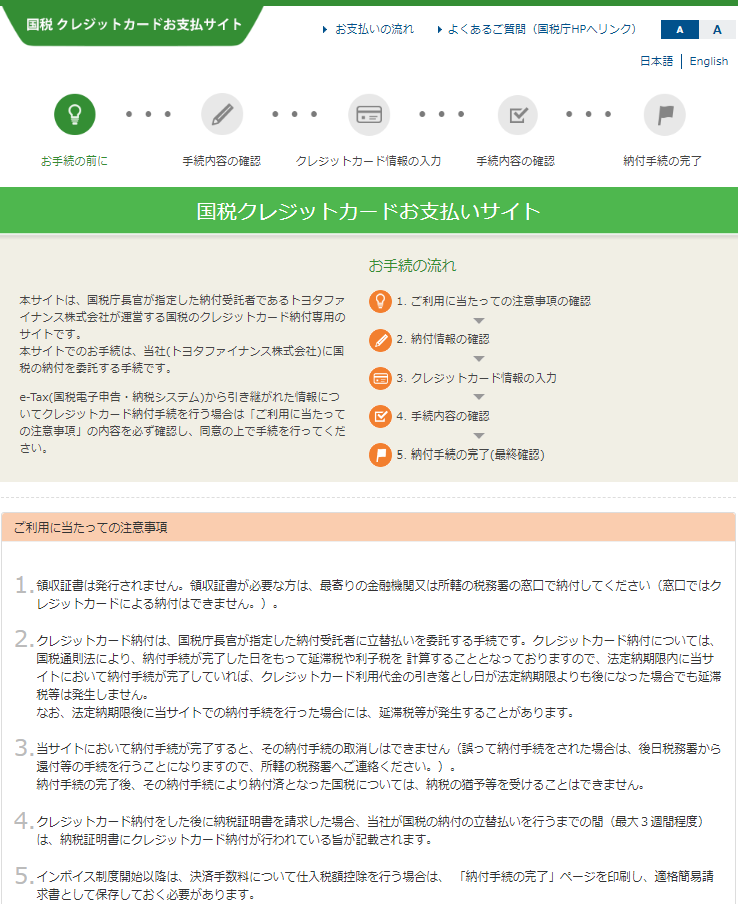
こちらが国税クレジットカードお支払サイトのトップページです。
まず利用に当たっての注意事項が記載されていますが、領収書が発行されないこと、クレジットカード納付は取り消しができないことなどが書かれています。
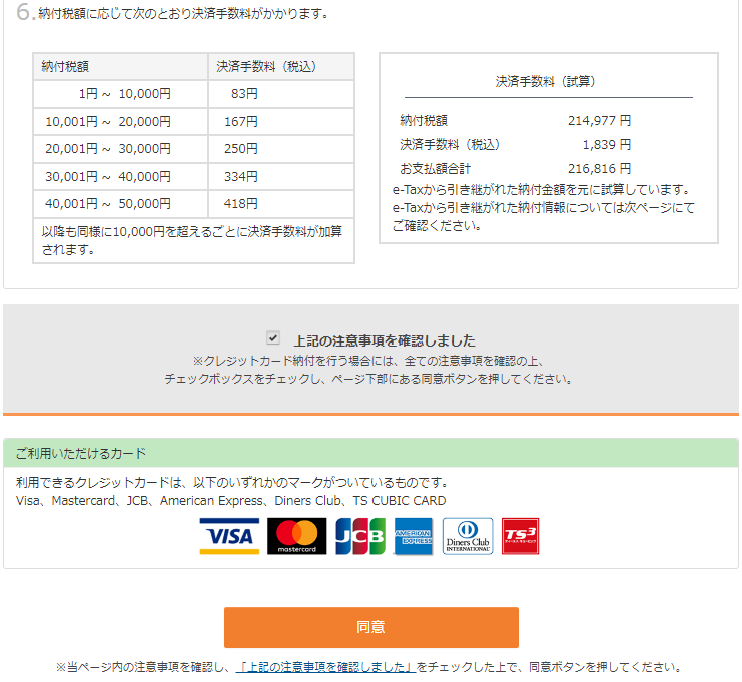
画面を下にスクロールしていくと、左側に決済手数料の表が出てきますが、右側に今回かかる決済手数料の試算結果も表示してくれています。
納税額の1%程度の手数料がかかってしまいますが、クレジットカード会社によってはポイントが1%程度もらえることもありますので、それほど損はしないでしょう。
注意事項に簡単に目を通せたら、「上記の注意事項を確認しました」にチェックを入れ、一番下の「同意」をクリックして次へ進みます。
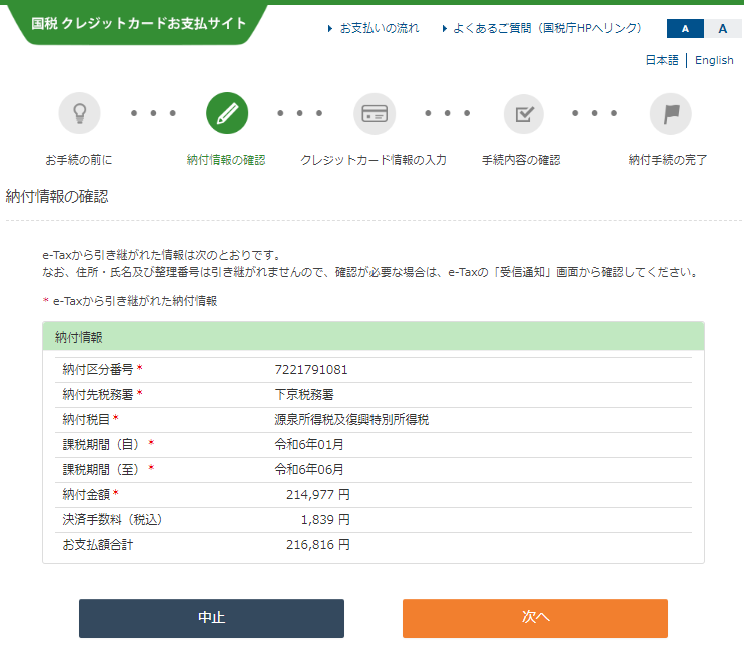
e-Taxから引き継がれた納付情報が表示されますので、問題なければ「次へ」をクリックしてください。
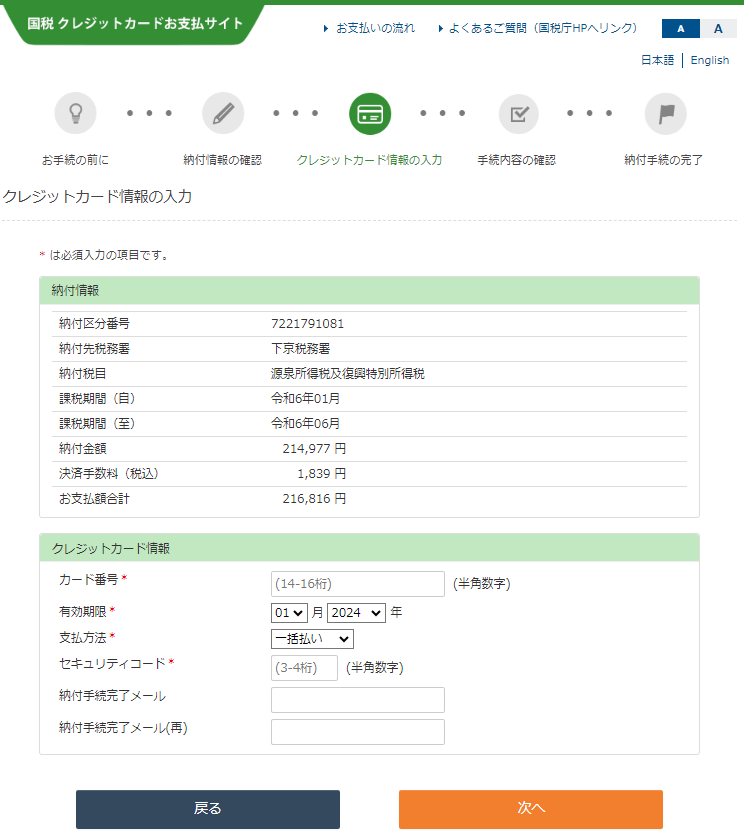
クレジットカード情報の入力画面が出てきますので、クレジットカード情報を入力しましょう。
本人名義ではなく家族名義のクレジットカードも使えるようですが、その場合はカード名義人であるご家族の方にクレジットカード納付の手続きを行って頂く必要があるそうです。
また、法人の場合も法人カードだけでなく、個人名義のカードで納付可能です。
その他クレジットカード納付について不明点があれば、次の国税庁のクレジットカード納付のQ&Aサイトをご確認ください。
・国税庁:クレジットカード納付のQ&A
https://www.nta.go.jp/taxes/tetsuzuki/shinsei/nofu-shomei/nofu/credit_nofu/credit_qa.htm#a41
入力ができたら「次へ」をクリックしてください。
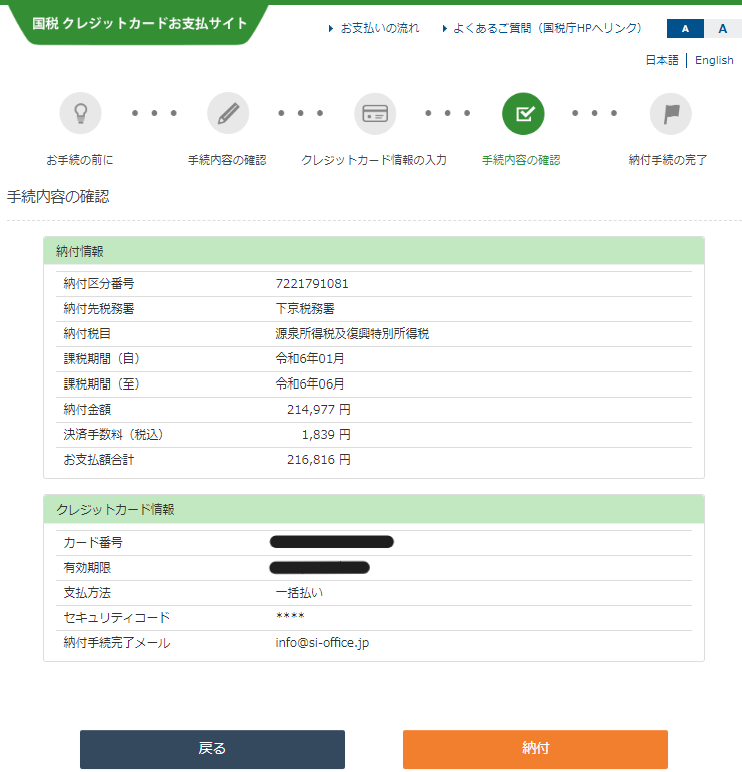
確認画面が出てきますので、問題なければ右下の「納付」ボタンをクリックしてください。
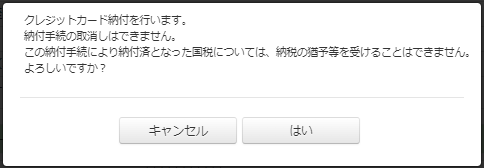
確認のポップアップ画面が出てきますので、「はい」をクリックしましょう。
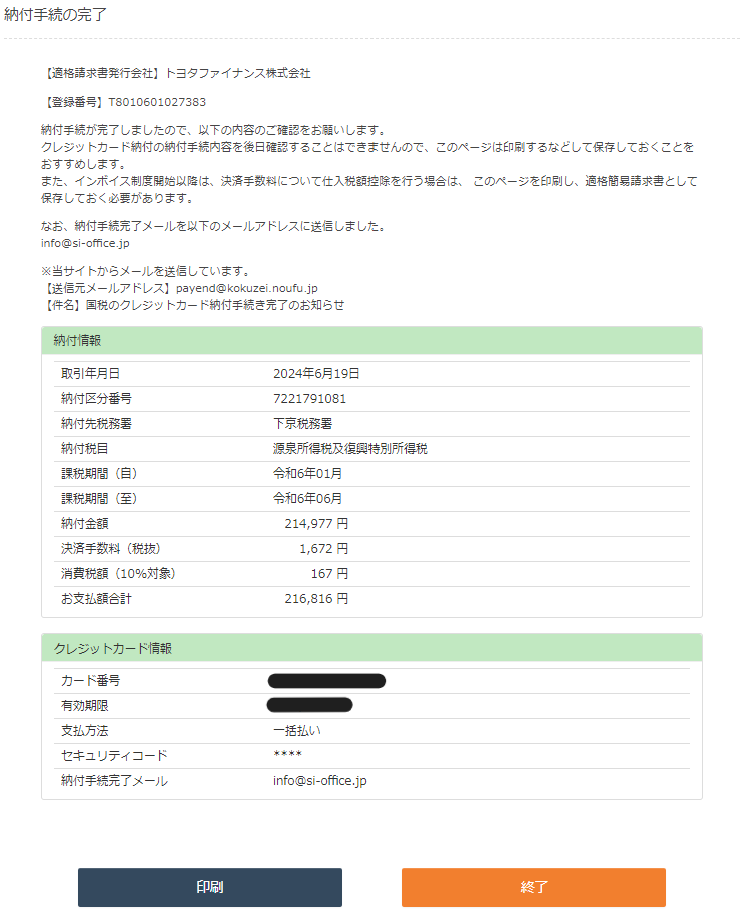
これで無事にクレジットカード納付も完了しました。
こちらの完了ページが決済手数料のインボイスでもありますので、左下の「印刷」ボタンから印刷・保存しておきましょう。
3⃣まとめ
今回お見せした操作画面のスクリーンショットの数は27枚あり、説明もそれなりに長くなってしまいました。
でもやってること一つ一つはそんなに難しくありませんので、慣れてしまえばすぐにできると思います。
ただ半年に1回の納付となると、やり方を思い出すのに時間がかかってしまうので、紙の納付書に手書きして銀行で支払うのと大差ないかもしれません。
こちらの記事を保存しておいてもらえたらすぐに思い出せますし、時間短縮に使ってもらえたら幸いです。














