


源泉所得税の場合、国税クレジットカードお支払サイトでクレジットカード納付する前に、e-Taxで納付書を電子送信する作業もしなければなりません。
前回のブログでその流れを解説しましたが、顧問税理士がいる場合は、顧問税理士がe-Taxで納付書を電子送信するところまで代わりにやってくれることも多いです。
・前回のブログ:源泉所得税をe-Taxでクレジットカード納付する方法を税理士がわかりやすく解説【操作画面付き】
その場合、顧問先側でe-Taxソフト(WEB版)にログインすれば、すでに納付書の電子送信が完了した証拠である「受信通知」が届いてますので、そこからクレジットカード納付することができます。
今回はその流れを解説していきますが、初めての方でも確実にクレジットカード納付ができるように、実際の操作画面をお見せしながらわかりやすく解説していきますね。
目次
1⃣e-Taxで源泉所得税納付書の受信通知を確認する方法
⑴e-Taxソフト(WEB版)へログイン
・【e-Tax】国税電子申告・納税システム(イータックス)
https://www.e-tax.nta.go.jp/
まずは上記のリンクから、e-Taxのトップページにアクセスしてください。
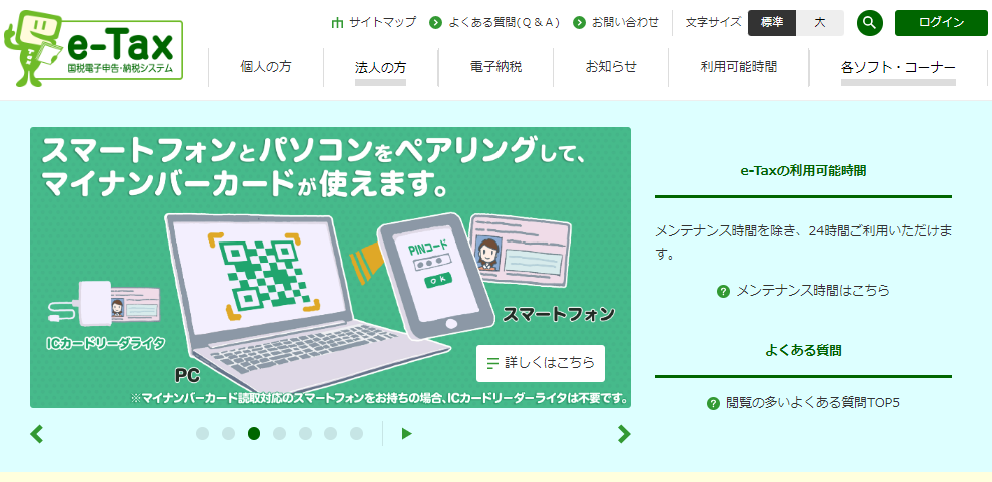
e-Taxのトップページが表示されますので、右上の「ログイン」ボタンをクリックし、e-Taxソフト(WEB版)へログインしていきます。
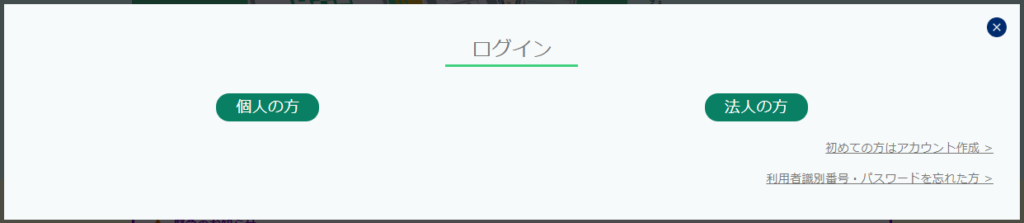
「個人の方」か「法人の方」どちらかをクリックしてください。今回は個人を選択しますが、法人の方もこのあとの手続きはほとんど同じです。
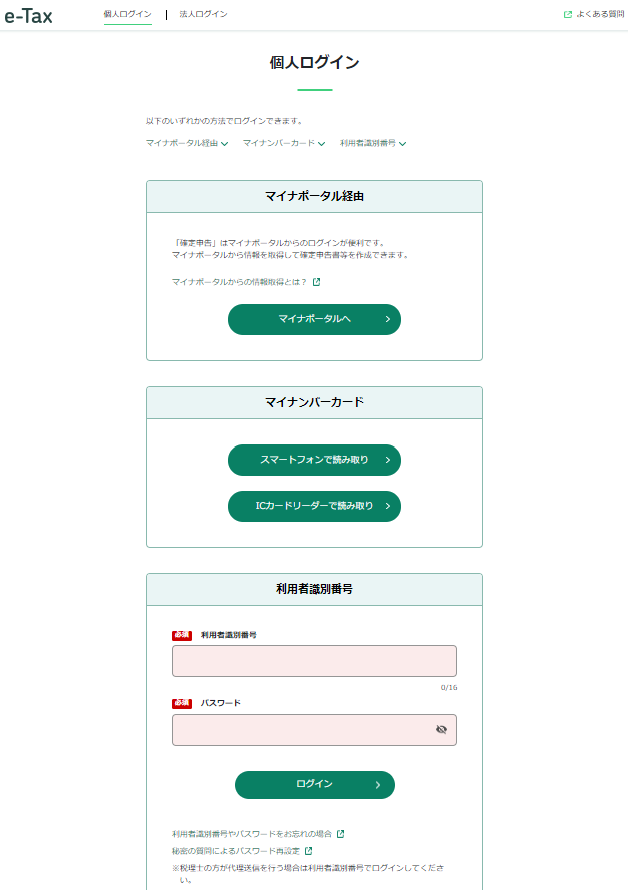
ログイン方法の選択画面に移りますので、利用者識別番号とパスワードを入力してログインしてください。
利用者識別番号やパスワードがわからなければ、顧問税理士に教えてもらいましょう。
⑵メッセージボックスに届いている受信通知の確認

無事にe-Taxソフト(WEB版)にログインできましたので、次は左下の「お知らせ・受信通知」ボタンをクリックしてメッセージボックスに移動しましょう。
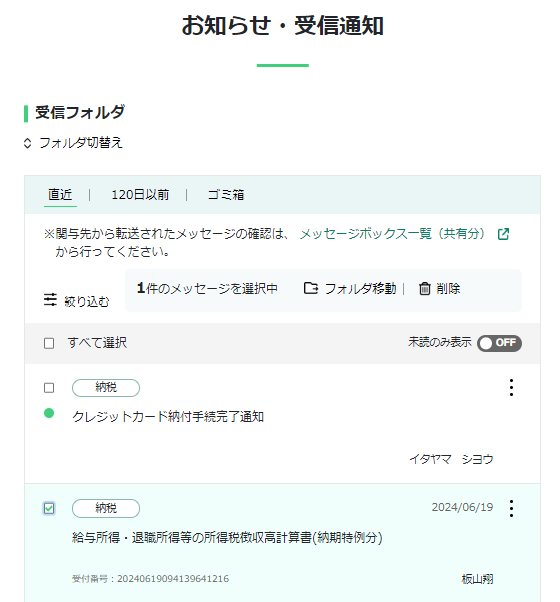
メッセージボックスの受信フォルダが表示されますので、「給与所得・退職所得等の所得税徴収高計算書※」をクリックしてください。
※所得税徴収高計算書は、源泉所得税納付書の正式名称です。
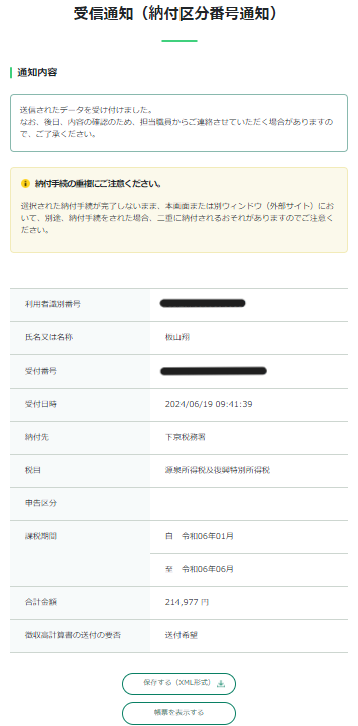
受信通知が表示されますが、画面下の「帳票を表示する」から、顧問税理士が送信した源泉所得税の納付書を表示できますので、念のため確認しておきましょう。
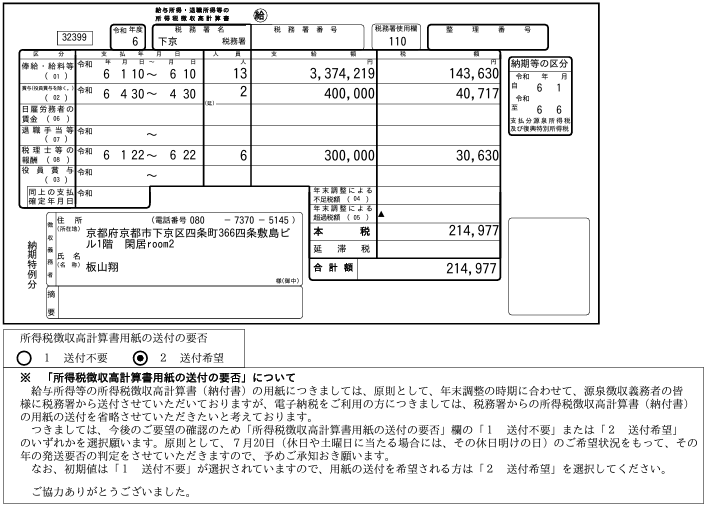
こちらが源泉所得税納付書のPDFです。顧問税理士から聞いていた内容と相違なければ、先ほどの受信通知の画面に戻ってください。
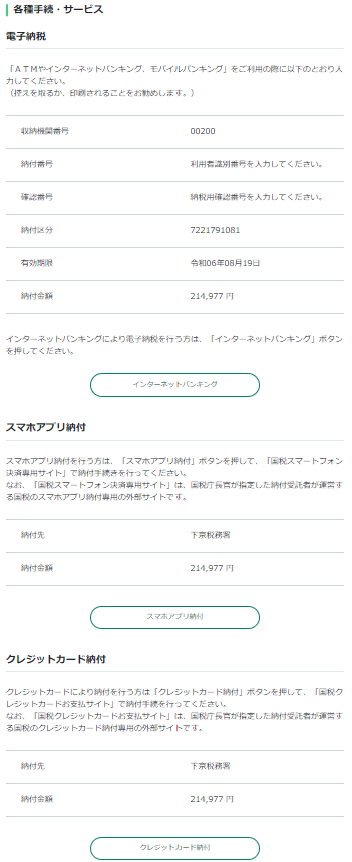
受信通知の画面を下にスクロールしていくと、電子納税、スマホアプリ納付、クレジットカード納付などを選択できる画面が出てきます。
今回はクレジットカード納付を行いますので、画面一番下の「クレジットカード納付」ボタンをクリックすると、国税クレジットカードお支払サイトへ移動できます。
2⃣国税クレジットカードお支払サイトでクレジットカード納付する方法
・国税クレジットカードお支払サイト
https://kokuzei.noufu.jp/
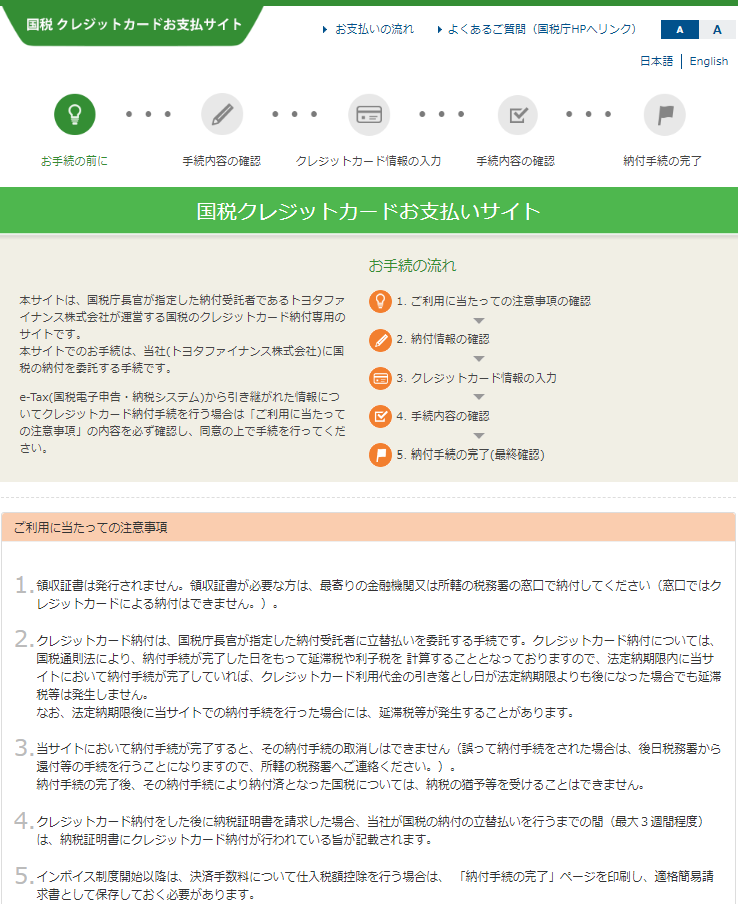
こちらが国税クレジットカードお支払サイトのトップページです。
まず利用に当たっての注意事項が記載されていますが、領収書が発行されないこと、クレジットカード納付は取り消しができないことなどが書かれています。
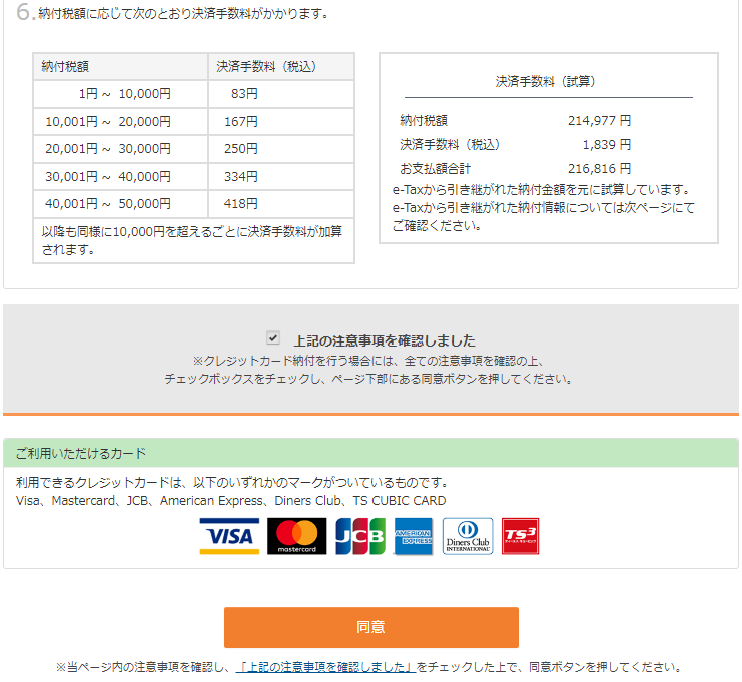
画面を下にスクロールしていくと、左側に決済手数料の表が出てきますが、右側に今回かかる決済手数料の試算結果も表示してくれています。
納税額の1%程度の手数料がかかってしまいますが、クレジットカード会社によってはポイントが1%程度もらえることもありますので、それほど損はしないでしょう。
注意事項に簡単に目を通せたら、「上記の注意事項を確認しました」にチェックを入れ、一番下の「同意」をクリックして次へ進みます。
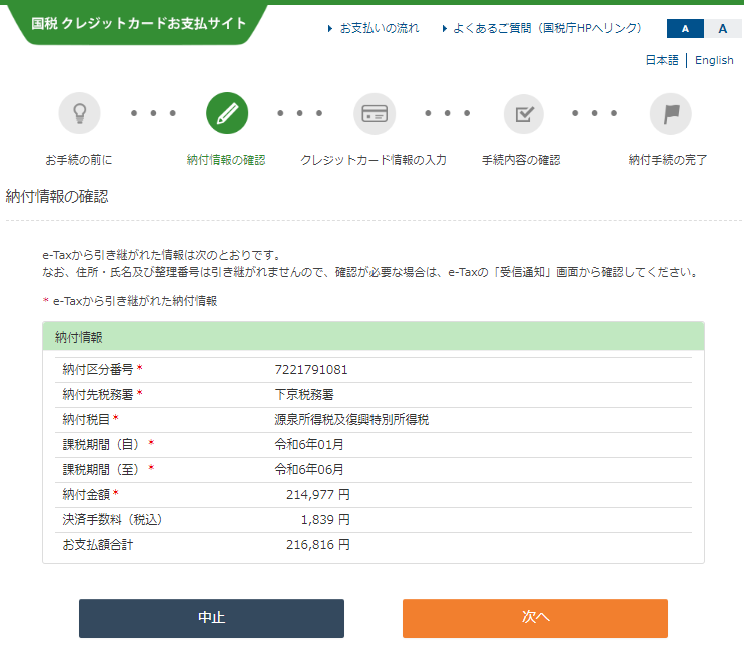
e-Taxから引き継がれた納付情報が表示されますので、問題なければ「次へ」をクリックしてください。
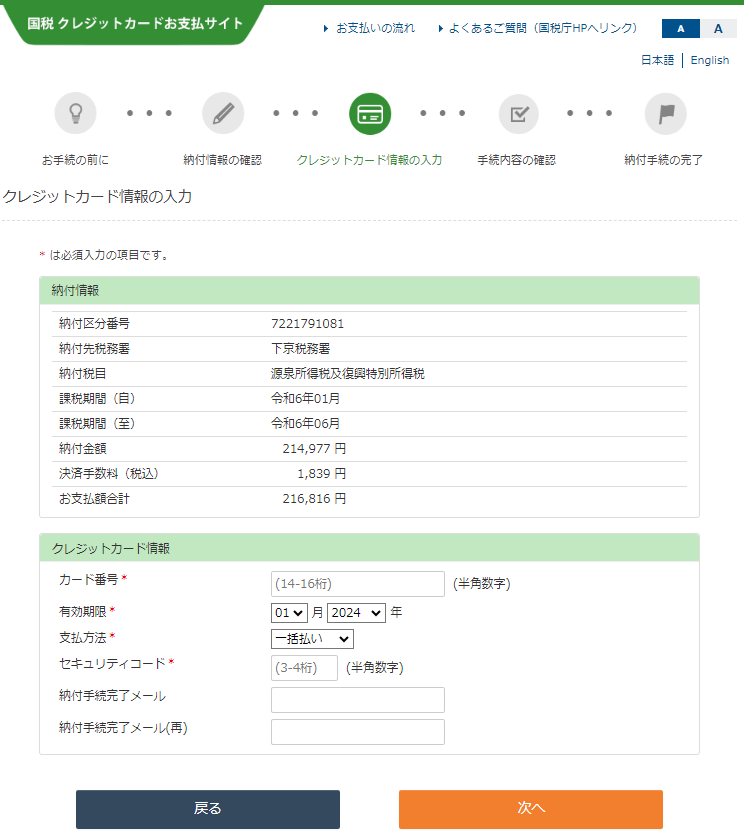
クレジットカード情報の入力画面が出てきますので、クレジットカード情報を入力しましょう。
本人名義ではなく家族名義のクレジットカードも使えるようですが、その場合はカード名義人であるご家族の方にクレジットカード納付の手続きを行って頂く必要があるそうです。
また、法人の場合も法人カードだけでなく、個人名義のカードで納付可能です。
その他クレジットカード納付について不明点があれば、次の国税庁のクレジットカード納付のQ&Aサイトをご確認ください。
・国税庁:クレジットカード納付のQ&A
https://www.nta.go.jp/taxes/tetsuzuki/shinsei/nofu-shomei/nofu/credit_nofu/credit_qa.htm#a41
入力ができたら「次へ」をクリックしてください。
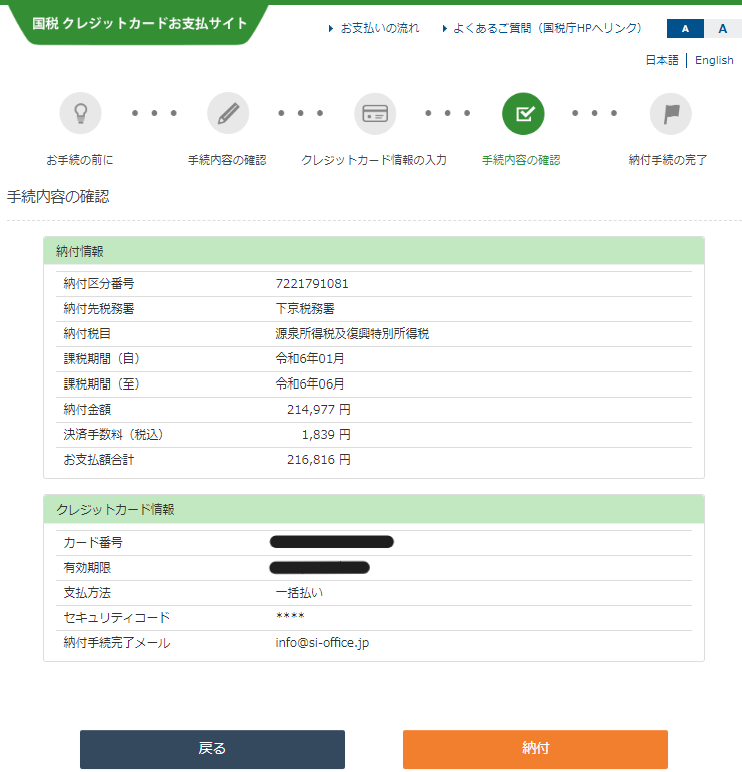
確認画面が出てきますので、問題なければ右下の「納付」ボタンをクリックしてください。
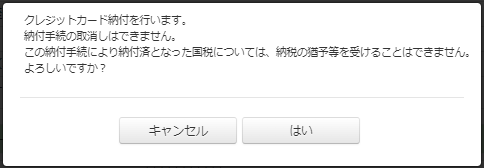
確認のポップアップ画面が出てきますので、「はい」をクリックしましょう。
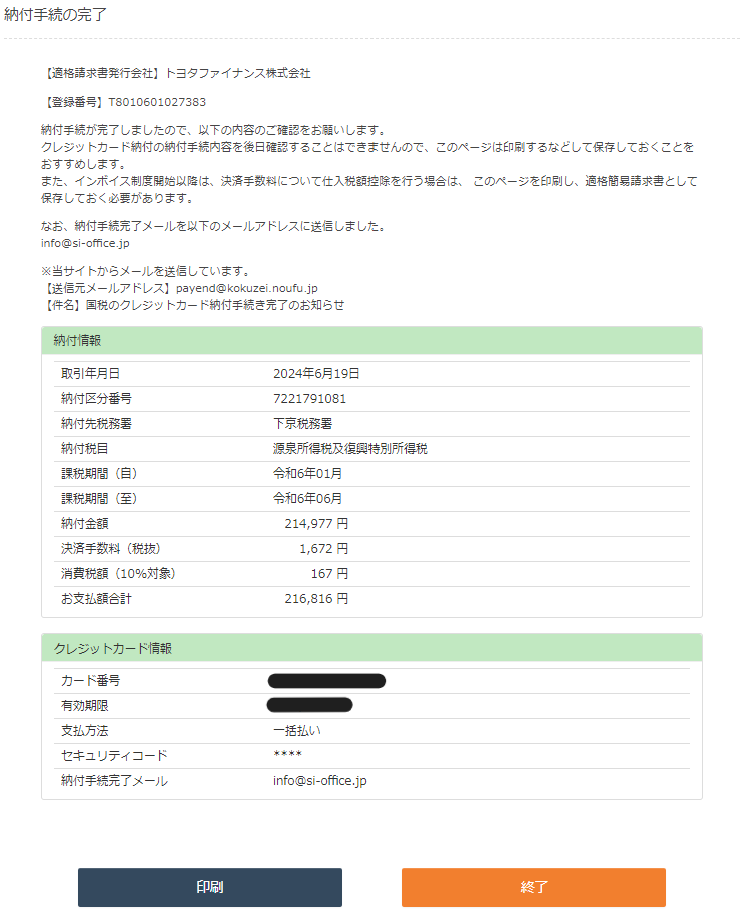
これで無事にクレジットカード納付も完了しました。
こちらの完了ページが決済手数料のインボイスでもありますので、左下の「印刷」ボタンから印刷・保存しておきましょう。
3⃣まとめ
こちらの記事はもともと弊所の顧問先さんのために作成したものですが、このやり方がわからなくて困っている経営者や税理士さんも多いと思いまして、一般公開させて頂きました。
私たち税理士はふだん専門的な申告ソフトを使ってるので、e-Taxソフト(WEB版)を触る機会なんてほとんどないですし、クレジットカード納付のやり方を教えてくれって言われてもよくわからないんですよね。
この記事でそういったやりとりの手間を減らしてもらえたら幸いです。














