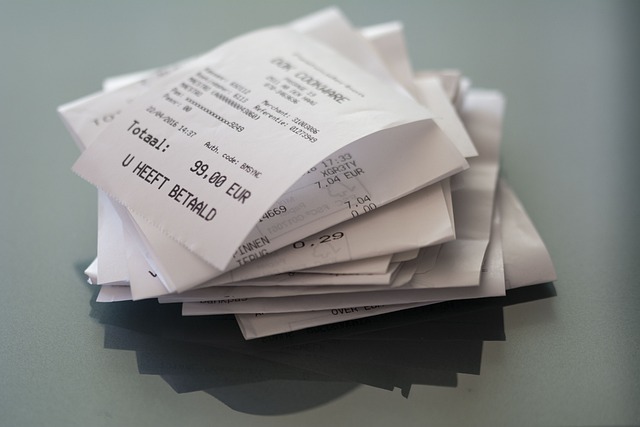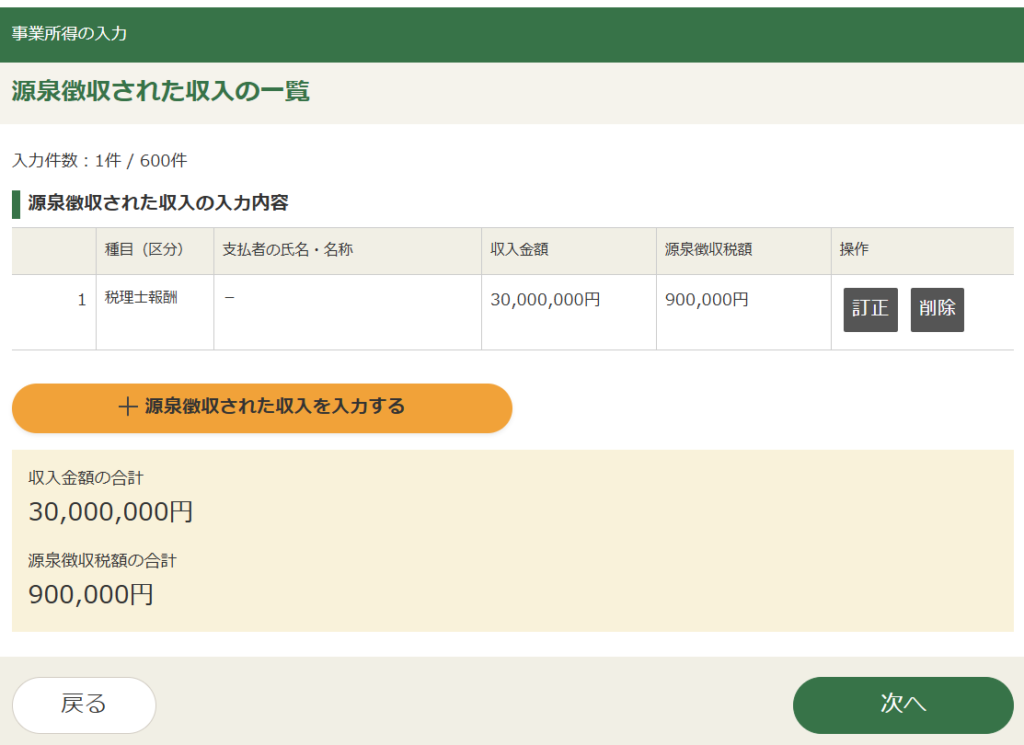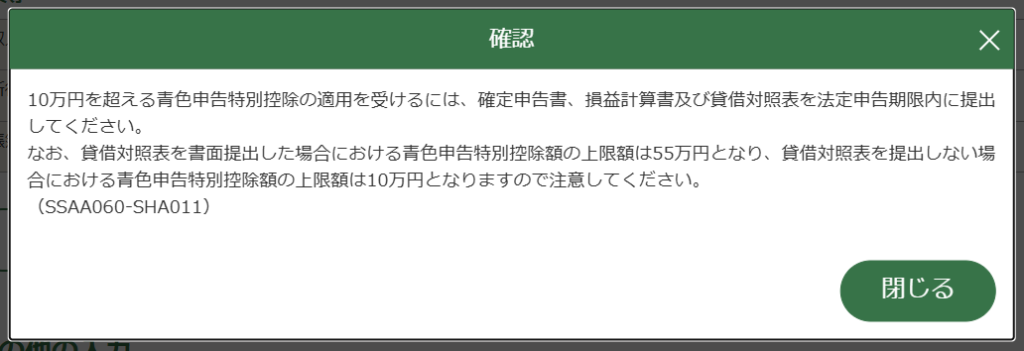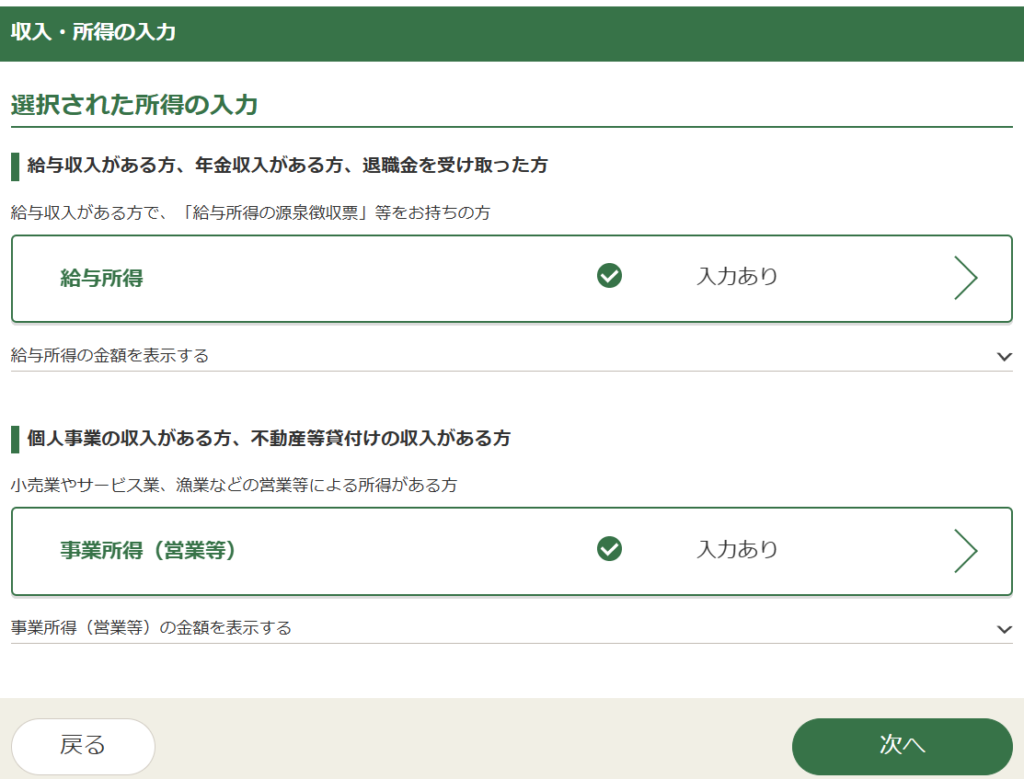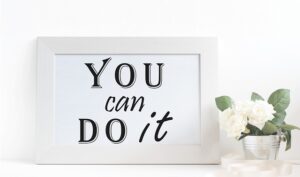昨年初めて確定申告のやり方のブログ記事をYouTube動画にしましたが、高評価ボタンを教えてもらえる割合が異常に高く、めちゃくちゃわかりやすいというコメントもたくさんいただけました。
なぜわかりやすいのかというと、青色申告をする個人事業主に関係があるところに絞って手順を解説していて、「この部分は入力しなくてよいのか?」「なぜこのような入力方法になるのか?」と疑問に思われるところはその都度説明して疑問を解消しているため、理解しながら申告書が作成できるからです。
国税庁のご利用ガイドも説明自体はわかりやすいんですが、万人向けに作られているため情報量が非常に多く、「自分に関係があるところがどこかわからない」「手順どおりに作成できたものの合っているかどうかわからない」といったことが起こってしまいます。
そして結局不安になって税務署や確定申告相談会場で長蛇の列に並ぶ羽目になるんですけど、やり方さえわかれば、やはり自宅でe-taxで電子申告した方がはるかに楽ですし、青色申告特別控除の額も65万円(紙提出の場合は55万円)に上がります。
そこで今日は、国税庁の【確定申告書等作成コーナー】から、パソコンとマイナンバーカードを使って、e-Taxで電子申告するやり方を解説していきます。
初めて確定申告をする個人事業主の方でもわかるように、初期設定から青色申告決算書の作り方、確定申告書の見方や送信方法まで、実際の操作画面をお見せしながらわかりやすく説明していきます。
ただ丁寧に解説している分かなり長文ですし、読み物として使うよりは、YouTube動画で見た方が理解しやすいと思います。
あるいは実際に作業をしながらわからないところが出てきたら、その部分の目次をクリックして参照するような、辞書的な使い方をしてもらっても構いません。
いずれにせよこの記事を使えば確定申告なんて誰でもできるはずですし、一人でうんうん悩みながら作業するよりよっぽど時間の短縮になりますので、だまされたと思ってぜひ最後までお付き合いください。
【国税庁 確定申告書等作成コーナー 】
https://www.keisan.nta.go.jp/kyoutu/ky/sm/top#bsctrl
↓目次をクリックすれば各項目に移動できます
目次
1.申告準備(初期設定)
⑴申告書の作成方法の選択
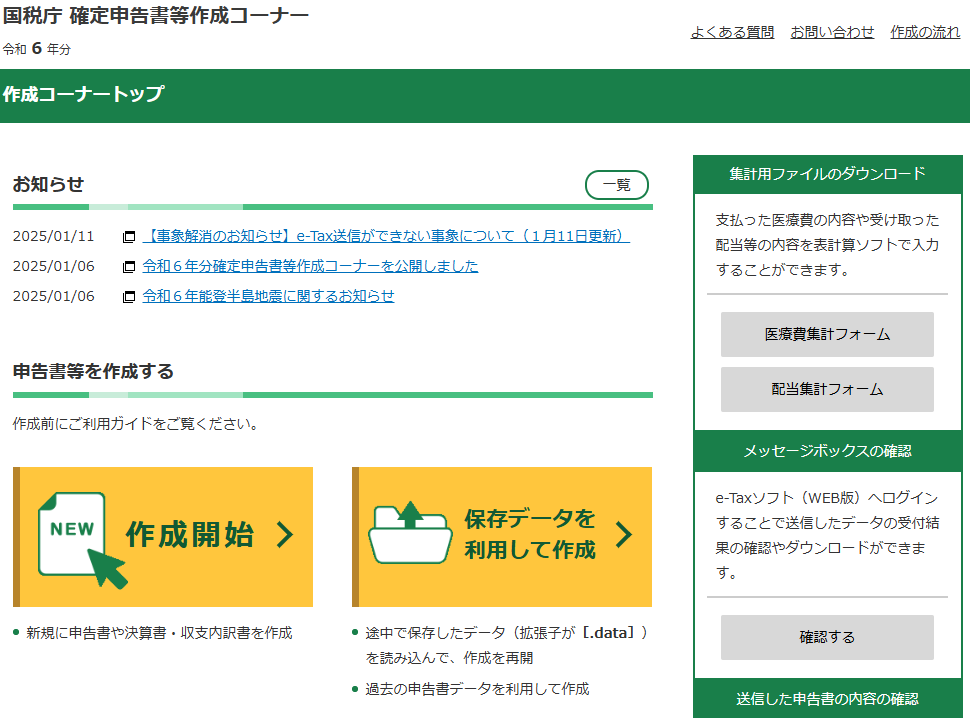
まずは確定申告書等作成コーナーのトップページの左側「作成開始」をクリックしてください。
作成中の申告書データがある人や、過去の申告書データがある人は右側の「保存データを利用して作成」をクリックしてください。
この確定申告書等作成コーナーの最大の欠点として、入力データをサイト上に保存できる機能がないため、作業を中断するときはその都度データをパソコンにダウンロードして保存しておき、こちらの「保存データを利用して作成」から再開する必要があります。
税理士の私でも色んな画面を行ったり来たりしているうちにうっかり入力画面を消してしまって最初からやり直しなんてことが何度もありましたし、自分のミスではない単なる通信エラーでやり直しになってしまったこともあるので、こまめにデータはダウンロードしておくようにしてください。
今回は左側の「作成開始」から次へ進みます。
⑵税務署への提出方法の選択
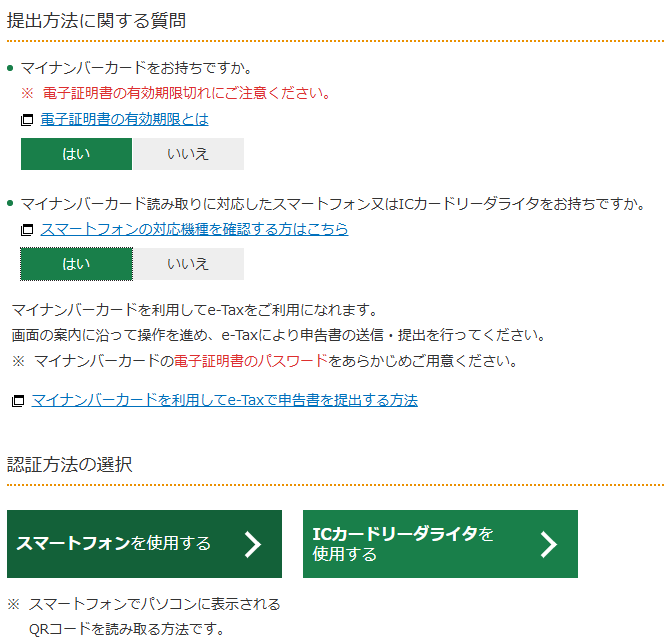
次に、提出方法に関する質問「マイナンバーカードをお持ちですか。」が出てくるので「はい」を選択し、その下の「マイナンバーカード読み取りに対応したスマートフォン又はICカードリーダライタをお持ちですか。」の方も「はい」を選択してください。
最後に一番下のマイナンバーの「認証方法の選択」ですが、今回は左側の「スマートフォンを使用する」を選択してください。
昨年は私のiPhoneでマイナンバー認証ができなかったので「ICカードリーダライタを使用する」方で解説しましたが、今年はスマートフォンの読み取り機能が改良されていたのでこちらを使用します。
ICカードリーダライタをお持ちの方は、もちろんそちらを選択してもらって構いませんが、その場合はパソコンに最新版のマイナポータルアプリのダウンロードが必要です。
⑶申告書の種類の選択
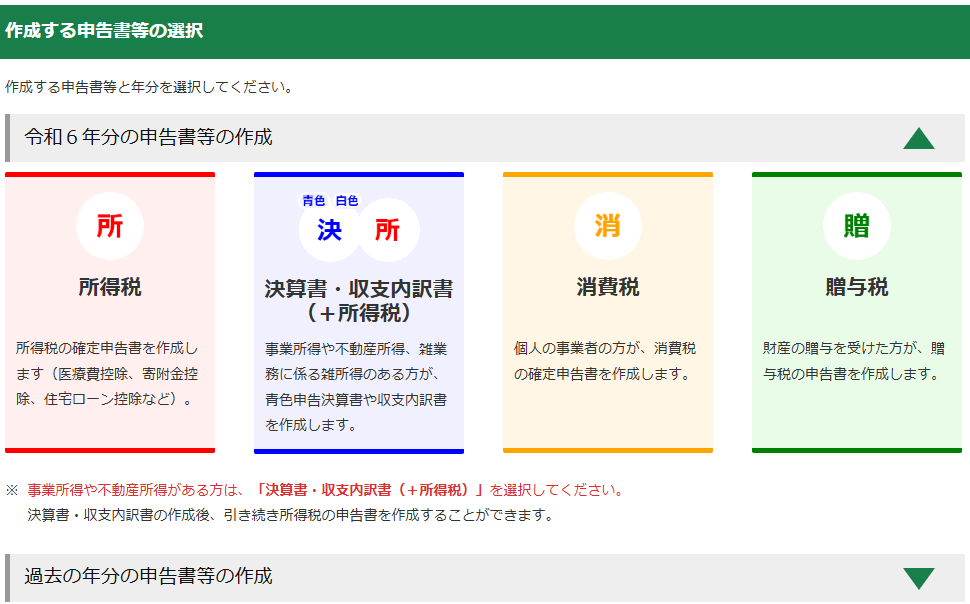
次に申告書の種類の選択ですが、今日は個人事業主で青色申告される方を対象に説明しますので、左から2番目の「決算書・収支内訳書(+所得税)」を選択してください。
⑷マイナポータル連携の選択
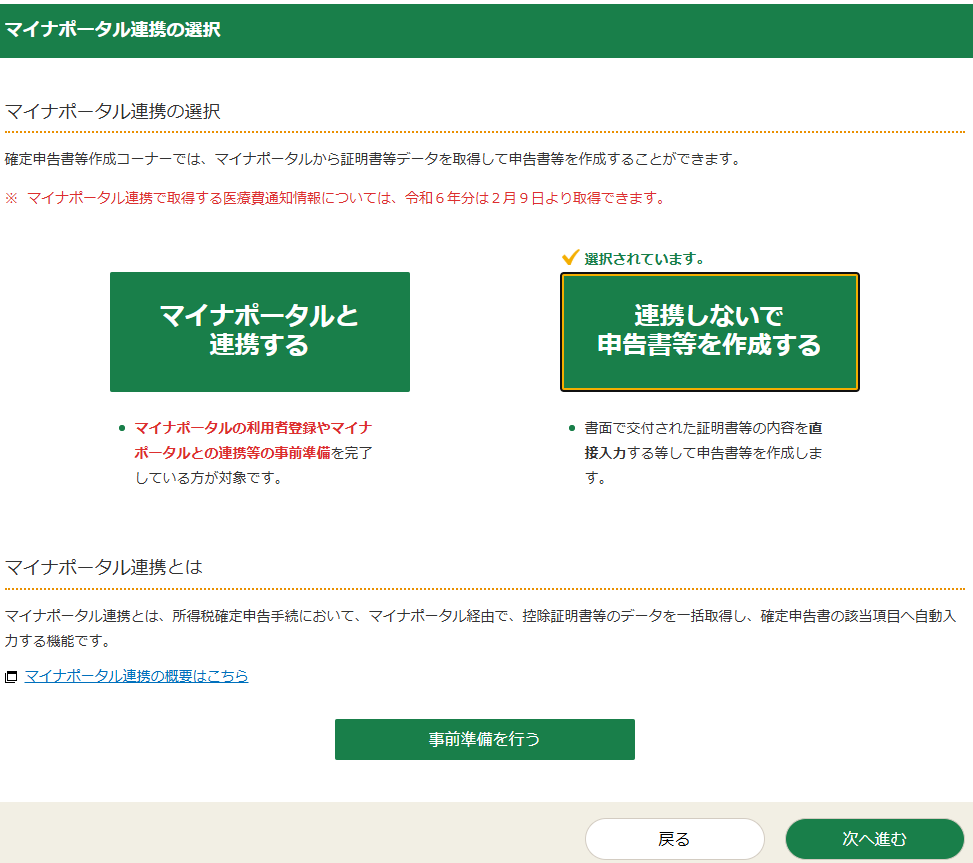
次にマイナポータルと連携するかどうかを選択するのですが、今回は右側の「連携しないで申告書等を作成する」を選択してください。
昨年マイナポータル連携を試してみたのですが、設定自体がややこしく、うまく連携できない項目も多かったので、かえって時間がかかってしまいました。
連携しないで直接入力してもそんなに手間がかからないものも多いので、今回はマイナポータル連携の説明は割愛します。
⑸スマートフォンにマイナポータルアプリをインストール
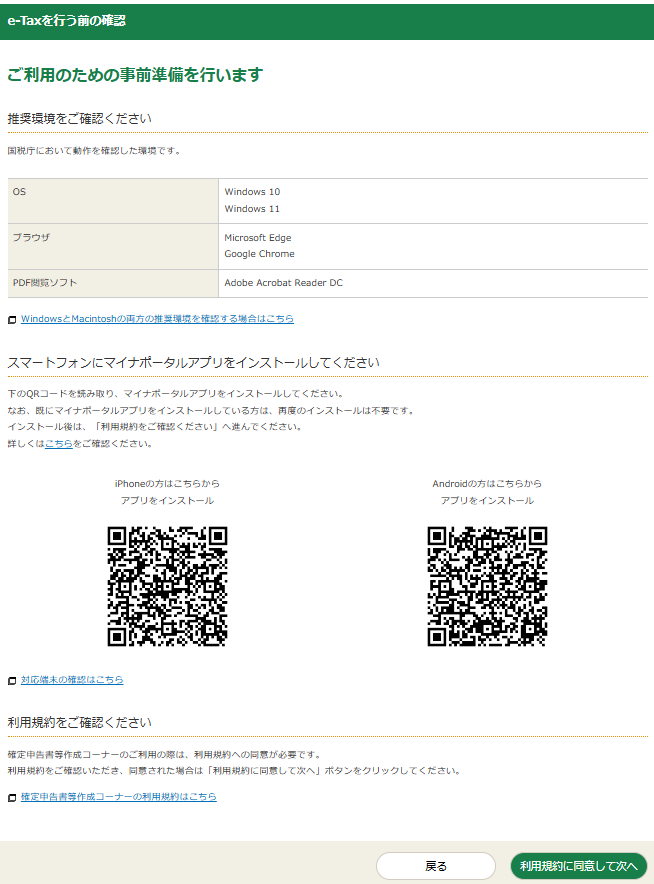
スマートフォンでマイナンバーカードを読み取るために、マイナポータルアプリのインストールが必要ですので、アプリをお持ちでない方は、スマートフォンでQRコードを読み取ってインストールしてください。
インストールできたら、右下の「利用規約に同意して次へ」をクリックしてください。
⑹QRコード認証→マイナンバーカード認証
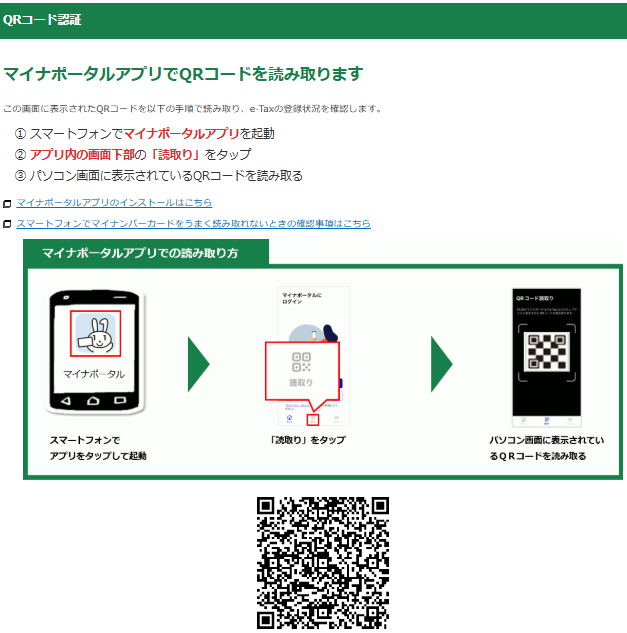
次にマイナポータルアプリでQRコード認証を行いますので、画面中央の「マイナポータルアプリでの読み取り方」の指示に従い、スマートフォンでマイナポータルアプリを起動し、最初に出てくる画面の下の「読取り」ボタンから、パソコン画面に表示されているQRコードを読み取ってください。
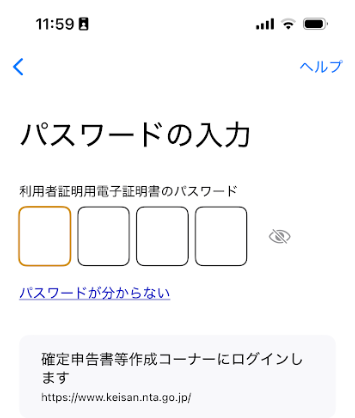
スマートフォンにパスワードの入力画面が出てきますので、マイナンバーカードを役所で受け取るときに設定した4桁の数字(利用者証明用電子証明書パスワード)を入力してください。
これがわからない場合はおそらく役所に問い合わせるしかありませんし、電話で教えてもらえることもないと思いますので、役所に行くしかないでしょう。

画面のとおりマイナンバーカードとスマートフォンの上部を重ね、「読み取り開始」をタップしてください。
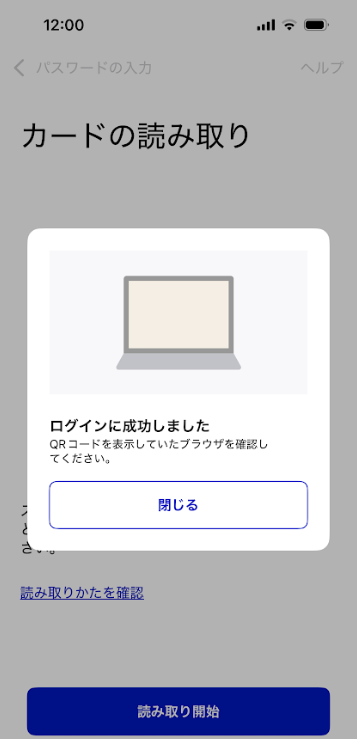
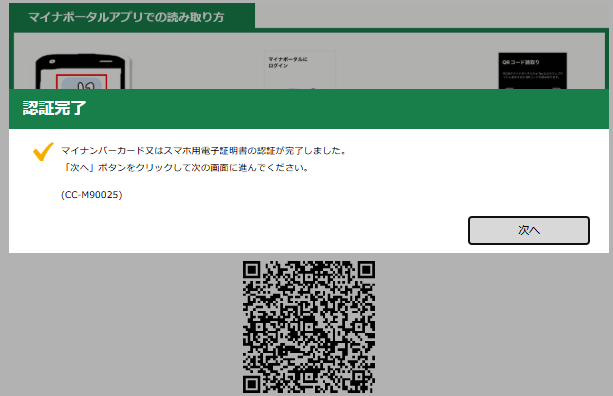
スマートフォンに「ログインに成功しました」というポップアップ画面が出てきた直後に、パソコンにも「認証完了」の画面が出てきますので、認証完了画面の右下「次へ」をクリックしてください。
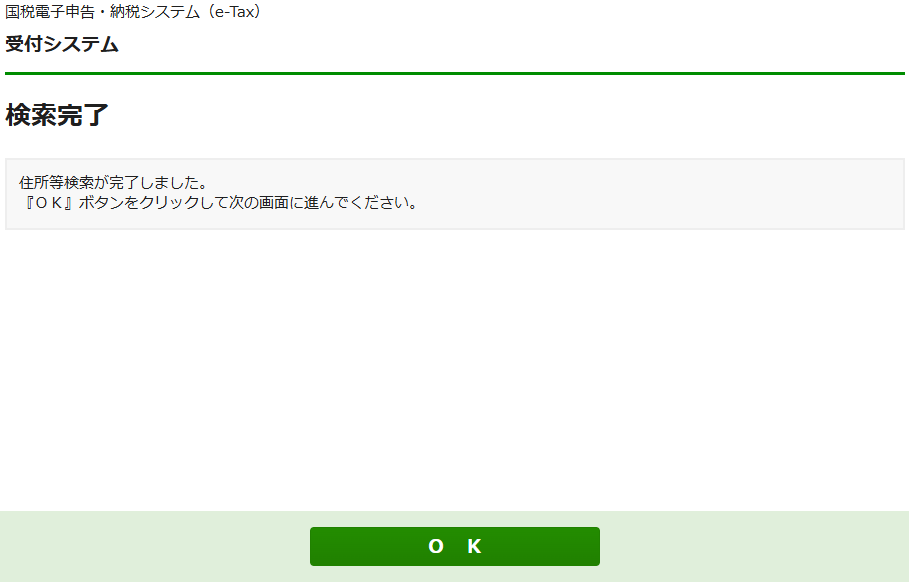
検索完了の画面になるので「OK」ボタンをクリックしてください。
⑺住所等のe-Tax登録情報の確認・訂正
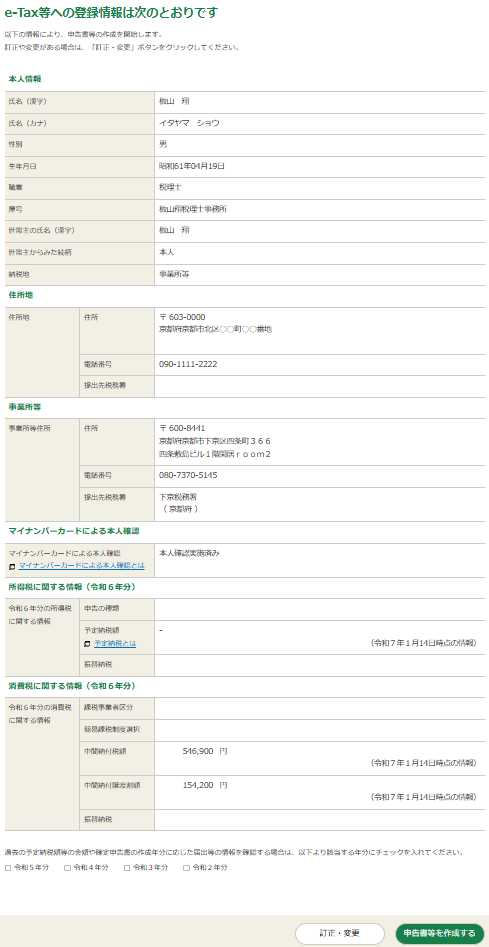
次にe-Tax登録情報の確認・訂正画面に移りますので、訂正や変更がある場合は「訂正・変更」ボタンをクリックして編集してください。
私は納税地(税金を納める場所)を住所地ではなく事業所がある京都市下京区としているのですが、最初は納税地が住所地と出てきたので、訂正が必要でした。
また、所得税や消費税の予定納税額(中間納付税額)についても、1月に作業をしたからか数字が反映されていなかったので、手入力する必要がありました。
訂正や変更が終わったら、右下の「申告書等を作成する」ボタンから次へ進みます。
⑻xmlデータの読込
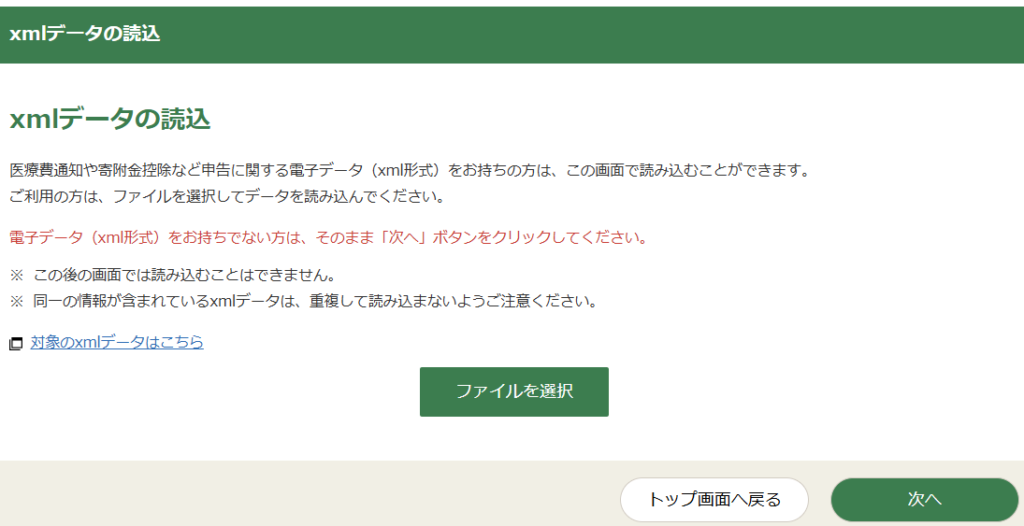
xmlデータの読込画面が出てきますので、ふるさと納税をされている方は、「ファイルを選択」ボタンから、あらかじめふるさと納税ポータルサイトでダウンロードしておいた「寄付金控除に関する証明書」のxmlデータを選択すれば、寄付金控除の申告がとても楽になります。
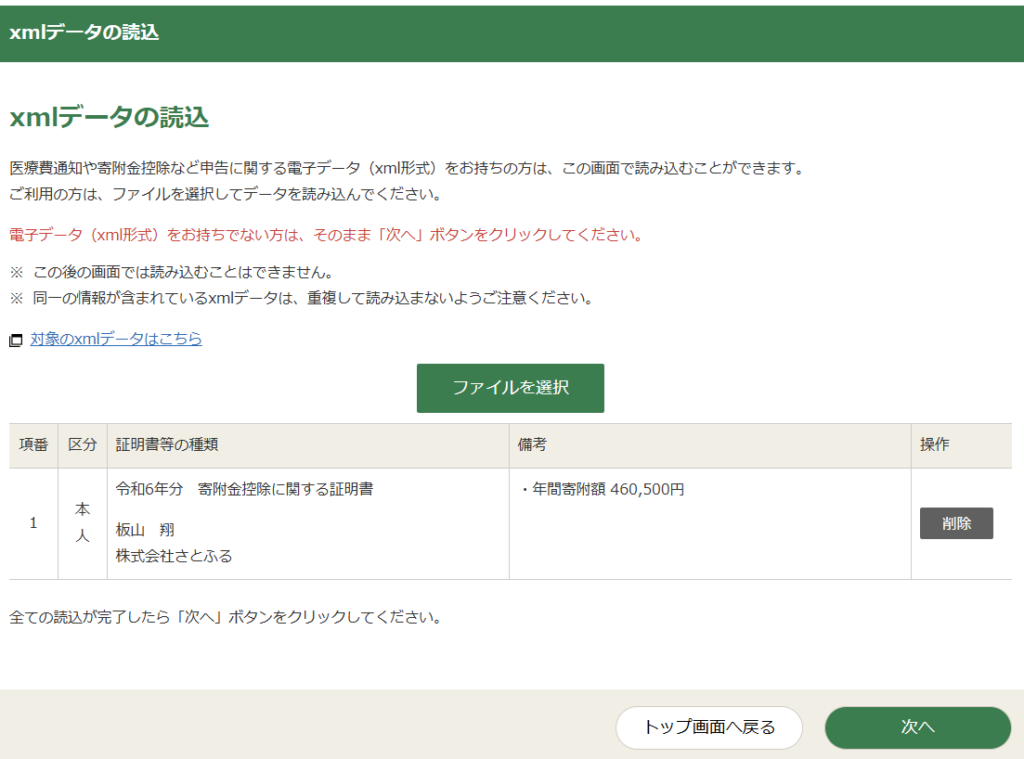
読み込みが完了すると、このように読み込んだ内容が表示されます。
問題なければ右下の「次へ」をクリックしてください。
⑼決算書・収支内訳書の種類の選択
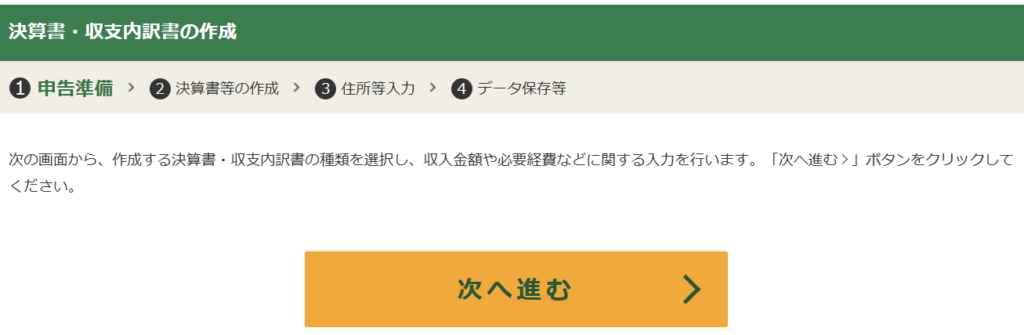
次は決算書・収支内訳書の種類を選択するので、「次へ進む」ボタンをクリックしてください。
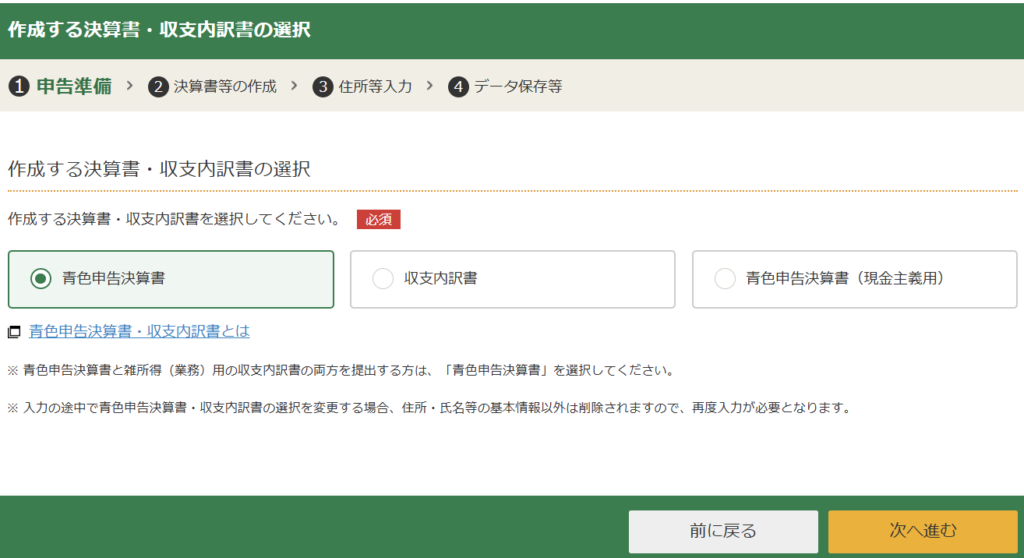
決算書・収支内訳書の種類の選択ですが、一番左側の「青色申告決算書」を選択し、右下の「次へ進む」をクリックしてください。
白色申告をされる方は真ん中の「収支内訳書」を選択する必要がありますが、今回は割愛します。
2.青色申告決算書の作成
⑴決算書の種類の選択
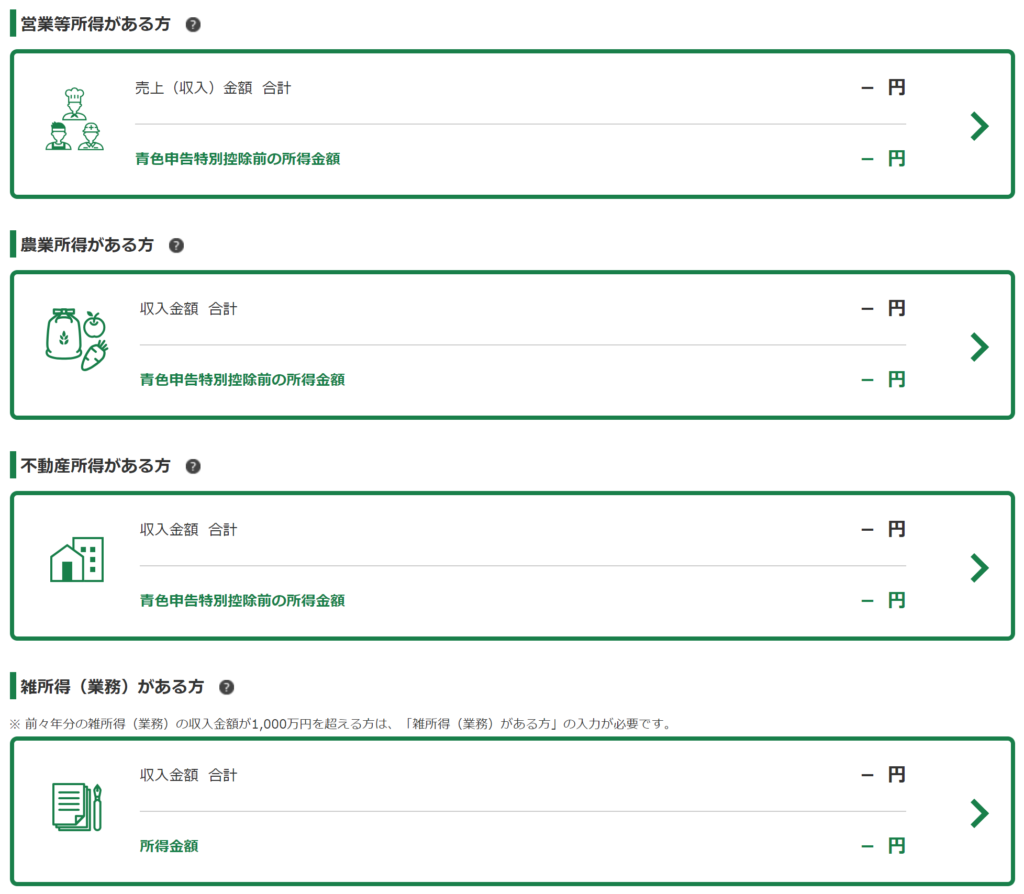
まず決算書の種類を選択しますが、個人事業主の方は一番上の「営業等所得がある方」を選択してください。見慣れない表現ですが、営業等所得というのは事業所得のことで、個人事業主はほとんどの方が事業所得に該当します。
副業でビジネスをされている場合は、ビジネスの規模が小さければ一番下の「雑所得(業務)がある方」になる場合もありますが、今回は説明を割愛します。気になる方は以下のブログ記事を参照してください。↓
⑵損益計算書の入力
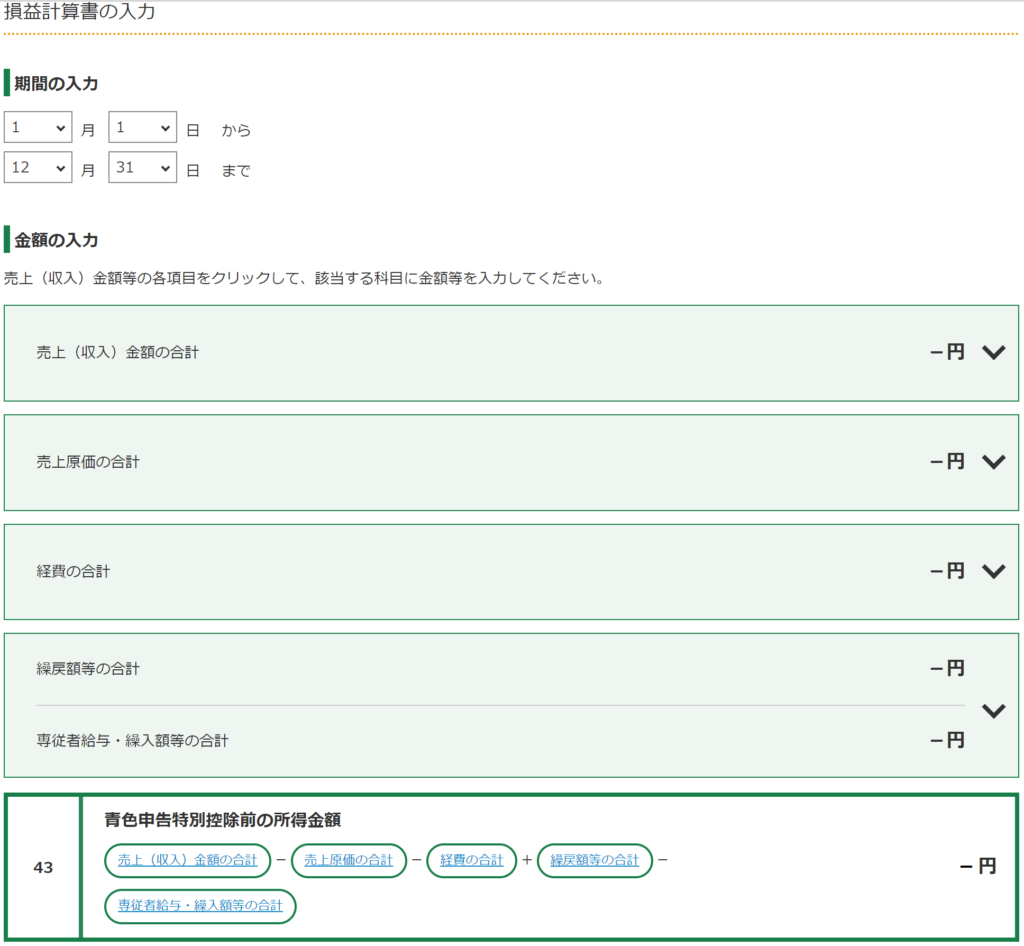
損益計算書の入力のトップ画面に移ります。
ここから売上や経費の金額を入力していき、損益計算書を作成して利益を確定させます。
まずは一番上の「売上(収入)金額の合計」の部分をクリックしてください。
⑶売上(収入)金額の合計の入力
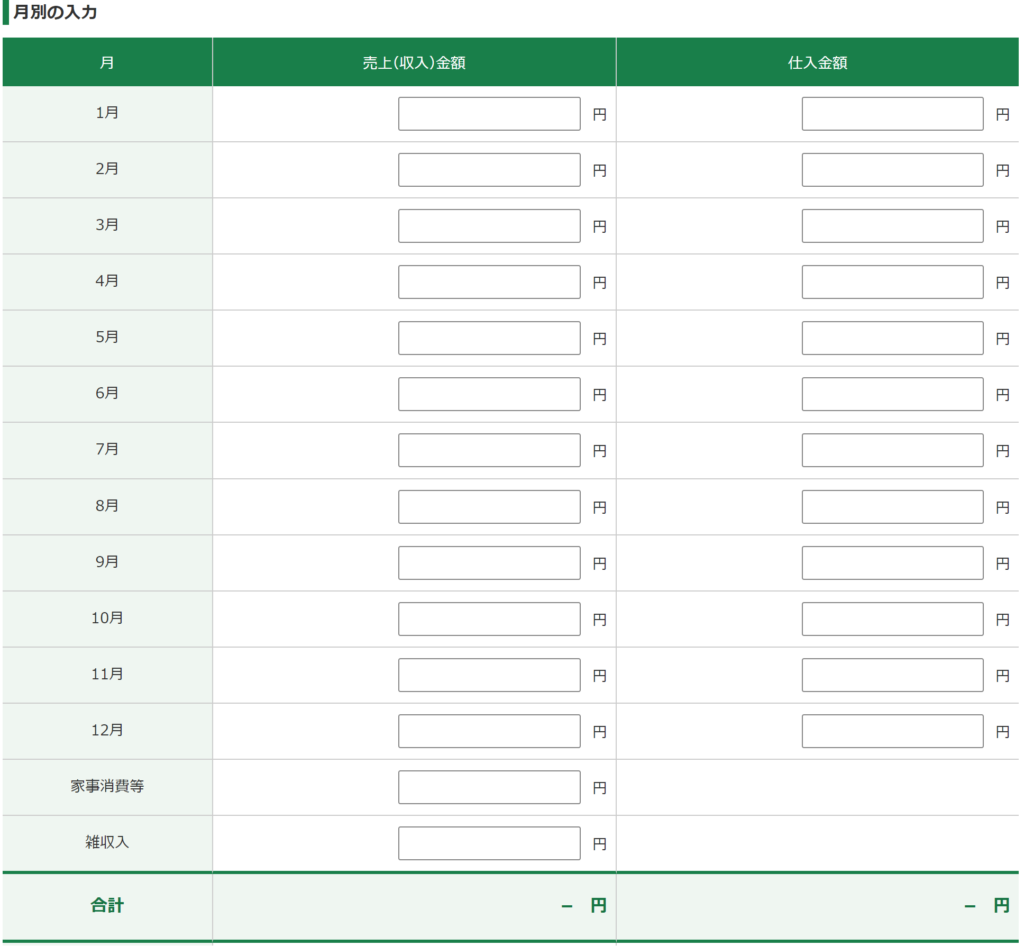
すると毎月の売上金額、仕入金額と、1年分の家事消費等、雑収入を入力する画面が出てきます。
毎月の売上金額、仕入金額は、会計ソフトや帳簿から金額を集計して入力してください。
なお、売上の正しい計上日は入金された日ではなく、「商品を納品した日」や「サービス提供が完了した日」です。
入金日で売上計上している場合は、12月中に未入金でも、12月中に商品の納品やサービス提供が完了しているものがあれば、12月の売上に加えてください。(会計ソフトで売掛金/売上高○○円の仕訳を切る)
逆に12月中に入金済みでも、12月中に納品やサービス提供をしていないものは12月の売上から差し引くことになります。(会計ソフトで売上高/前受金○○円の仕訳を切る)
仕入も同様に、支払日で仕入計上している場合、12月中に未払でも、12月中に商品の納品やサービス提供を受けたものがあれば、12月の仕入れに加えるなどの調整が必要です。(会計ソフトで仕入/買掛金○○円の仕訳を切る)
家事消費等とは、仕入れた商品を自宅へ持ち帰って消費した場合などに、強制的に売上計上しなければならない(仕入金額か販売価格の70%のどちらか高い方の金額)ものです。心当たりがあれば、年間の合計額をこちらに入力して下さい。
雑収入とは、補助金や助成金収入など、売上以外の事業に関係する収入のことです。こちらも該当するものがあれば、年間の合計額をこちらに入力してください。
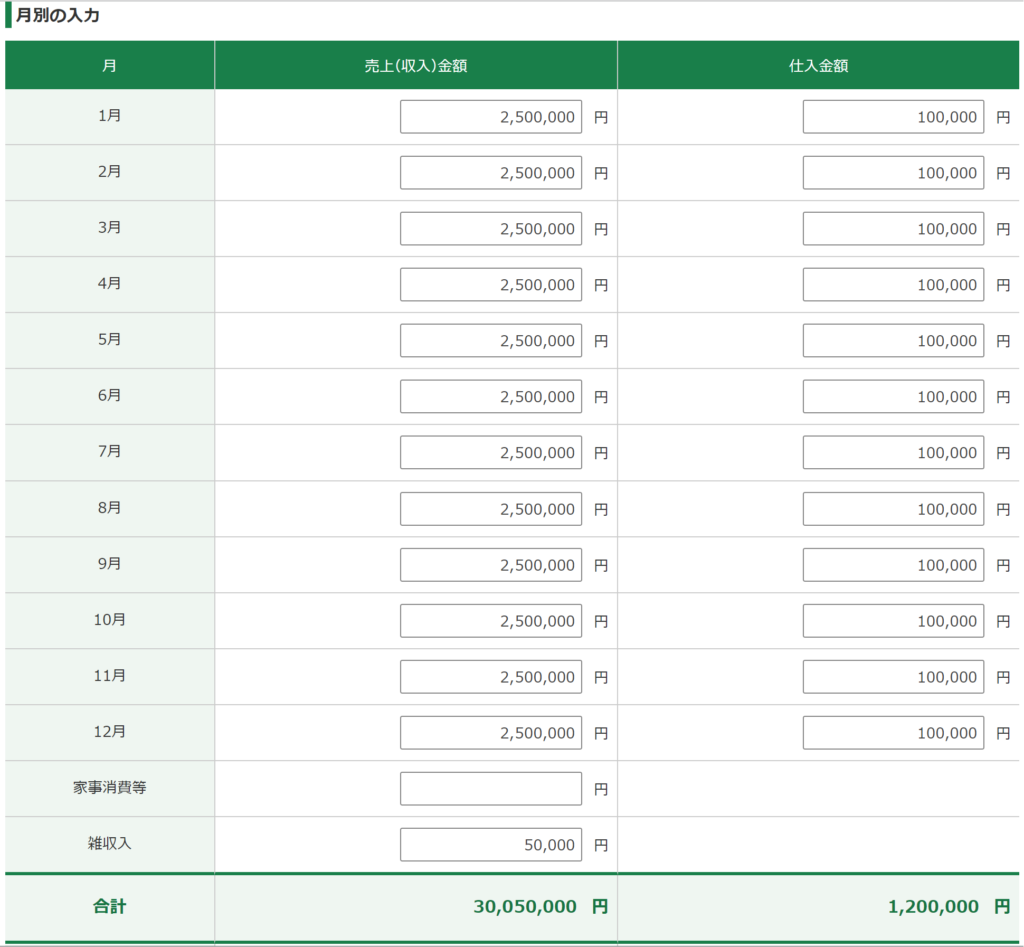
入力後の画面がこちらです。私は税理士業なので、売上を毎月250万円、年間3,000万円とし、仕入はほとんどかからないのでとりあえず毎月10万円、年間120万円としておきました。
雑収入も5万円だけ計上したところ、合計の収入は3,005万円と表示されています。
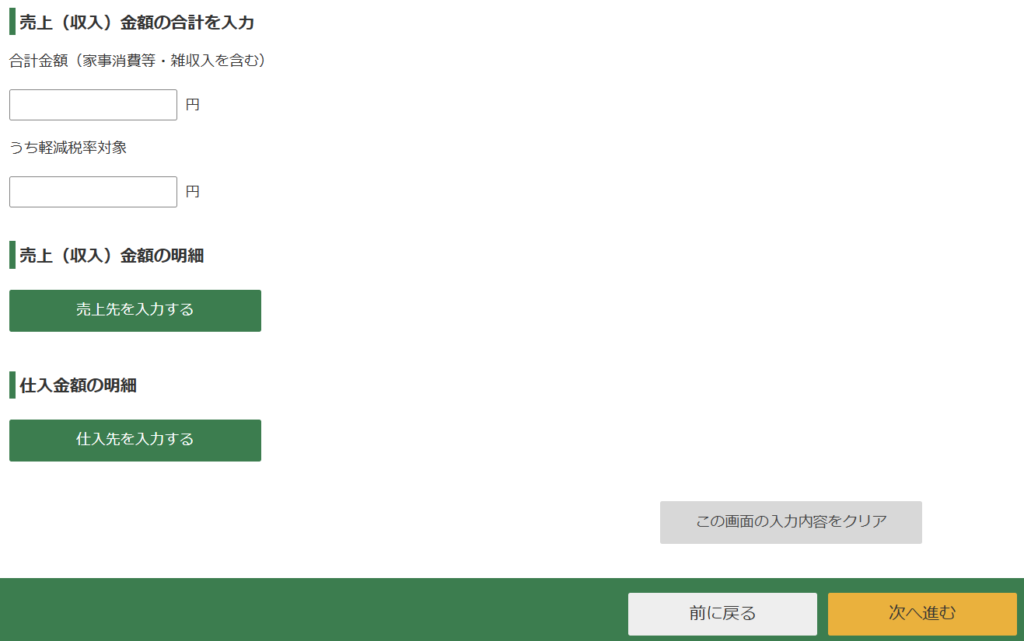
合計より下の画面にスクロールしていくと、売上(収入)金額の合計を再び入力する画面が出てきますが、こちらは空欄のままにしておいてください。最初はここに金額を入力していたのですが、毎月の売上金額を入力しているので入力不要とのエラー表示がでました。
その下の売上(収入)金額の明細の下の「売上先を入力する」緑のボタンを押して次に進みます。
①売上(収入)金額の明細の入力
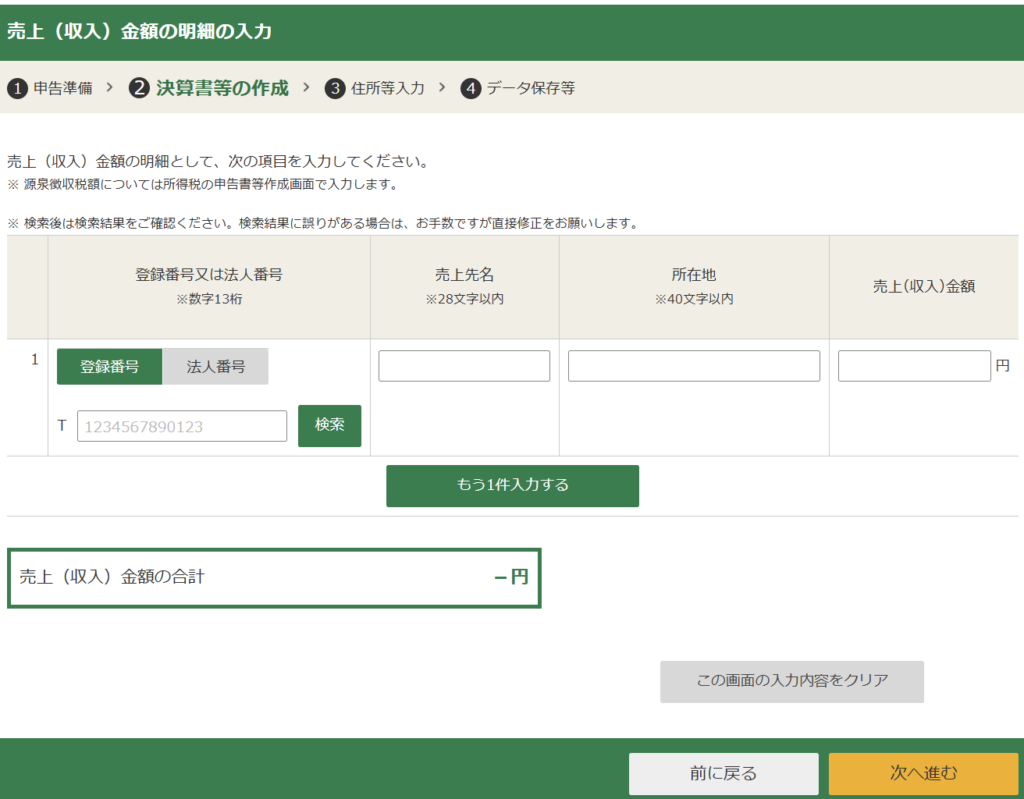
こちらに主な売上先の「登録番号又は法人番号」「売上先名」「所在地」「売上(収入)金額」を入力していきます。
売上先が法人であれば、インボイスの登録番号と法人番号は同じものです。
登録番号を入力して検索すれば、売上先名や所在地も自動入力される優れものですが、そもそも売上先の登録番号なんてわからないですよね…。笑
法人であれば次の法人番号公表サイトから会社名などで検索すれば、法人番号を調べることができます。
【国税庁 法人番号公表サイト】
https://www.houjin-bangou.nta.go.jp/
売上先が個人であれば、電話やメールで聞くしかないですが…そこまでして調べなくても、登録番号の部分は空欄で提出すればいいと思います。
税務署が発行している青色申告決算書の書き方を見ても、「売上先・仕入先の登録番号又は法人番号を把握している場合にそれぞれ記入します」と書いてあるだけなので、番号を把握できていない場合は無理に調べなくても大丈夫でしょう。
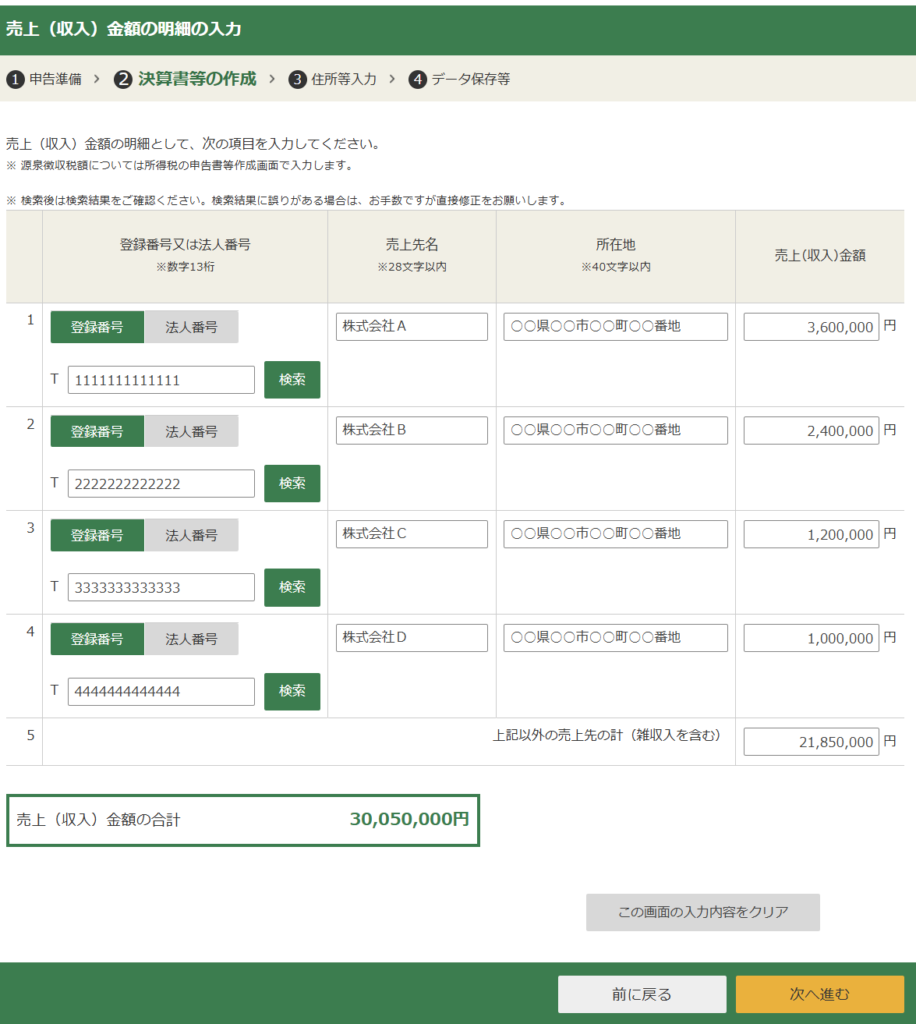
こちらが入力後の画面です。4社分入力すると、5行目に「上記以外の売上先の計(雑収入を含む)」が出てきますので、4社分以外の全ての売上・雑収入の金額をこちらに入力してください。
そうすると売上(収入)金額の合計が、毎月の売上を入力したときの合計(この例では3,005万円)と一致するはずです。
一致が確認できたら、右下の「次へ進む」ボタンをクリックすると、毎月の売上の入力画面に戻ります。その後、一番下の方にある仕入金額の明細の真下「仕入先を入力する」緑のボタンをクリックしてください。
②仕入金額の明細の入力
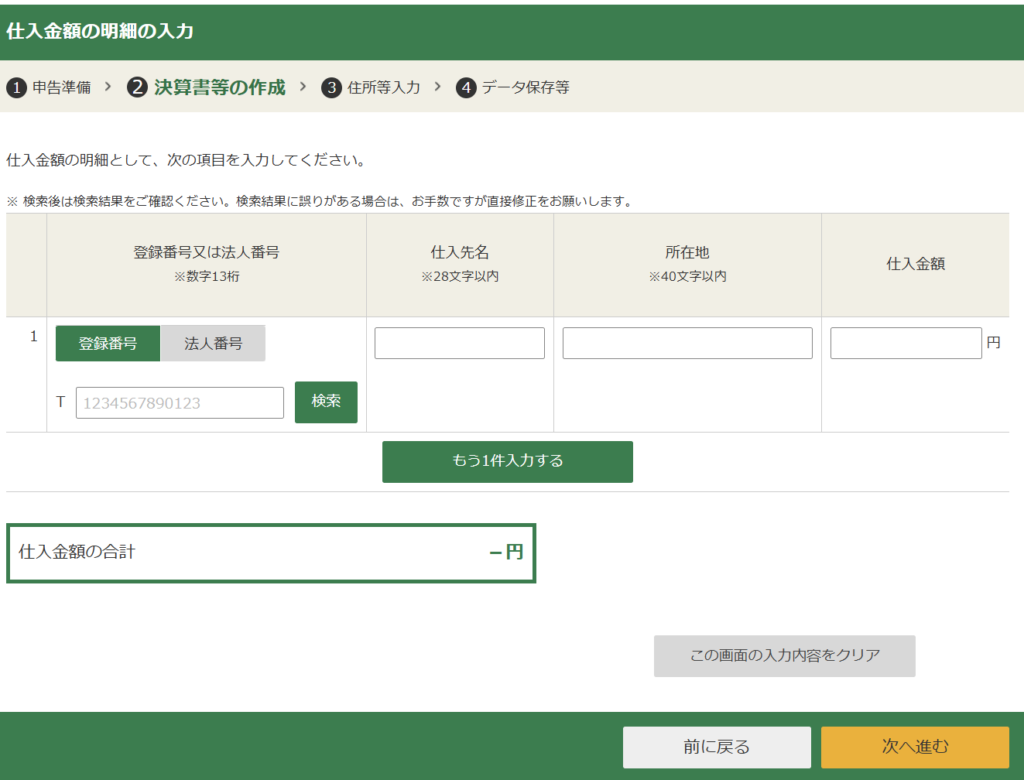
こちらも主な仕入先の「登録番号又は法人番号」「仕入先名」「所在地」「仕入金額」を入力していきます。
仕入先の方はインボイス(請求書や領収書など)から登録番号がわかりますし、法人であれば法人番号公表サイトで検索することもできます。
【国税庁 法人番号公表サイト】
https://www.houjin-bangou.nta.go.jp/
売上先と同様に、手元の資料で登録番号がわからなければ無理して調べる必要はないので、登録番号の部分は空欄で提出しても大丈夫でしょう。
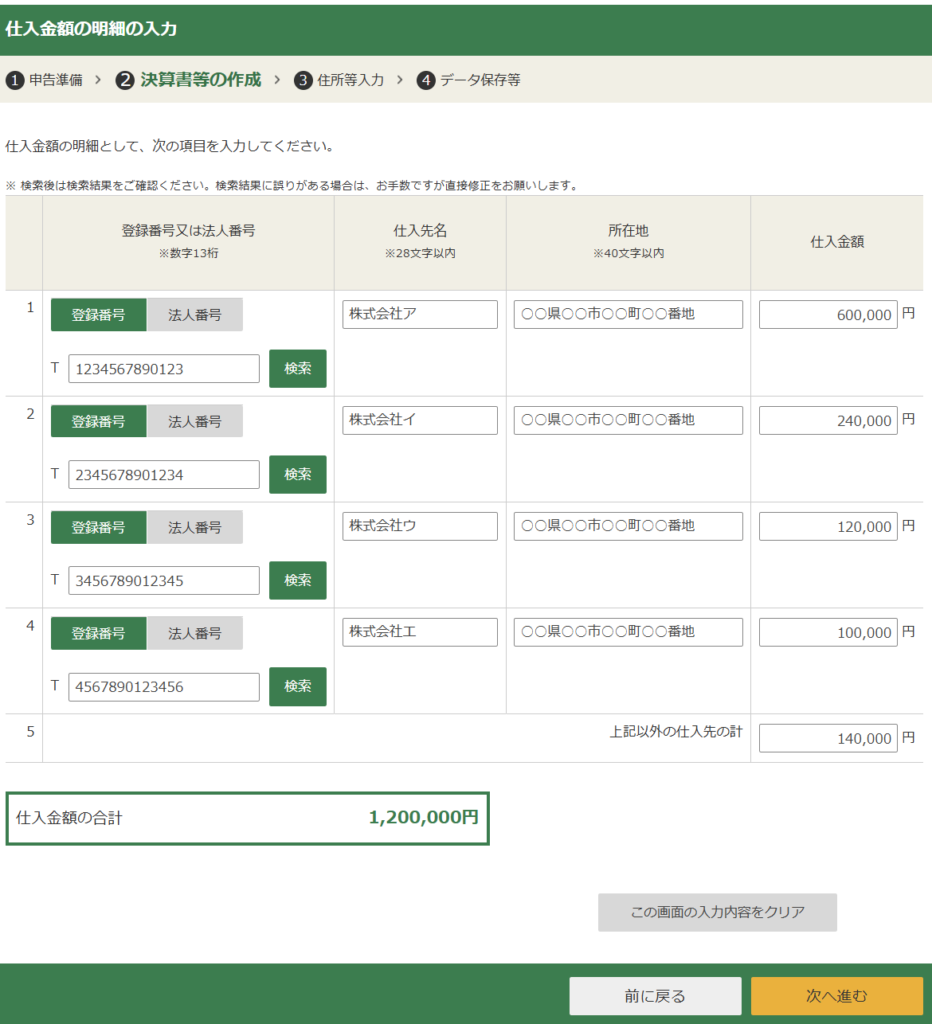
こちらが入力後の画面です。こちらも売上先と同様に、4社分入力すると、5行目に「上記以外の仕入先の計」が出てきますので、4社分以外の仕入金額の合計を入力します。
するとこちらも仕入金額の合計が、毎月の仕入の合計と一致するはずですので、一致が確認できたら右下の「次へ進む」オレンジのボタンをクリックしてください。
毎月の売上、仕入金額の入力画面に戻りますが、これも右下の「次へ進む」ボタンをクリックすると、損益計算書の入力画面まで戻ります。
⑷売上原価の合計の入力
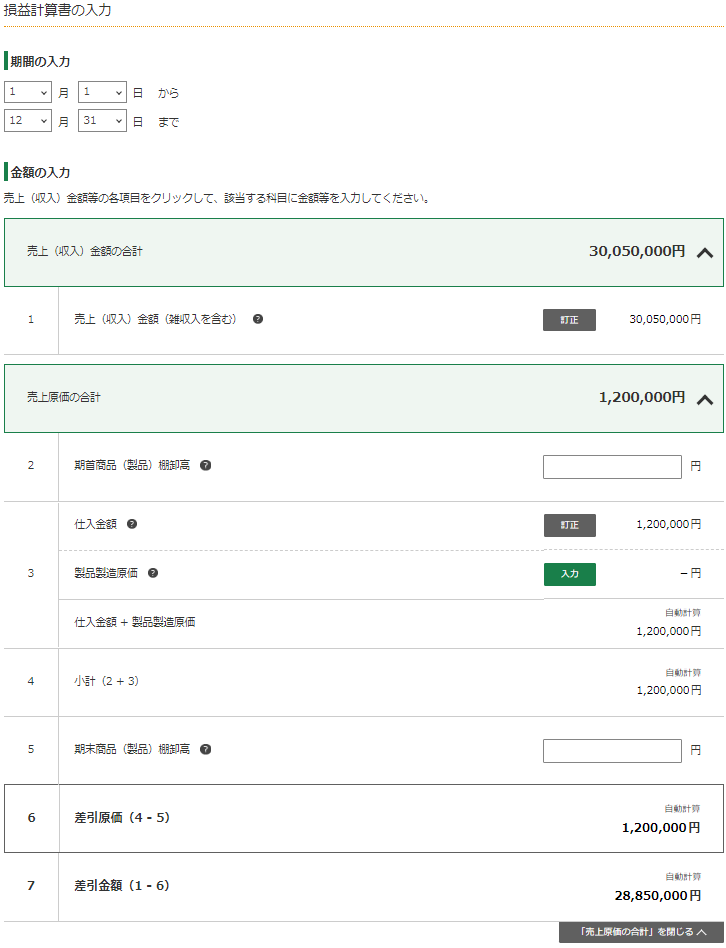
損益計算書の入力画面に戻ると、一番上の売上(収入)金額の合計は3,005万円と金額が入っていますので、次は上から二番目の売上原価の合計を入力していきます。
先ほど仕入金額120万円を入力しましたが、期末(令和6年12月31日)に売れ残った在庫があれば、その分は来年販売した時に売上原価として経費計上しますので、令和6年分の経費にはならないため、仕入金額からマイナスします。
一方で、逆に期首(令和6年1月1日)に在庫があれば、その分は令和5年分の経費にはなっていないので、当期(令和6年分)の仕入金額にプラスします。
したがって、期首の在庫の金額を「2期首商品(製品)棚卸高」に、期末の在庫の金額を「5期末商品(製品)棚卸高」に入力すれば、当期の売上原価(6差引原価)を求めることができます。
しかし、私の税理士業の場合は在庫の金額はないので、このまま空白で進めていきます。
⑸経費の合計の入力
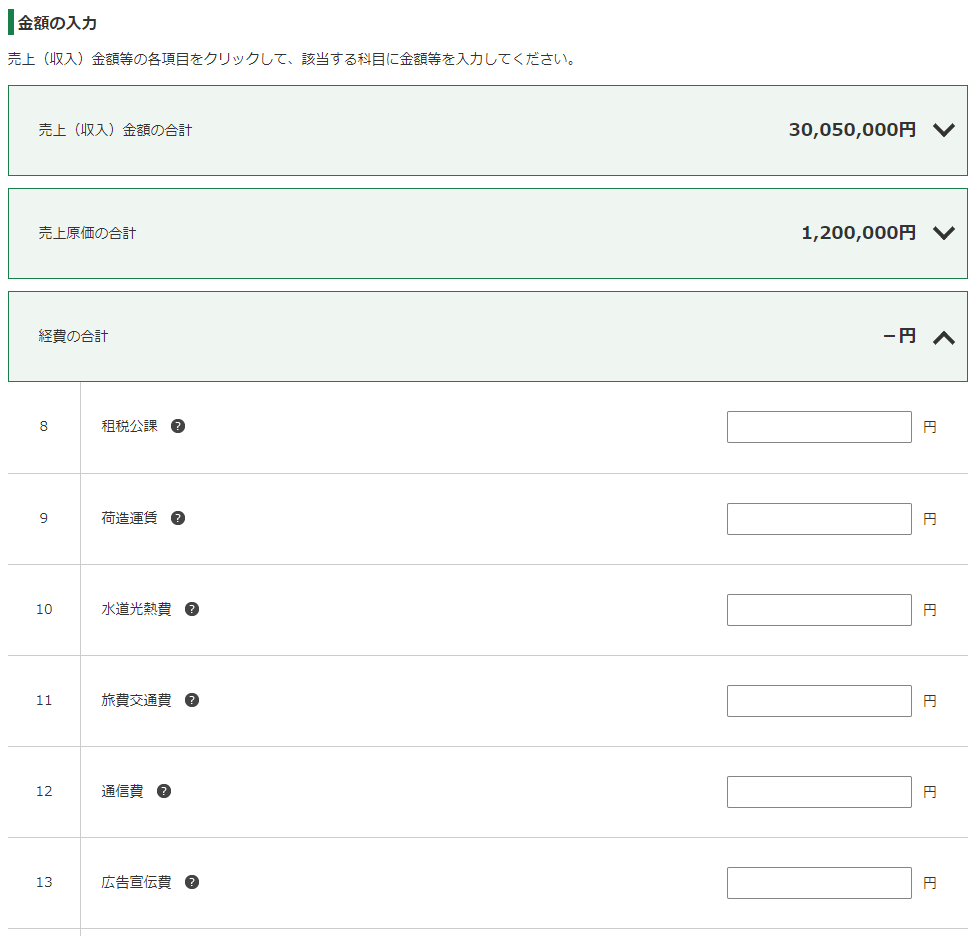
次は売上原価以外の経費の合計を入力していきます。
会計ソフトや帳簿で集計した各経費の年間の合計額をどんどん入力していってください。
金額が0円のものは空白のままで大丈夫です。
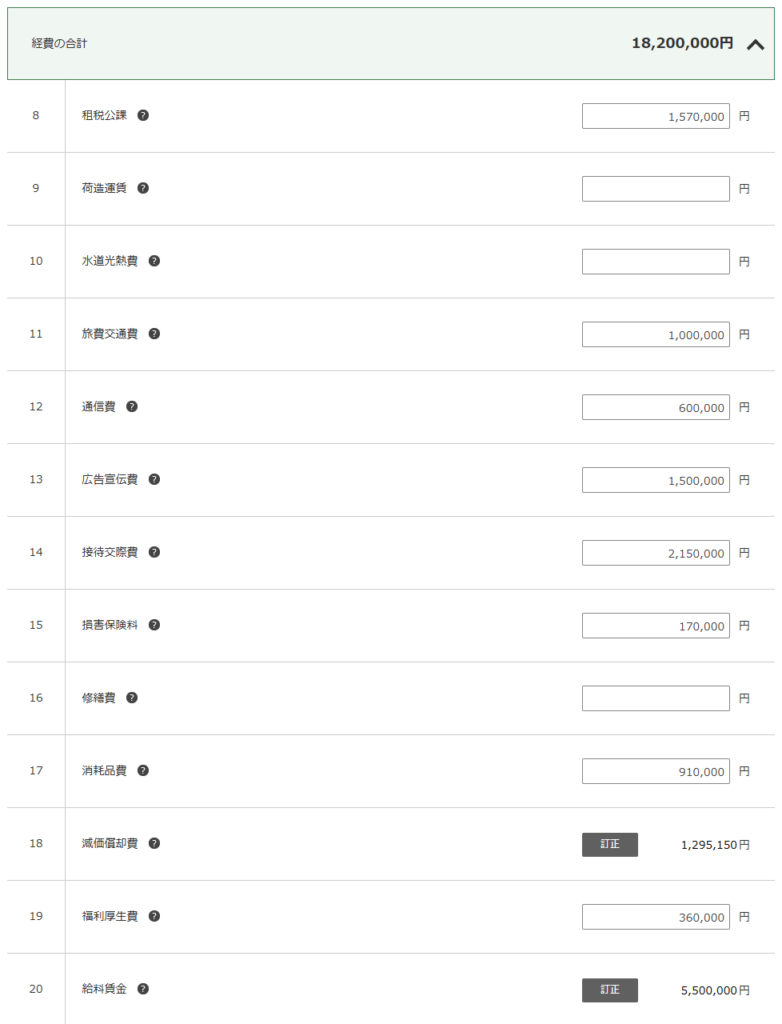
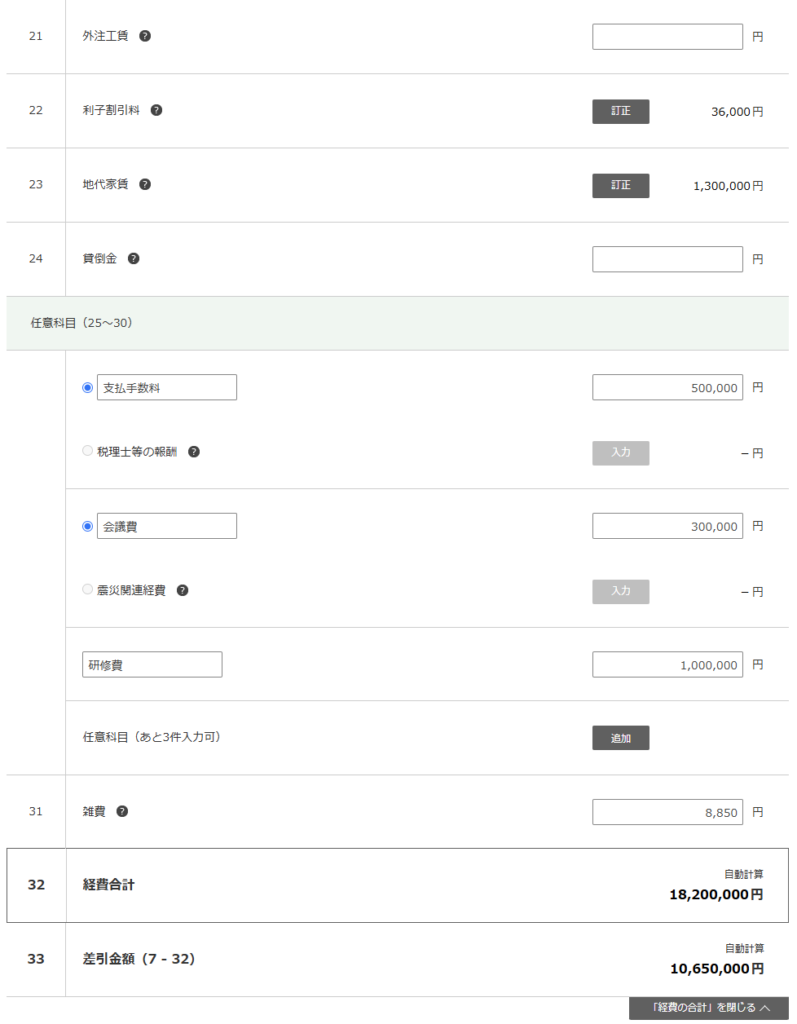
こちらが入力後の画面です。
単純に数字を入力すればいいだけのものもありますし、任意科目(25~30)は自由に設定してもらって構いません。
会計ソフトにある勘定科目がこちらになければ、似たような勘定科目に数字を入れるか、任意科目を設定してください。
また、減価償却費や給料賃金のように個別に入力が必要なものもありますので、次はそれらの解説に移ります。
①18減価償却費の入力
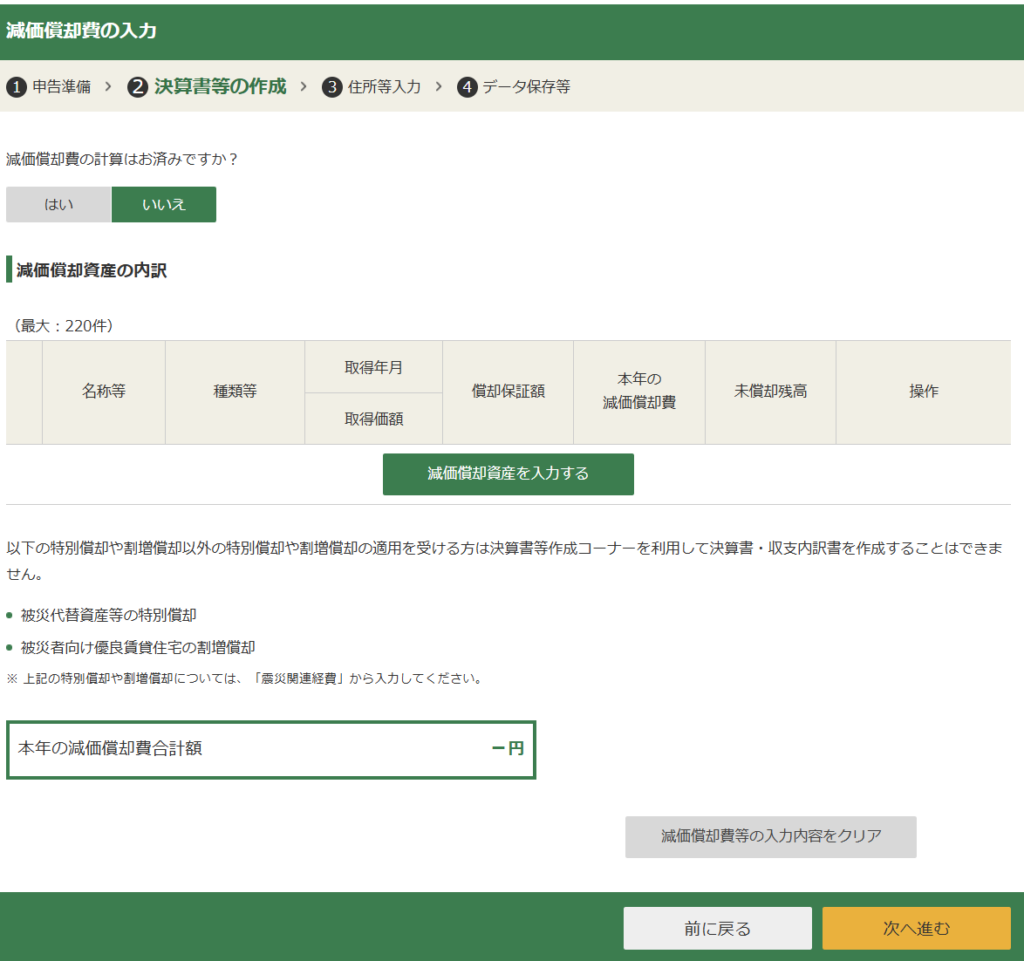
画面中央の緑のボタン「減価償却資産を入力する」をクリックすると、次のような入力画面が出てきます。
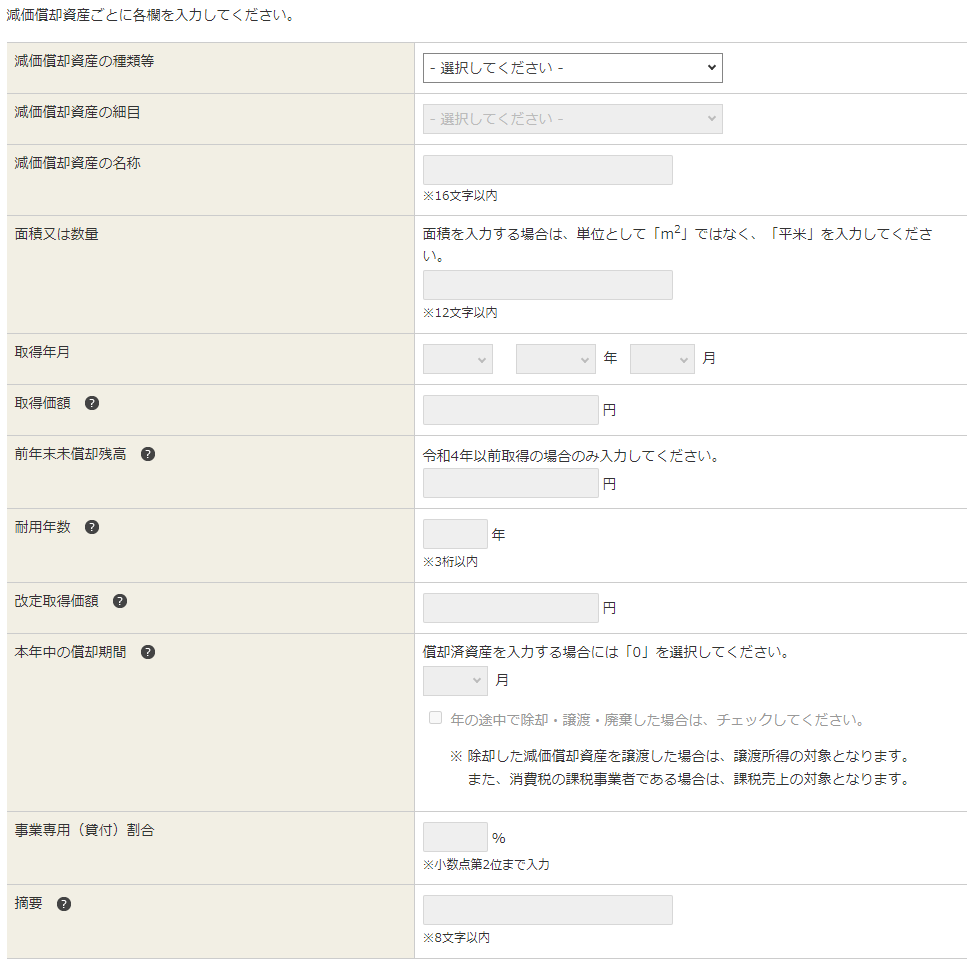
たくさんの入力項目がありますが、1つ1つ細かく説明するより、実際の入力事例を見ていきましょう。
前年(令和5年)以前に購入した資産
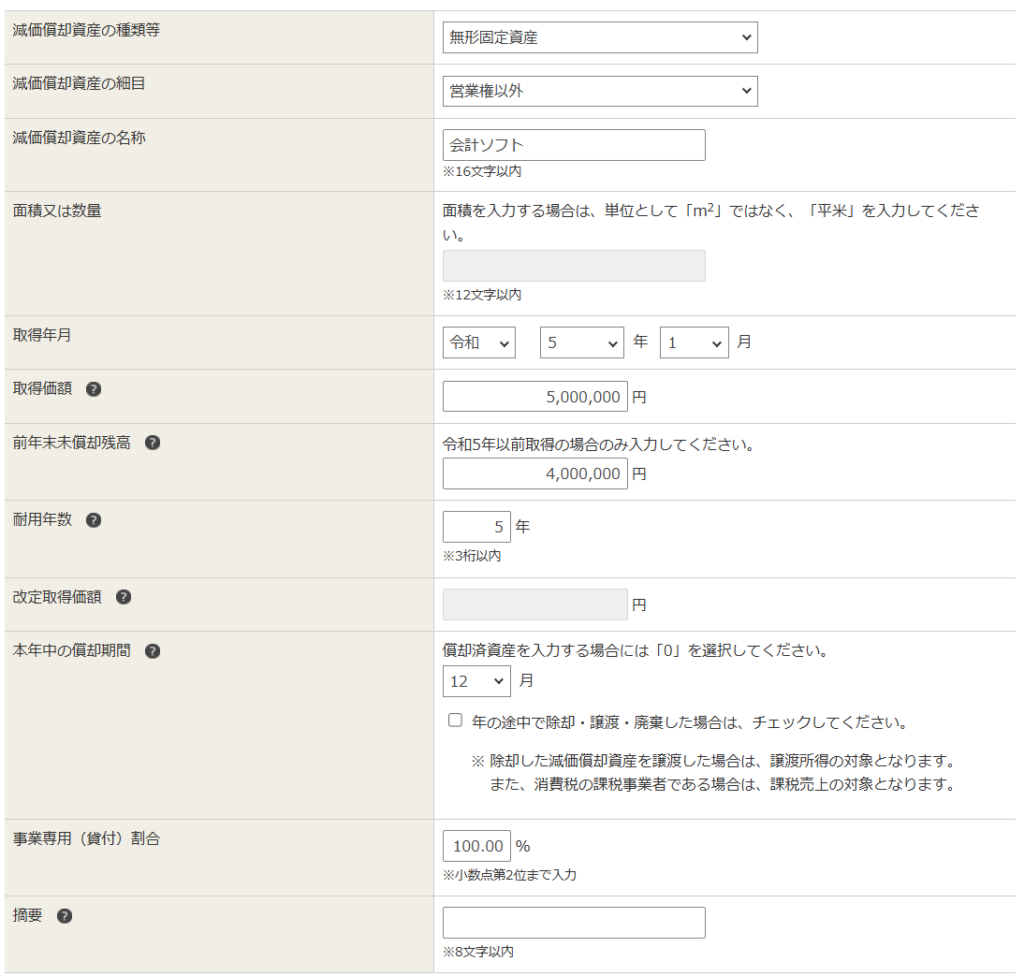
まず前年以前に購入した会計ソフトを例に挙げると、ソフトウェアの減価償却資産の種類は「無形固定資産」で、細目は「営業権以外」となります。
令和5年1月に500万円で取得したもので、一般的なソフトウェアの耐用年数は5年であるため、毎年100万円ずつ(500万円÷5年)減価償却費として経費計上していきます。
すでに令和5年に100万円減価償却されたため、残り400万円減価償却できますが、これが前年末未償却残高の部分に記載されています。
当年(令和6年)中に取得した資産
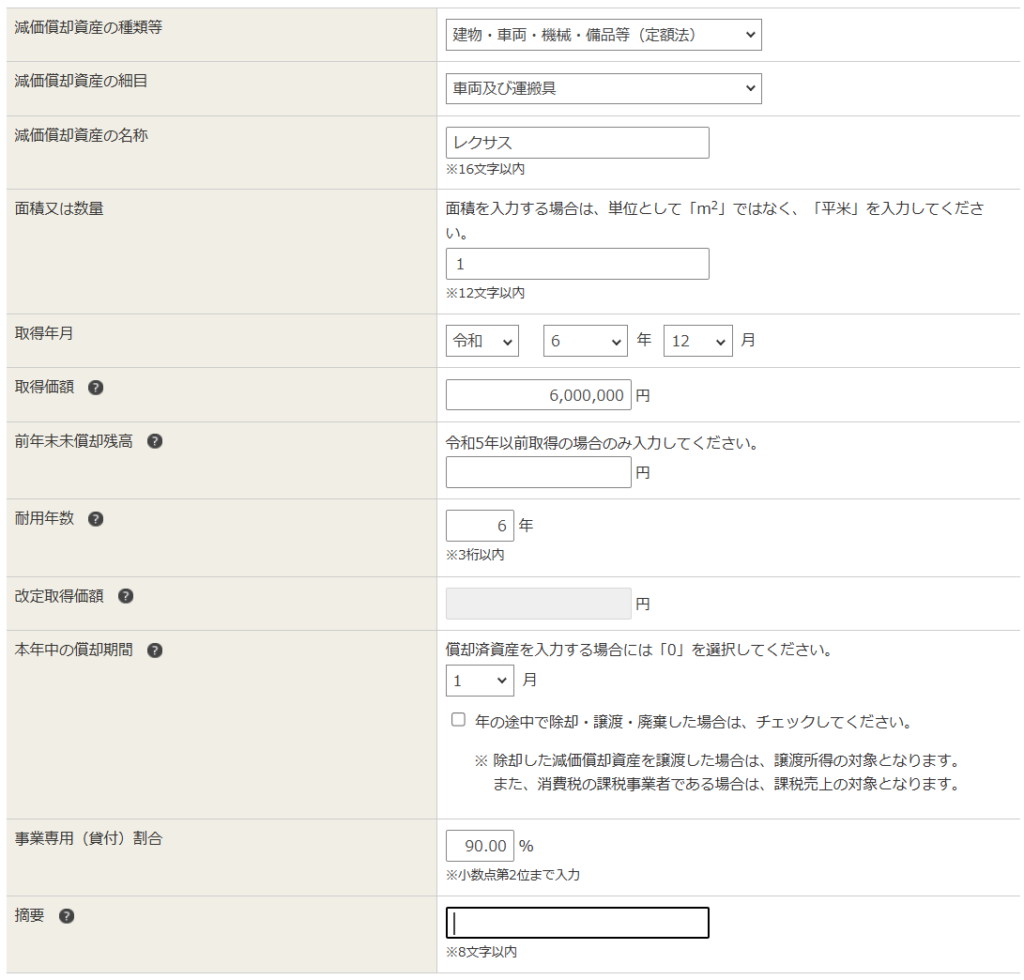
当年(令和6年)中に購入した車の入力方法はどのようになるかというと、減価償却資産の種類は車両、細目は車両及び運搬具となり、名称はなんでもいいのですがレクサスなど車種がわかるように入力しておいてください。
取得価額は600万円として、普通車の耐用年数は新車なら6年(軽自動車は4年)なので、毎年およそ100万円ずつ(600万円÷6年)経費にしていきます。
耐用年数がわからないときは、確定申告書等作成コーナーのよくある質問の耐用年数表を参照してください。
【国税庁 確定申告書等作成コーナー 耐用年数表】
https://www.keisan.nta.go.jp/r5yokuaru/aoiroshinkoku/hitsuyokeihi/genkashokyakuhi/taiyonensuhyo.html
この事例では、年末ギリギリの令和6年12月に取得しているため、1年分100万円を経費にできるわけではなく、1ヵ月分しか経費計上できません。本年中の償却期間を「1月」と入力すれば、自動で月割計算されます。
さらにプライベートでもたまに使っている車として、事業専用割合を90%としているため、10%分は経費にできません。こちらも事業専用割合を入力しておけば自動計算されます。
そもそも車を何%経費にしたらいいのか、経費計上割合をどうやって決めたらいいのかわからない方は、以下の過去記事を参照してください↓
10万円以上30万円未満の資産を取得した場合
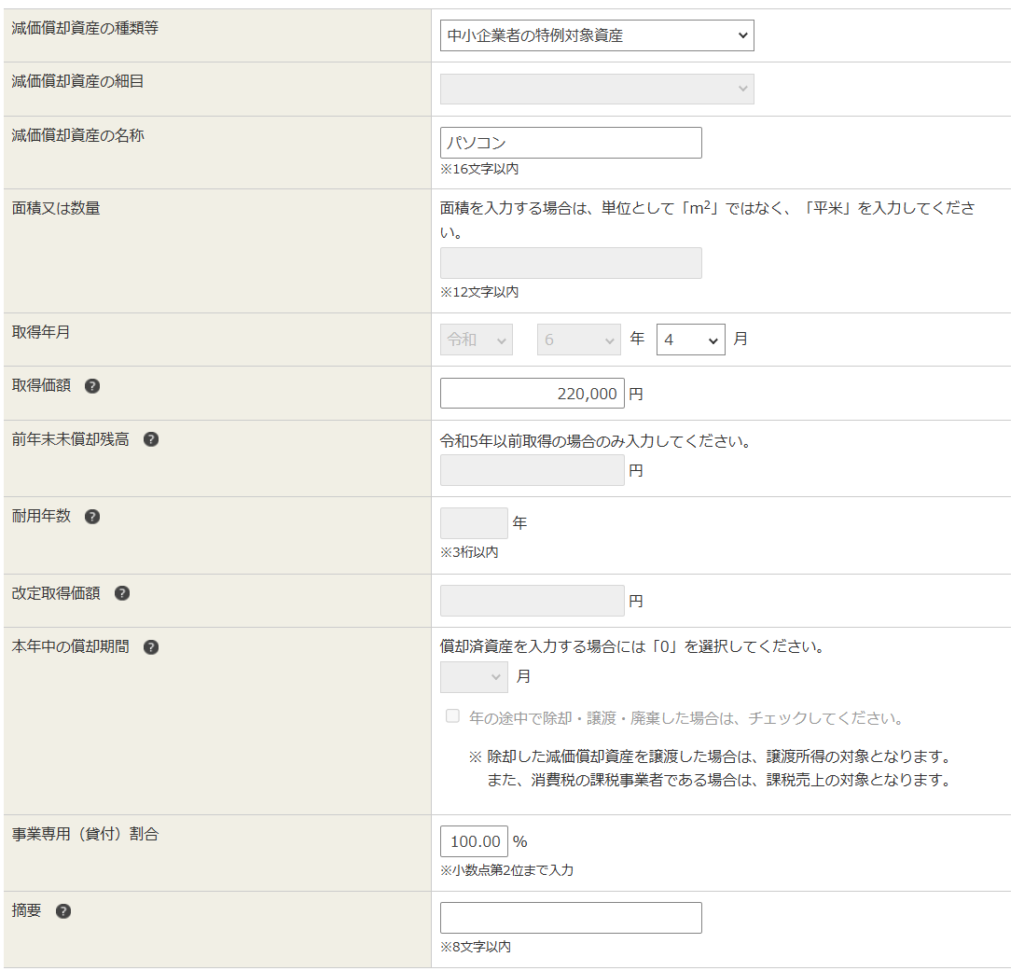
次にパソコンなどの10万円以上30万円未満の資産を取得した場合の入力方法ですが、この場合は減価償却資産の種類は「中小企業者の特例対象資産」としてください。耐用年数の入力は不要です。
通常は10万円以上の資産を購入した場合、減価償却資産として何年もかけて経費計上していきますが、青色申告をしている場合、30万円未満の資産であれば購入した年に全額経費計上できる、少額減価償却資産の特例を使うことができます。
ただし、この特例を受けることを確定申告書に記載しない限り特例は受けられないため、入力を忘れないようにしてください。
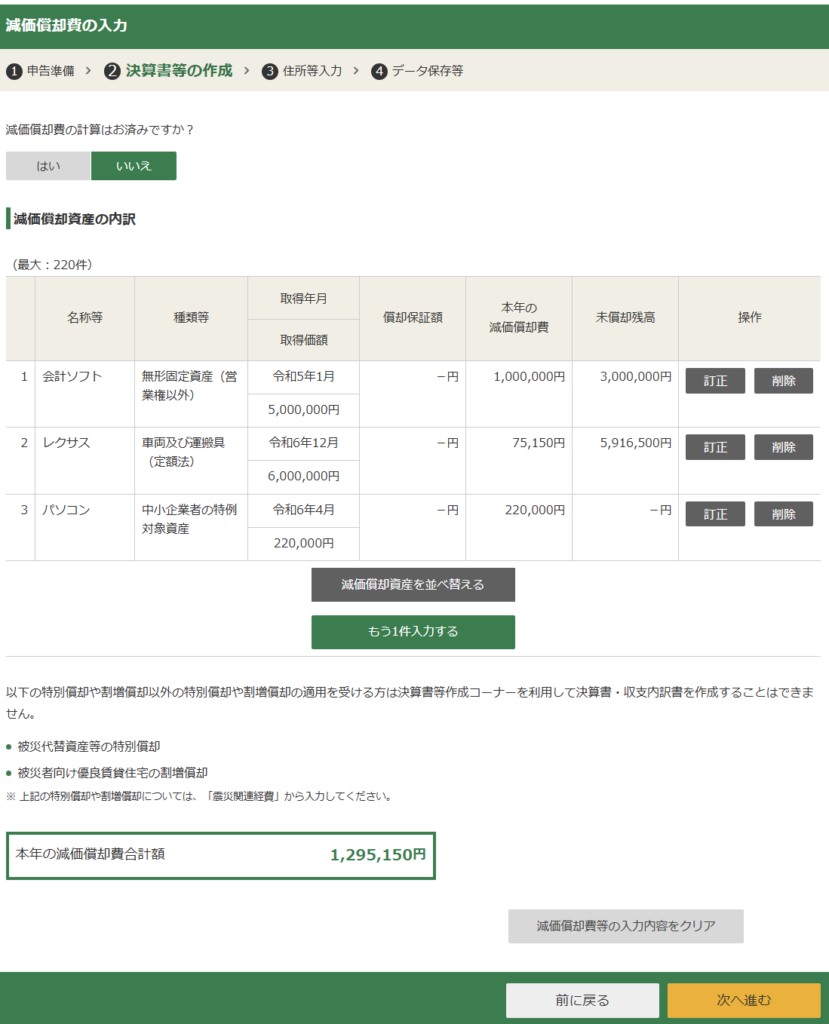
すべて入力が終われば、このように減価償却資産の内訳が表示され、減価償却費の合計額が自動計算されます。
この減価償却費が間違っていないのかどうかの確認作業は、後ほど決算書が作成できてから行った方がわかりやすいです。ここでは取得価額や耐用年数から考えて、大体金額が合っていそうかだけ確認してもらって、問題なさそうであれば右下の「次へ進む」をクリックしてください。
②20給料賃金の入力
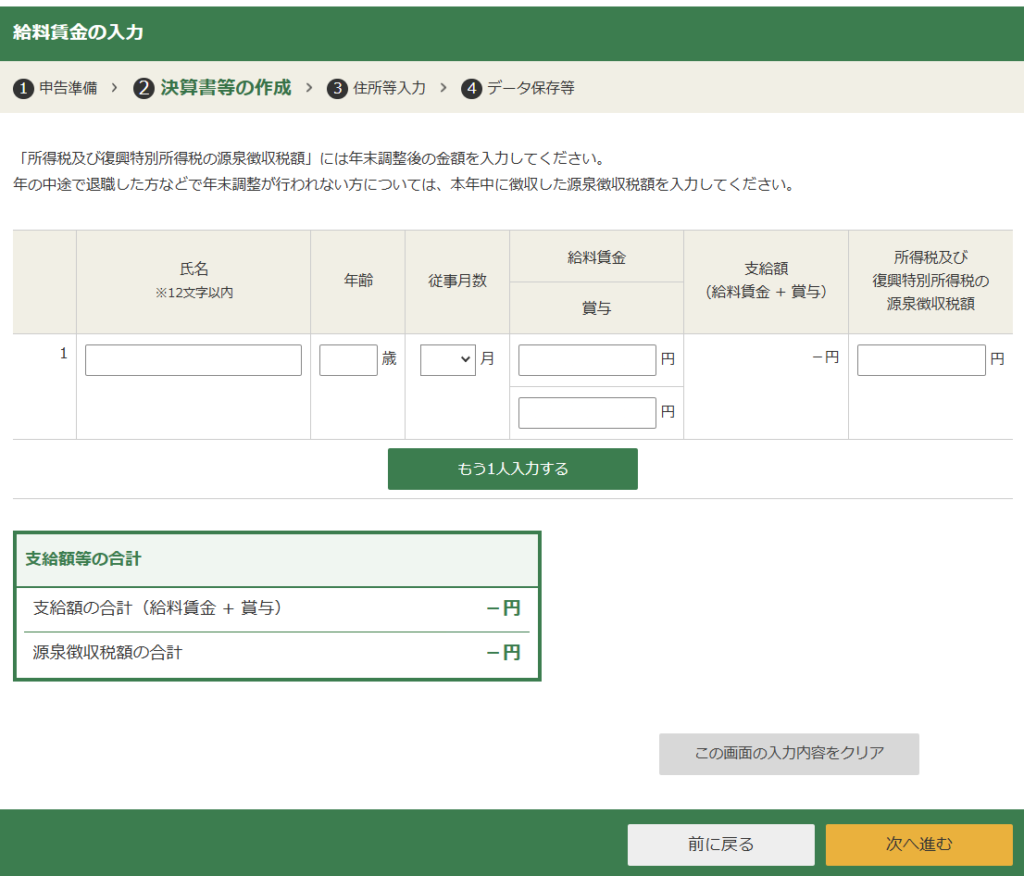
ここでは従業員に給料をお支払されている場合に、従業員の氏名、年齢、従事月数、支給額、源泉徴収税額などを入力していきます。
源泉徴収税額は会計ソフトでは集計が難しいので、従業員に発行した源泉徴収票などをもとに入力しましょう。
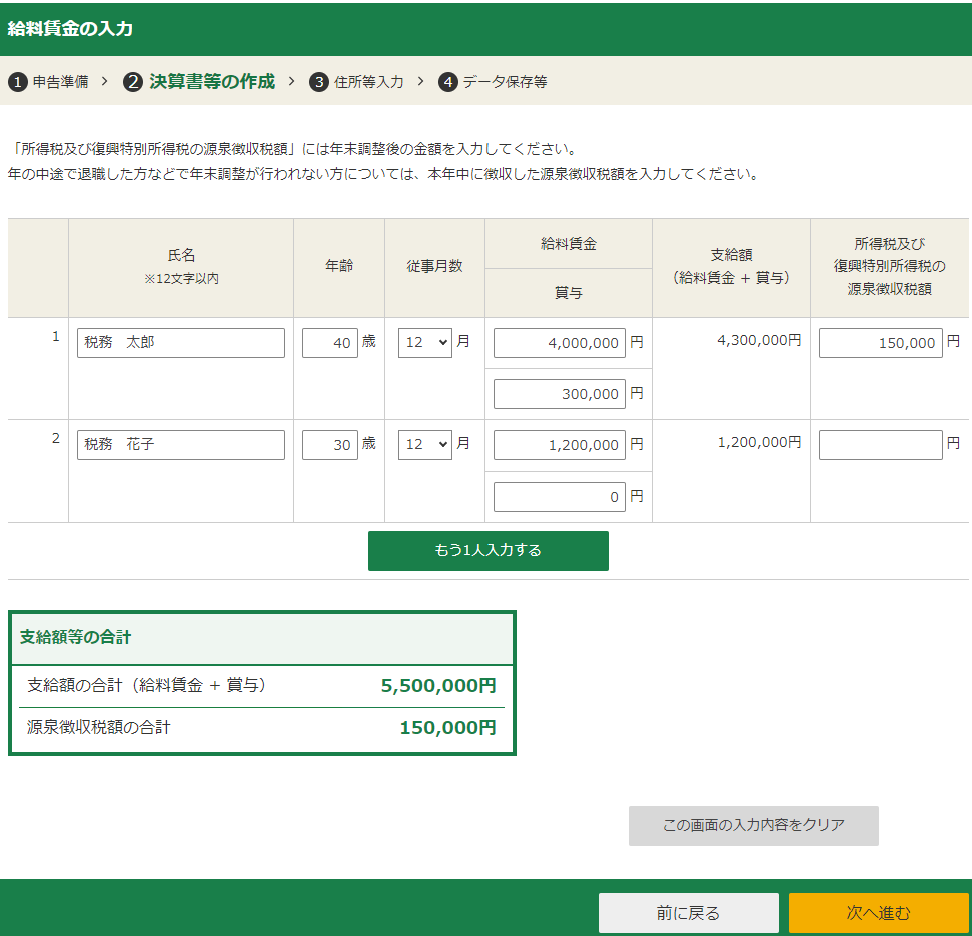
こちらが入力後の画面です。
給料が末締め、翌月払いなどの場合、こちらの支給額が源泉徴収票の支払金額とズレることがありますが、ズレても問題ありません。
入力できたら「次へ進む」をクリックしてください。
③22利子割引料の入力
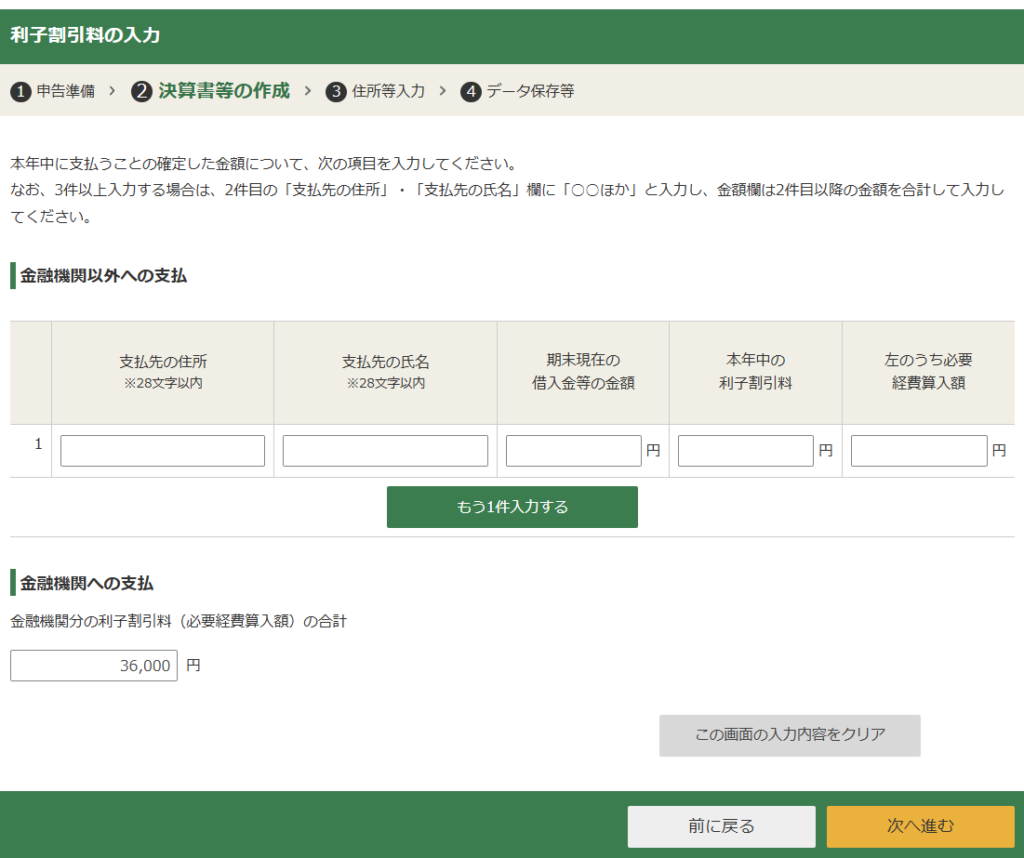
ここでは支払利息などの金額を入力しますが、金融機関以外からの借入があれば、支払先の住所や氏名、借入金残高や利息の必要経費算入額などを入力する必要があります。
しかし、金融機関からの借入だけの場合は、左下の「金融機関への支払」のところに金額を入力すればいいだけなのですぐに終わります。
入力できたら「次へ進む」をクリックしてください。
④23地代家賃の入力
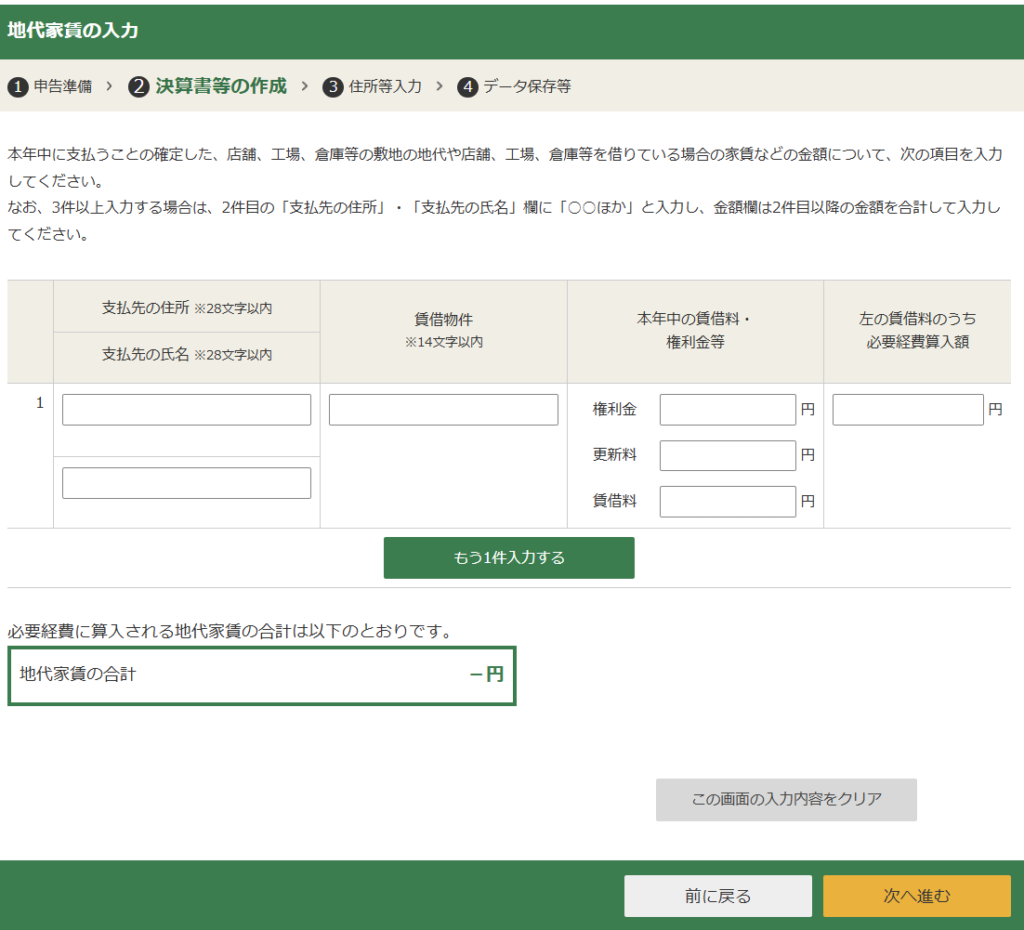
地代家賃の支払がある場合は、支払先の住所、氏名、賃借物件の名称(店舗、事務所、駐車場など)、賃借料の内訳、必要経費算入額などを入力していきます。
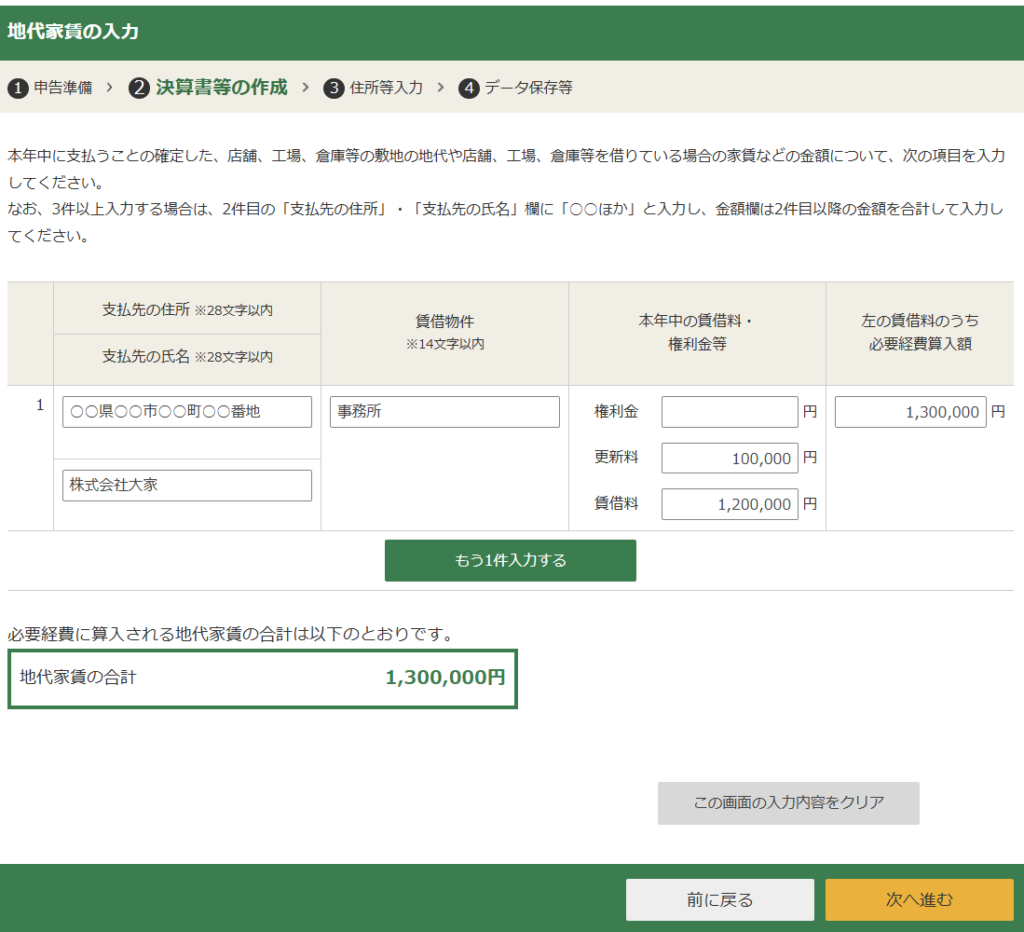
こちらが入力後の画面です。
自宅兼事務所などで、家賃の一部を経費にしている場合は、賃借料・権利金等の合計額より、必要経費算入額の方が小さくなります。
必要経費算入額まで入力できたら「次へ進む」をクリックしてください。
家賃も車と同じく、何%経費にしたらいいのか、経費計上割合の決め方については以下の過去記事を参照してください↓
⑹損益計算書の入力の続き
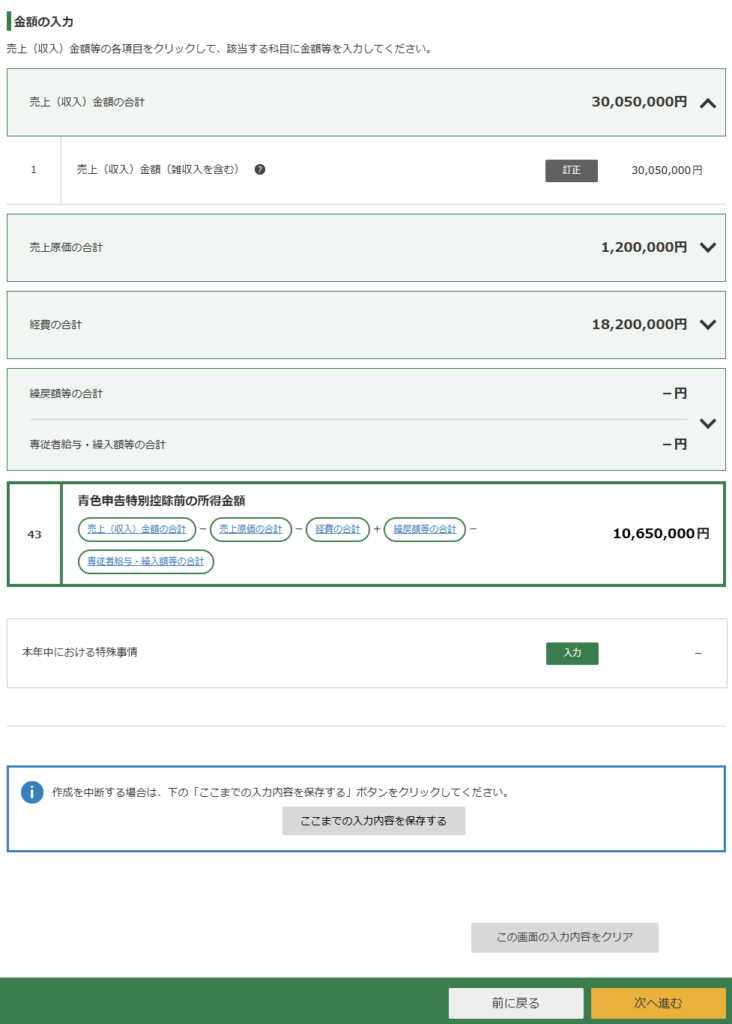
すべての経費が入力できたら、売上から売上原価と経費を引いて残った利益が、「43青色申告特別控除前の所得金額」に表示されます。
これが会計ソフトなどから出した損益計算書の利益の金額と一致しているかどうかを確認して、一致していれば右下の「次へ進む」をクリックしてください。
次へ進む前に、できれば画面中央下の「ここまでの入力内容を保存する」から入力データをダウンロードしておきましょう。
なお、経費の合計の下のブロック「専従者給与・繰入額等の合計」の部分については、私は青色事業専従者給与を支払っていないので入力していませんが、青色事業専従者給与の支払いがある方はこちらも忘れずに入力してください。入力方法は20給料賃金の入力とほぼ同じです。
※貸倒引当金を設定している方もここで入力が必要ですが、今日は説明を割愛します。
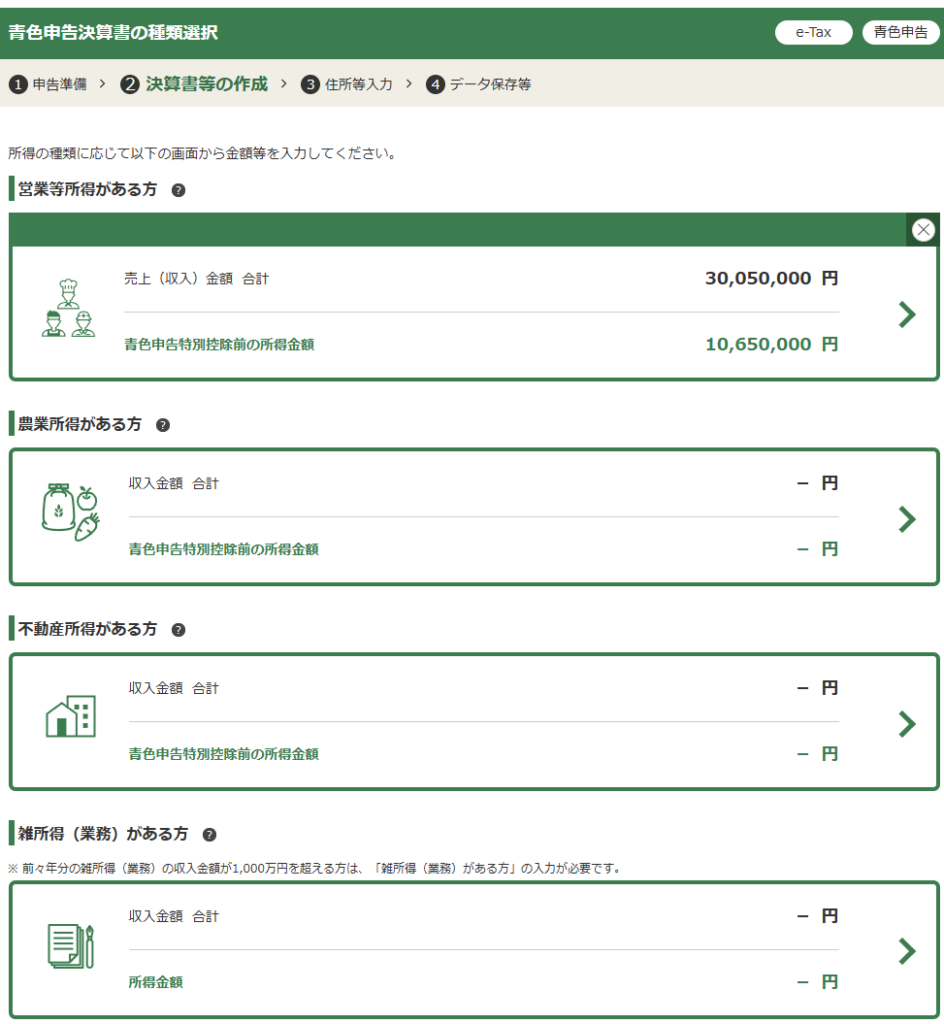
所得の種類を選択する画面に移りますが、ここも他に所得がなければ右下の「次へ進む」をクリックしてください。
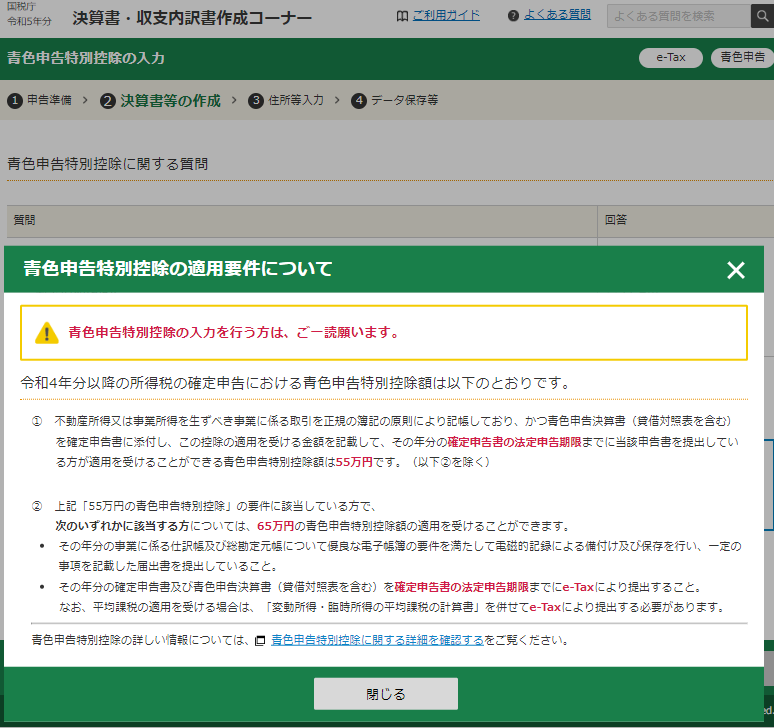
すると青色申告特別控除の適用要件についてのポップアップが表示されます。
会計ソフトなどを使って仕訳をしていれば正規の簿記の原則により記帳していることになりますし、確定申告期限の3/15(今年は3/15が土曜日なので3/17)までにe-Taxで電子申告すれば、問題なく65万円の青色申告特別控除を受けることができます。
※もちろん青色申告承認申請書を事前に提出できていない方は青色申告特別控除は受けられません。
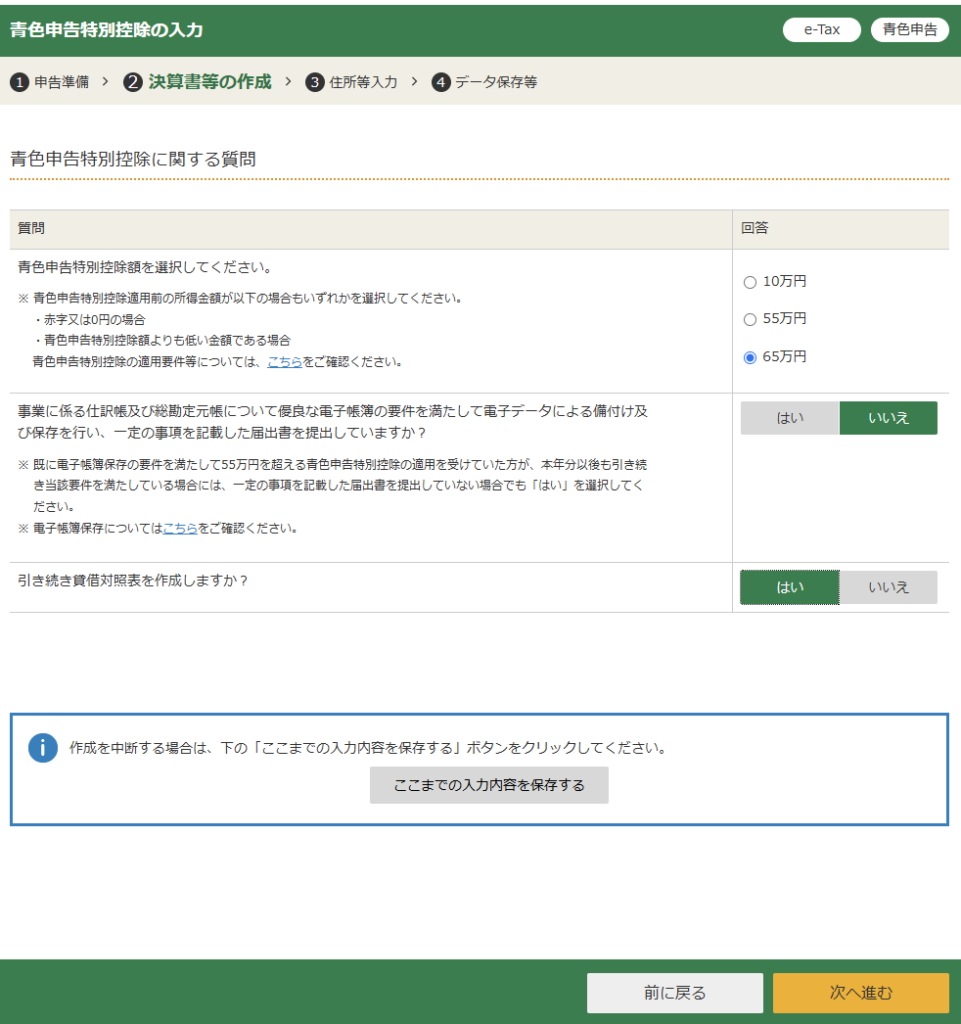
ポップアップを閉じるとこちらの画面になりますが、青色申告特別控除額は65万円を選択してください。
その下の優良な電子帳簿の要件の部分については、ほとんどの人が「いいえ」の回答になります。
帳簿をさまざまな要件を満たした形で電子保存し、かつそれを事前に届出していれば、過少申告加算税が軽減されるなどの優遇措置を受けられるのですが、そこまでしている人はまずいないでしょう。
一番下の「引き続き貸借対照表を作成しますか?」の部分は「はい」と回答して、右下の「次へ進む」をクリックしてください。
⑺貸借対照表の入力
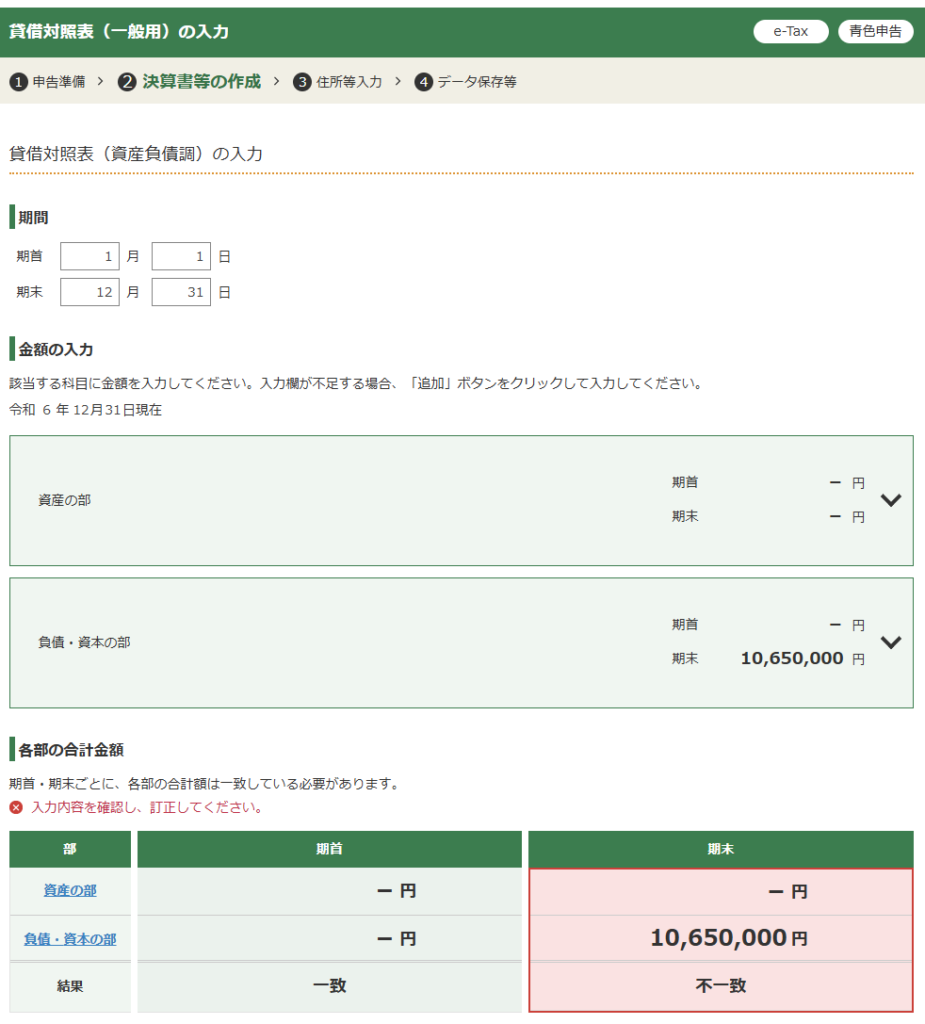
次は資産や負債を入力する、貸借対照表の入力に移ります。
「資産の部」と「負債・資本の部」に分かれていますので、まずは上の「資産の部」をクリックしてください。
⑻資産の部の入力
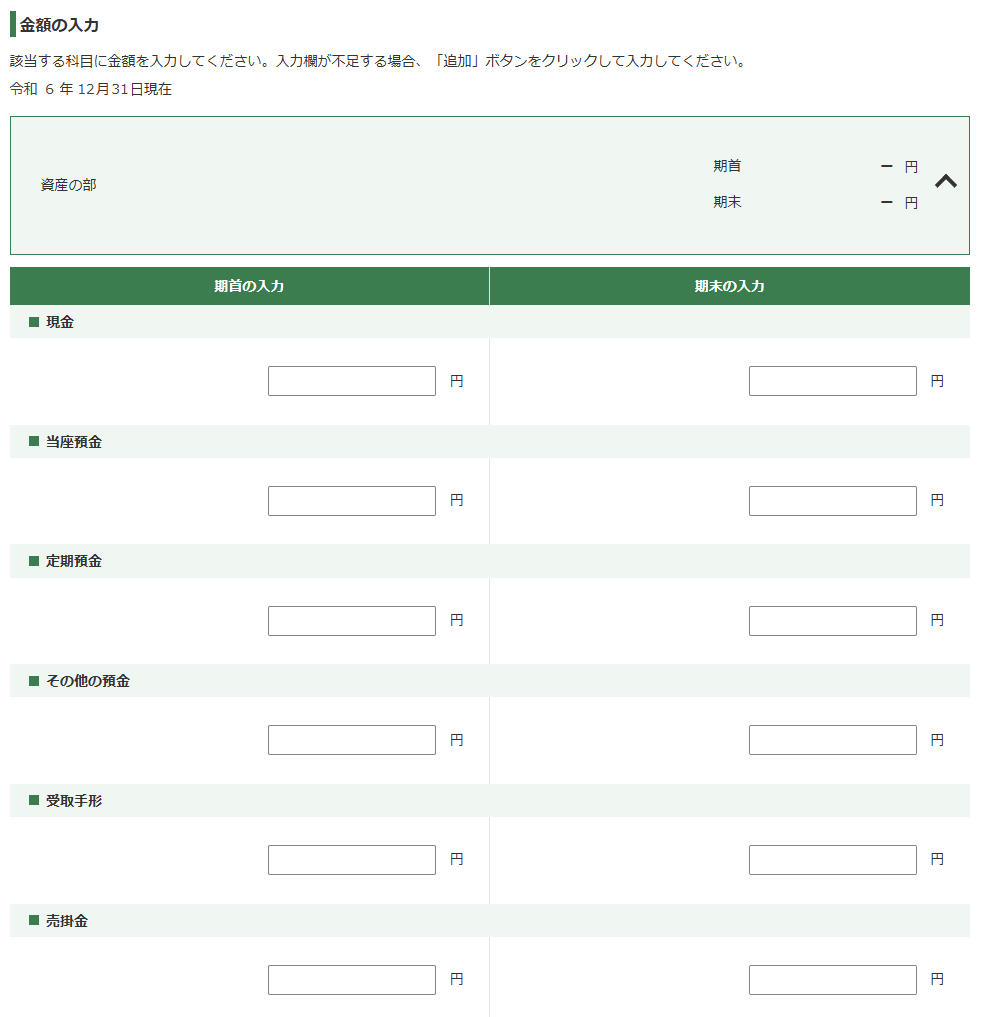
資産の部をクリックすると、現金をはじめさまざまな資産の期首(令和6年1月1日)と期末(令和6年12月31日)の金額を入力する画面が出てきます。
会計ソフトや帳簿から出した貸借対照表を参考に、これらの金額を入力していってください。
金額が0の部分は0を入力しなくても、空白のままで大丈夫です。
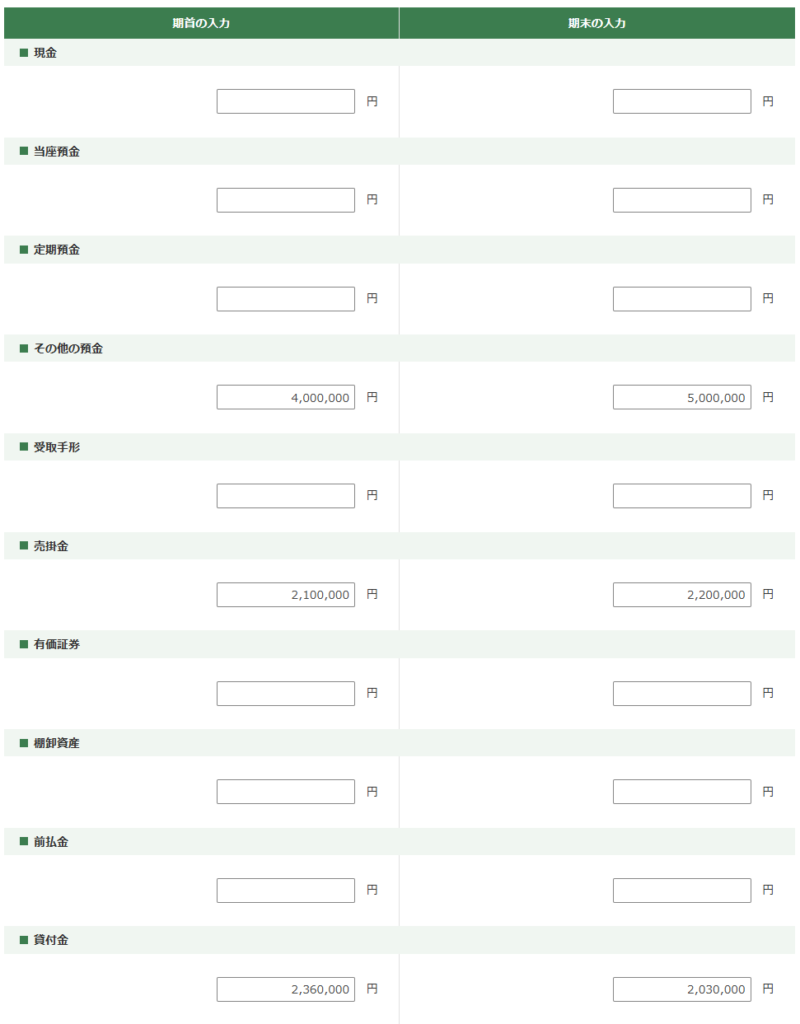
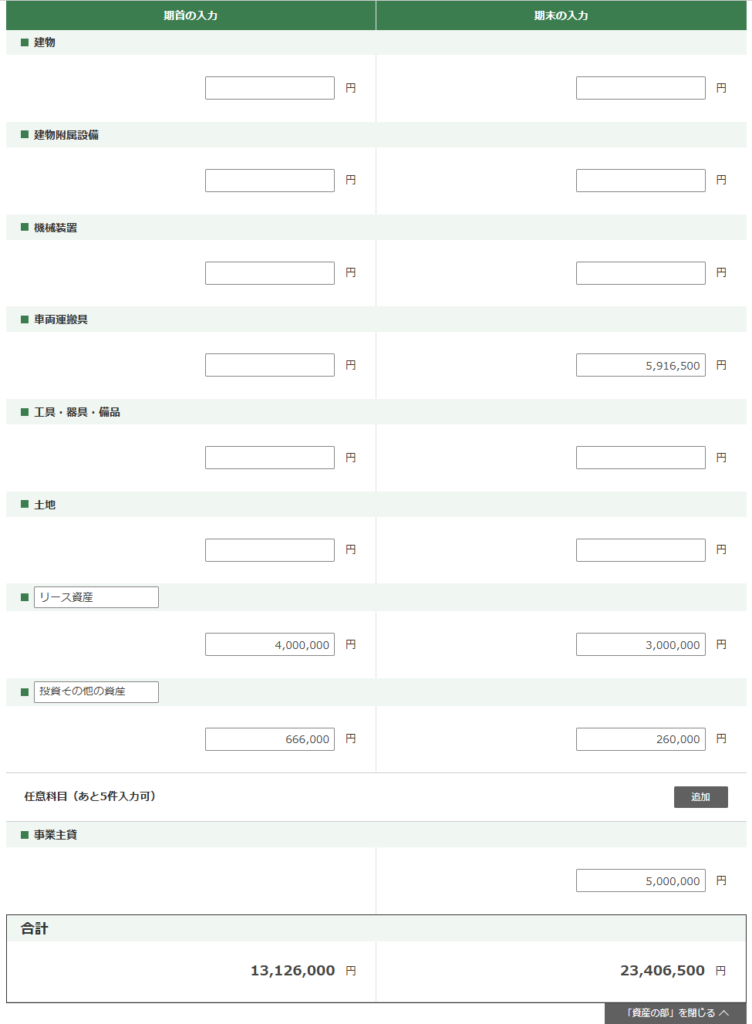
こちらが入力後の画面です。
少しわかりにくいのが、普通預金は「その他の預金」にまとめて入力するところです。
その他会計ソフトなどで出した貸借対照表と科目名が違うものもあると思いますが、似たような科目名のところにまとめて入力するか、任意科目を設定してそちらに入力してください。
入力できたら右下の「次へ進む」をクリックしてください。
⑼負債・資本の部の入力
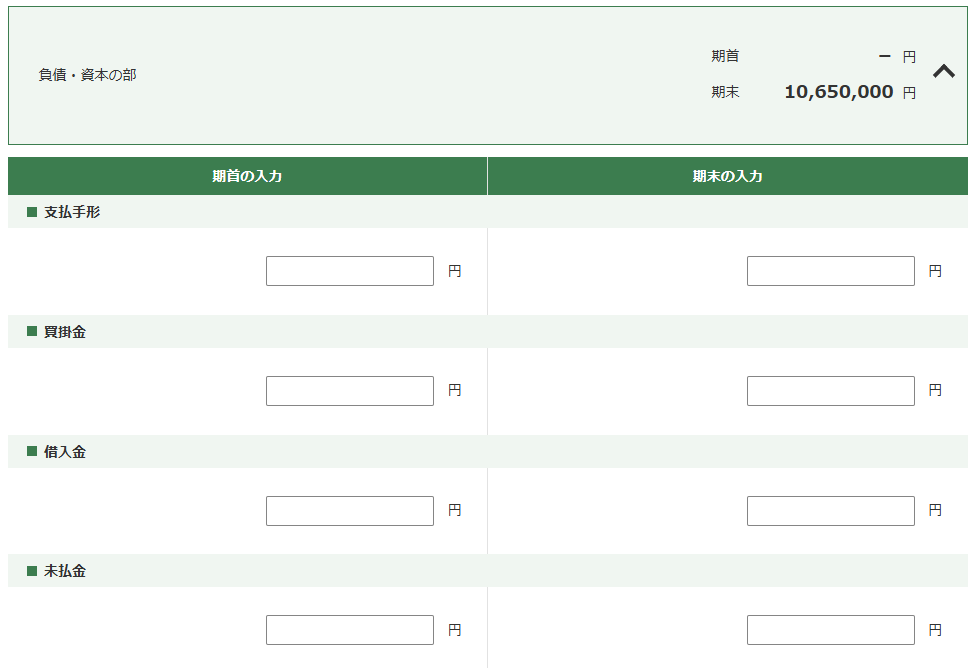
次に負債・資本の部をクリックしてもらうと、買掛金や借入金をはじめさまざまな負債の期首(令和6年1月1日)と期末(令和6年12月31日)の金額を入力する画面が出てきます。
こちらも資産の部と同様に、お手元の貸借対照表をもとに入力していってください。
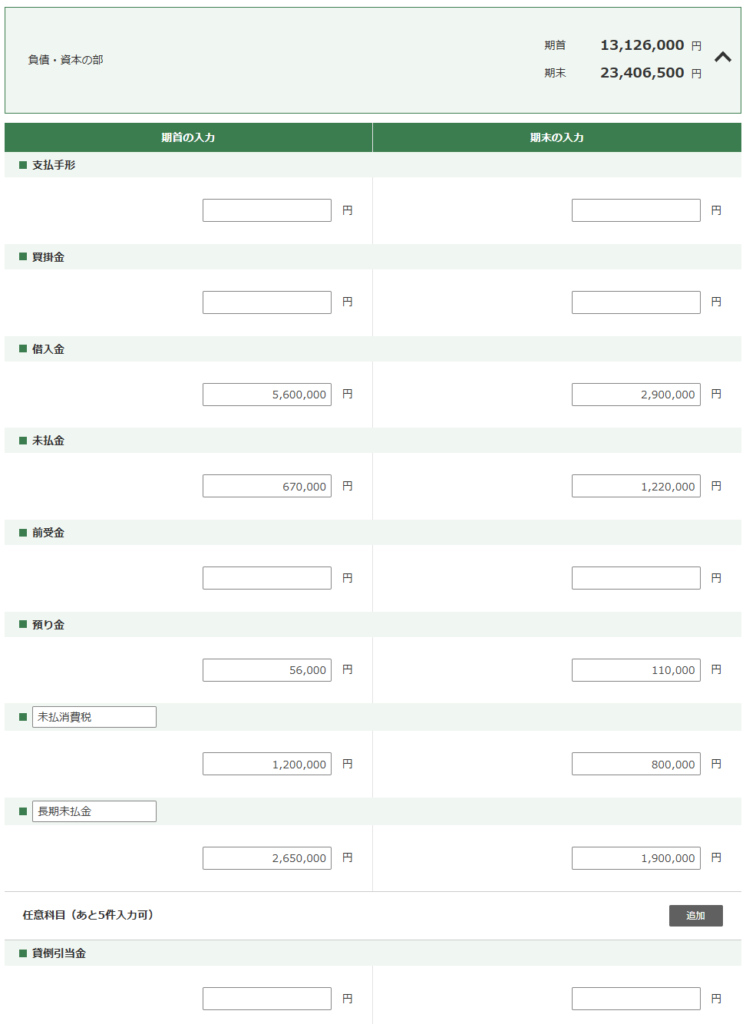
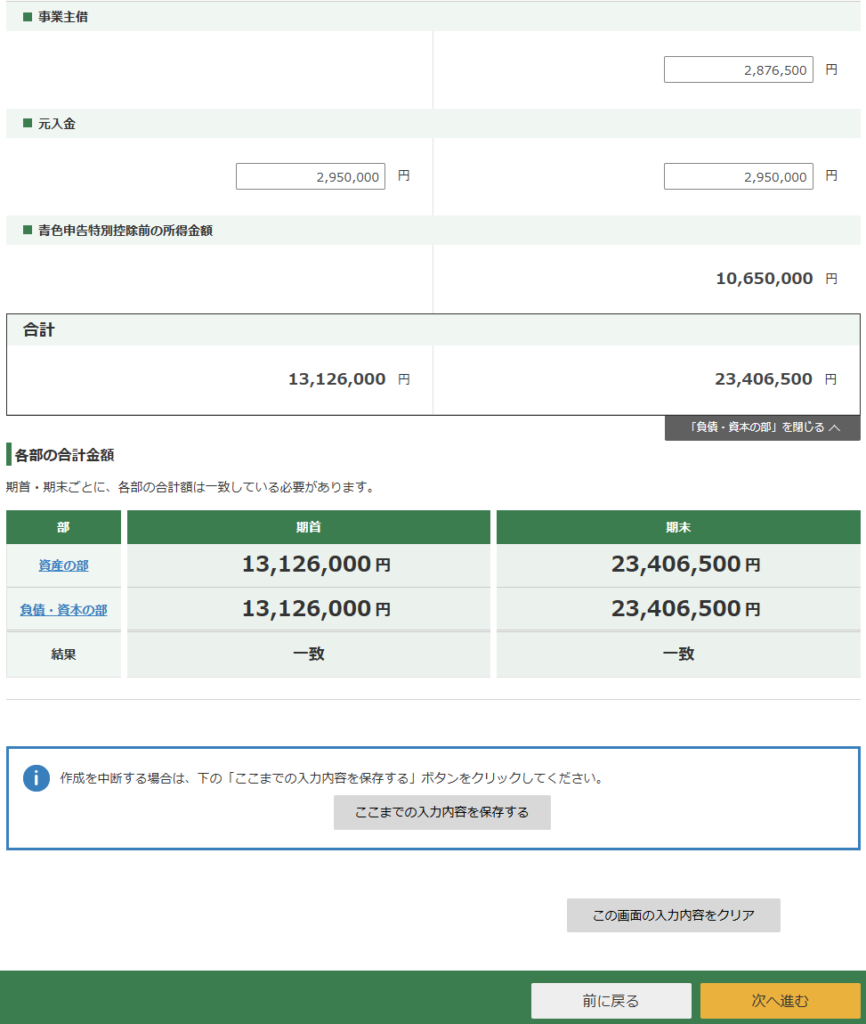
こちらが入力後の画面です。
きれいに入力できていれば、このとおり資産の部と負債・資本の部の合計額が、期首・期末ともに一致します。
一致しなければどこかで入力を間違えているということですので、どこの数字を打ち間違えたのか再チェックしてください。
一致したら画面右下の「次へ進む」をクリックしてください。
⑽青色申告決算書の住所等の入力
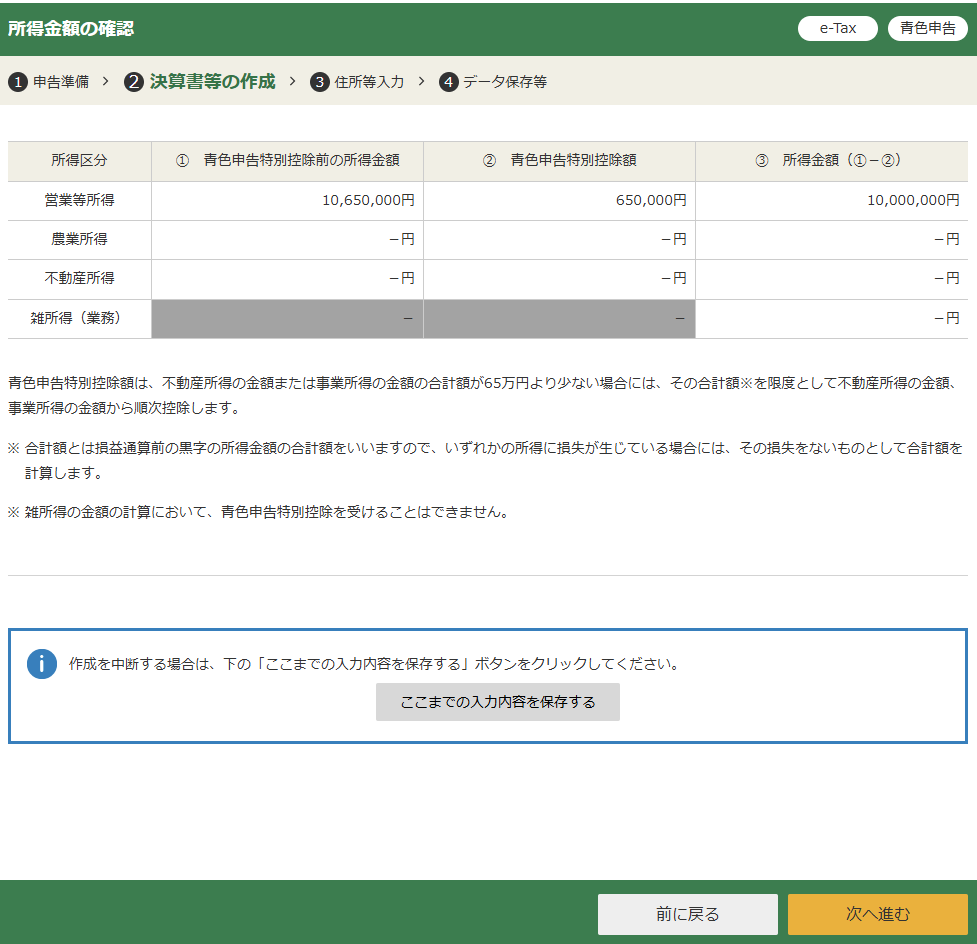
所得金額の確認画面が出てきますが、①青色申告特別控除前の利益は1,065万円で、ここから②青色申告特別控除65万円が差し引かれ、残った③所得金額(事業所得)は1,000万円となりました。
これで問題なければ右下の「次へ進む」をクリックしてください。
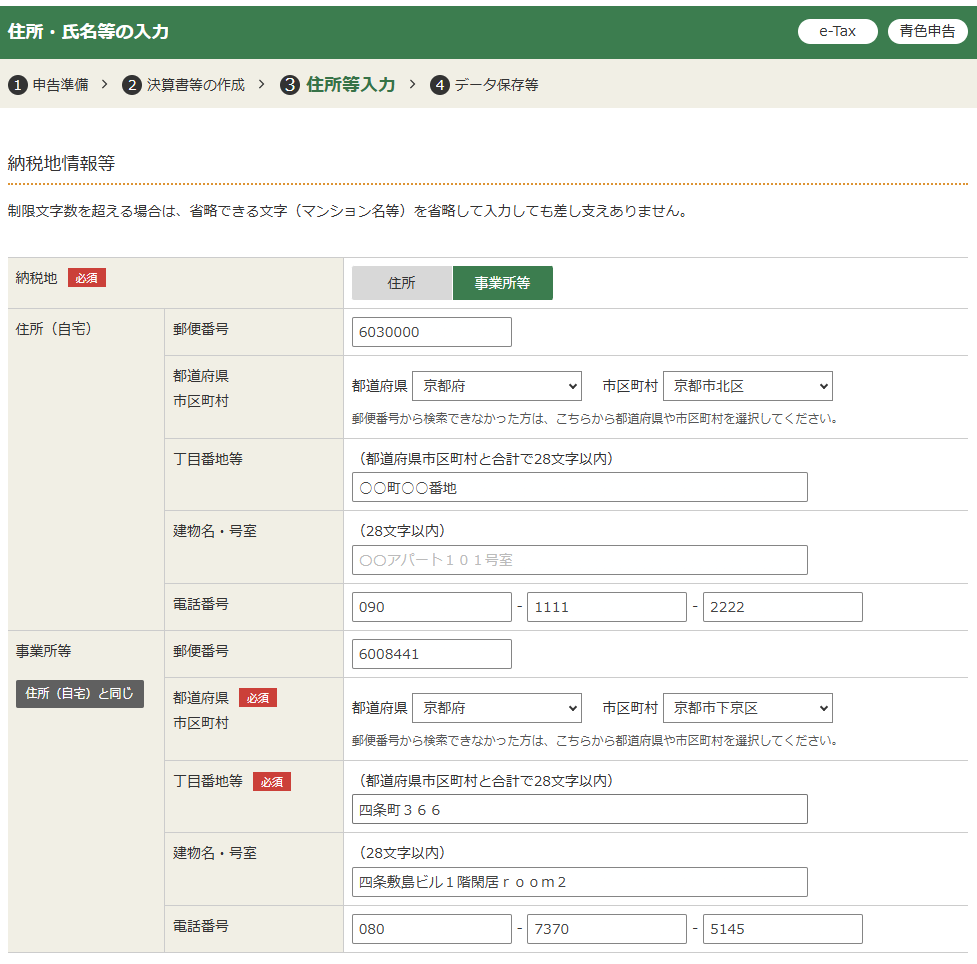
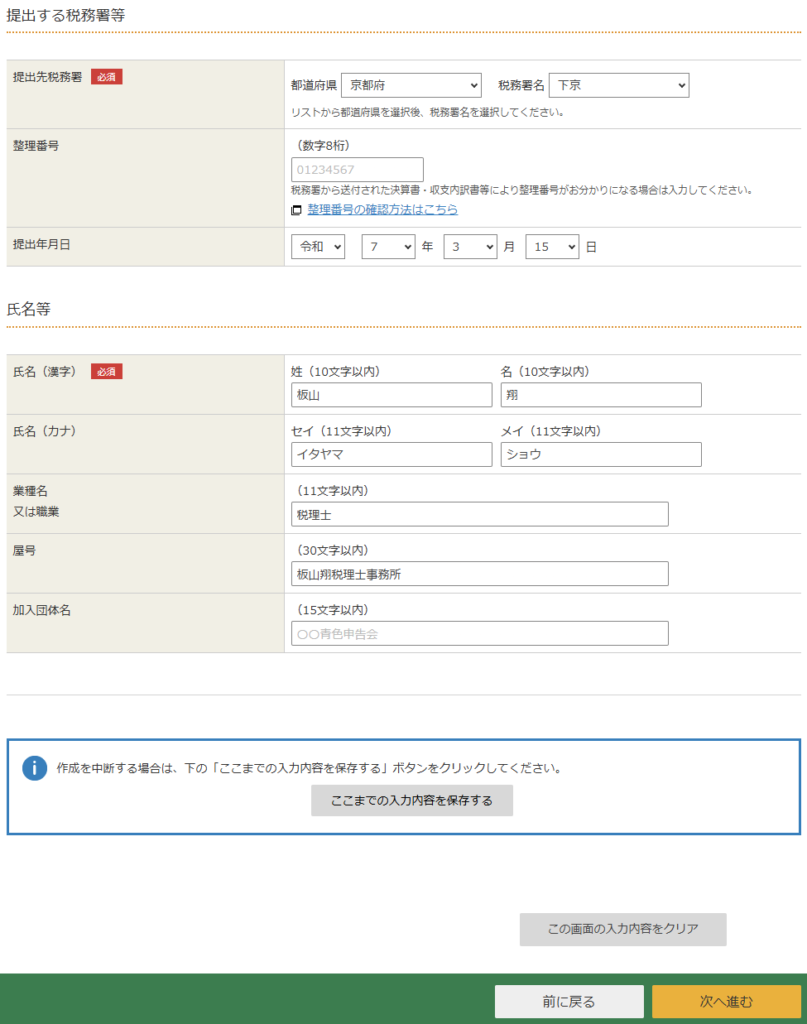
次に住所・氏名等の入力画面に移りますが、この辺りは最初のe-Tax登録情報の確認・訂正のところですでに訂正済みだと思いますので、新たに入力するのは提出年月日ぐらいでしょう。
特に問題なければ右下の「次へ進む」をクリックしてください。
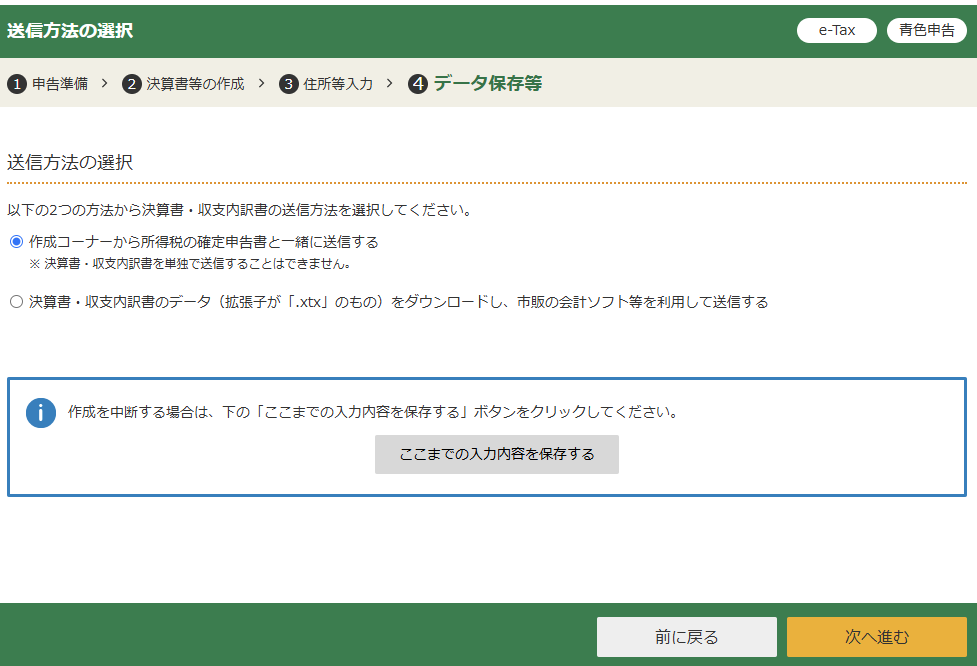
次は送信方法の選択ですが、上の方の「作成コーナーから所得税の確定申告書と一緒に送信する」を選択してください。下の方は決算書データをダウンロードして会計ソフトを利用して送信するときに使うようですが、そもそも会計ソフトを持っているのであれば決算書の作成から会計ソフトでできるはずなので、これを選択する人はほとんどいないと思います。
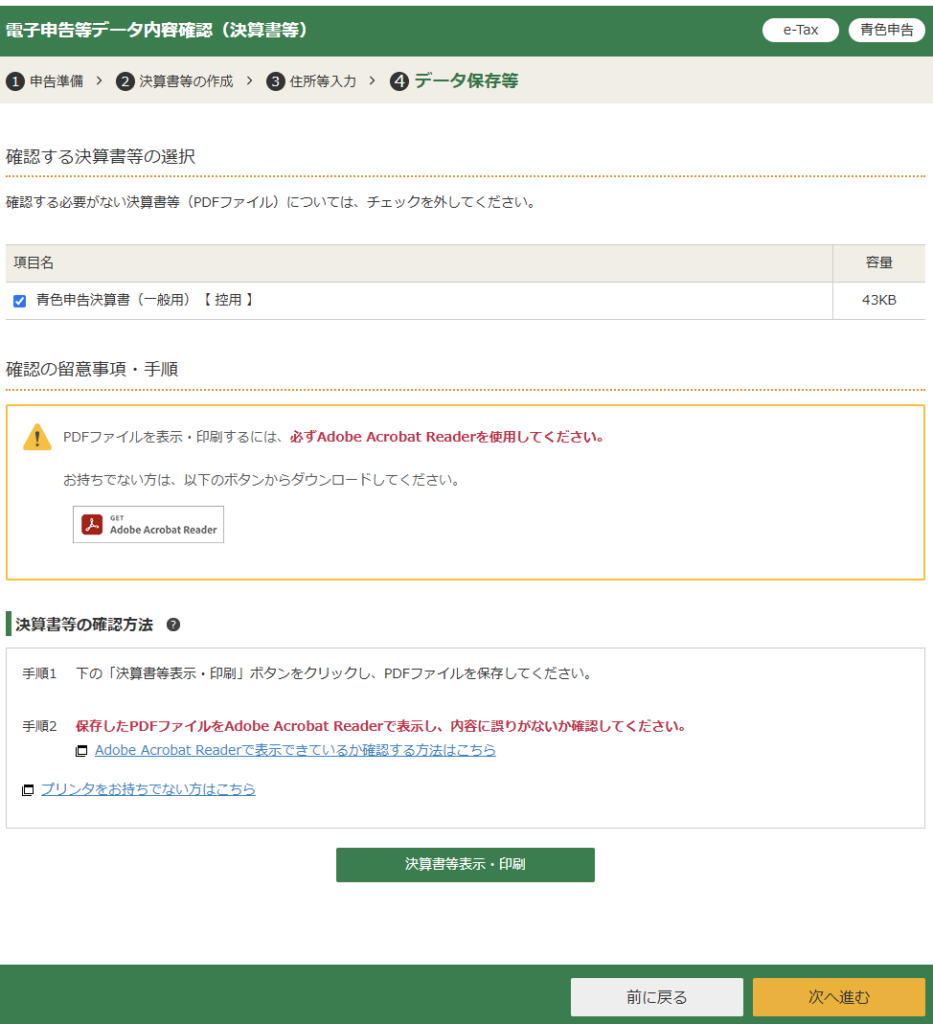 これで青色申告決算書が作成できましたので、画面中央下の緑のボタン「決算書等表示・印刷」をクリックしてもらえれば、青色申告決算書のPDFがダウンロードできます。
これで青色申告決算書が作成できましたので、画面中央下の緑のボタン「決算書等表示・印刷」をクリックしてもらえれば、青色申告決算書のPDFがダウンロードできます。
⑾青色申告決算書の表示内容のチェック
きちんと入力したつもりでも、いざダウンロードしたPDFをチェックしてみると、入力したはずの情報が思うように表示されていなかったり、何度も修正しているうちに前後の情報がかみ合っていなかったりすることがよくあります。
青色申告決算書は4ページしかないので、入力して終わりじゃなくて、PDFの方にも目を通しておきましょう。
①1ページ目:損益計算書

1ページ目は損益計算書ですが、まずその上の住所や所在地、業種名、屋号、電話番号などがきちんと表示されているかを確認しましょう。
損益計算書の方は、㊸青色申告特別控除前の所得金額が、会計ソフトで出した損益計算書の利益と一致していて、㊹青色申告特別控除額が65万円と表示されていればまず問題はありません。
ただし、勘定科目と金額の入力箇所がズレてしまうミスも起こりそう(⑧租税公課の数字を⑨荷造運賃に入力してしまうなど)なので、勘定科目の数字に異常値がないかも一応確認しておきましょう。
②2ページ目:月別売上など
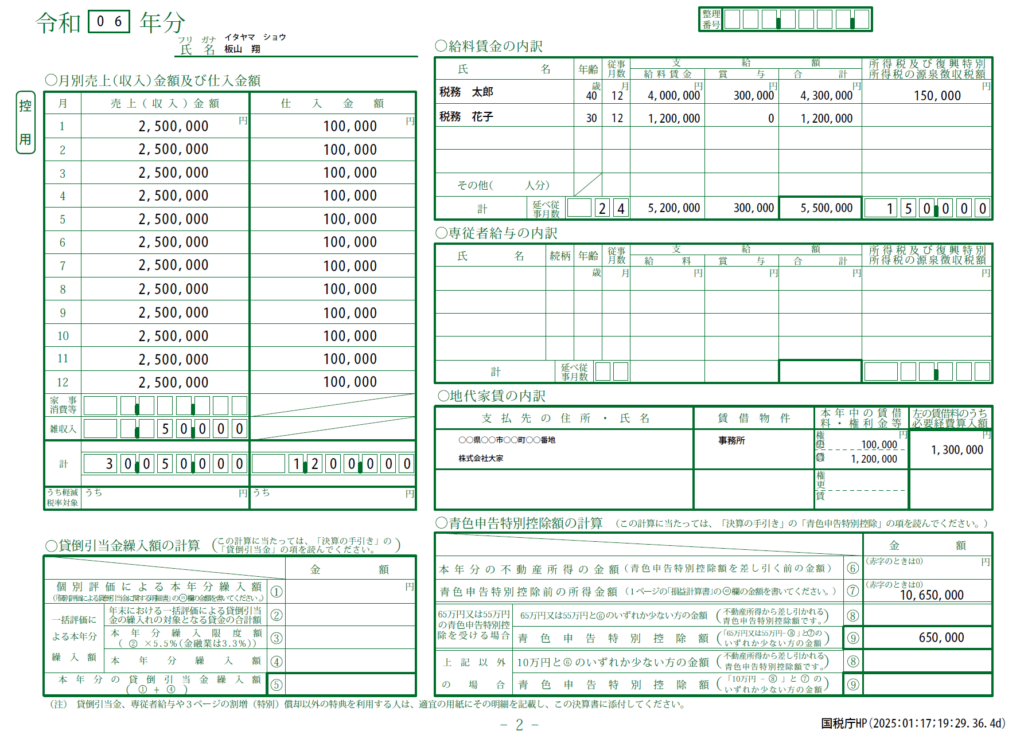
ここでは月別売上の合計額3,005万円と、損益計算書の①売上(収入)金額3,005万円が一致しているか、月別仕入の合計額120万円と損益計算書の③仕入金額120万円が一致しているかなどを確認してください。(もし一致していなければ、途中でエラー表示が出ていると思いますが念のため)
他にも給料賃金の内訳の方に専従者給与を載せてしまうミスも起こりそうなので、青色事業専従者の支払いがある方は注意してください。
③3ページ目:売上・仕入金額の明細と減価償却費の計算など
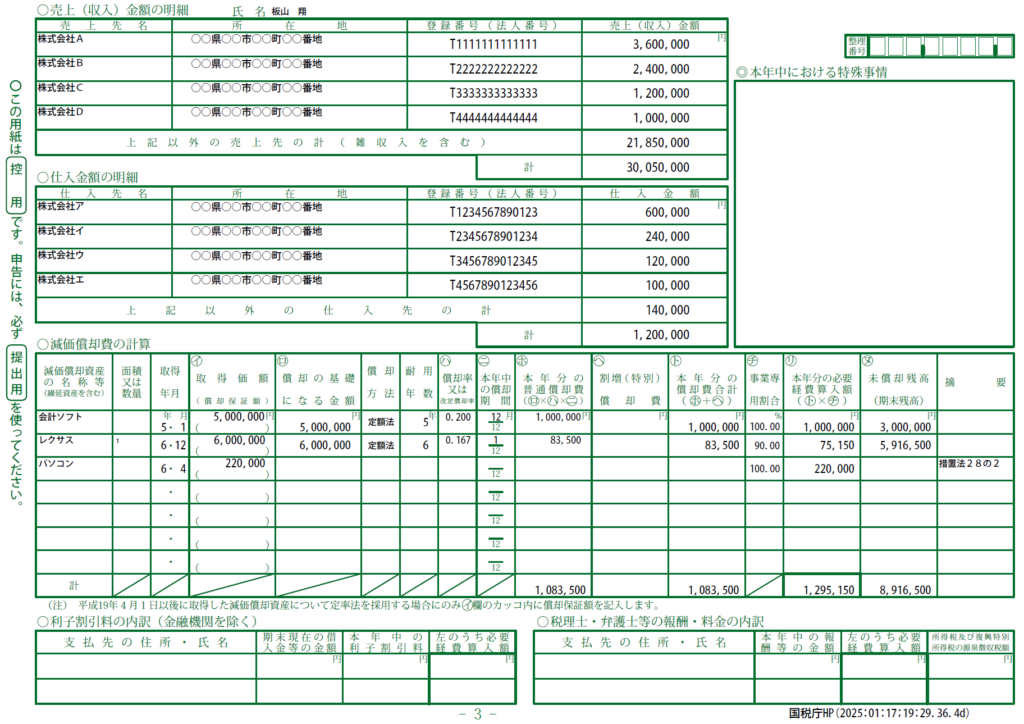
売上金額の明細と仕入金額の明細については、合計額が損益計算書の①売上(収入)金額3,005万円、③仕入金額120万円と一致しているかを念のため確認しておきましょう。
減価償却費の計算については、「リ本年分の必要経費算入額」がおかしな数字になっていないかを確認しましょう。
例えば2行目のレクサスのリ本年分の必要経費算入額75,150円は次の算式で計算されています。
6,000,000(ロ)×0.167(ハ)×1/12(ニ)×90/100(チ)=75,150(リ)
思っている以上に必要経費算入額が大きかったり小さかったりすれば、どこかで入力を間違っている可能性が高いです。
それと「ヌ未償却残高(期末残高)」が4ページ目の貸借対照表の期末残高と一致するかどうかも確認しておきましょう。
会計ソフトの未償却残高3,000,000円は貸借対照表のリース資産の期末残高3,000,000円、レクサスの未償却残高5,916,500円は貸借対照表の車両運搬具の期末残高5,916,500円として記載されています。
一致していなければ、18減価償却費の入力時に前年末未償却残高の入力が漏れているか、貸借対照表の期首残高・期末残高の金額が間違っている可能性が高いです。
あとはパソコンのような10万円以上30万円未満の資産の入力が漏れていないかどうかも合わせて確認しておきましょう。
④4ページ目:貸借対照表
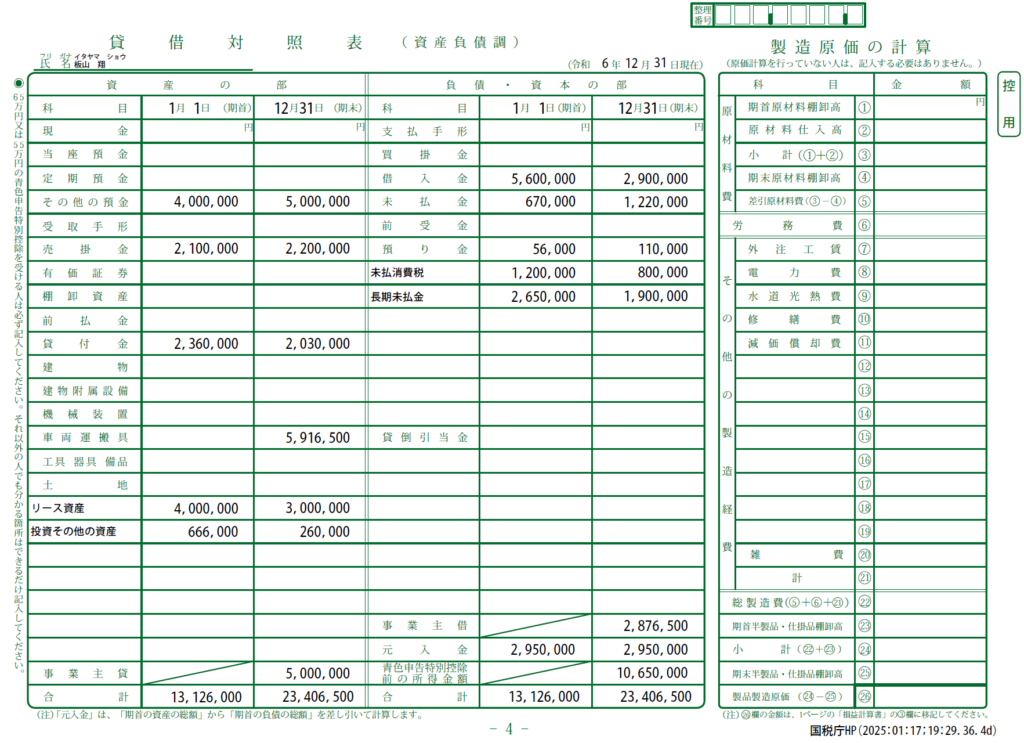
こちらは貸借対照表の入力時に、資産の部と負債・資本の部の合計が一致しているかどうか確認しているはずですので、細かくチェックする必要はありません。
ただし、損益計算書と同様に、勘定科目と金額の入力箇所がズレるミス(現金の金額をその下の当座預金の部分に入してしまうなど)は十分に起こりえるので、勘定科目の金額に異常値がないかどうかは一応確認しておきましょう。
ここまでチェックできたらPDFをダウンロードしたページに戻り、右下の「次へ進む」をクリックしてください。
⑿データの保存と引継ぎ
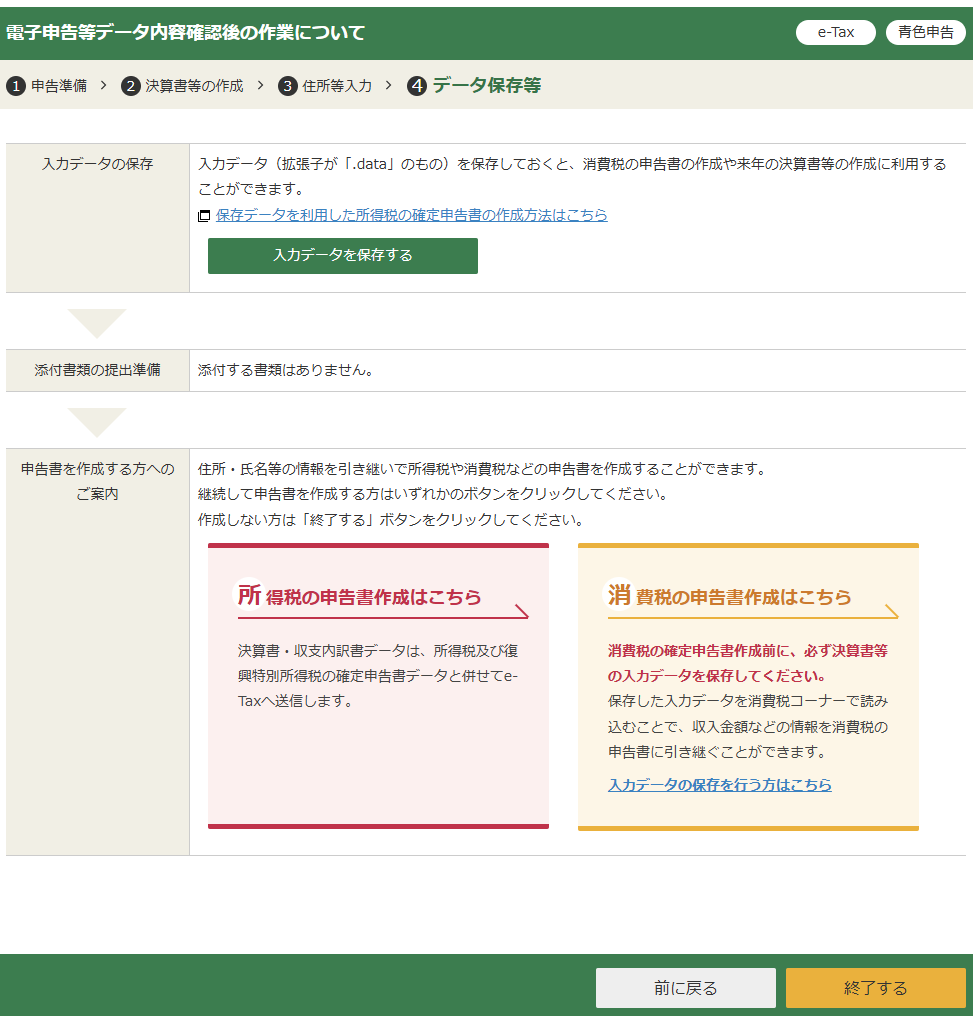
これで青色申告決算書は作成できましたので、左下の「所得税の申告書作成はこちら」という赤いボタンから申告書作成に移ることができるのですが、その前にキリの良いところで決算書データを保存しておきましょう。
画面上方の「入力データを保存する」緑のボタンをクリックしてください。
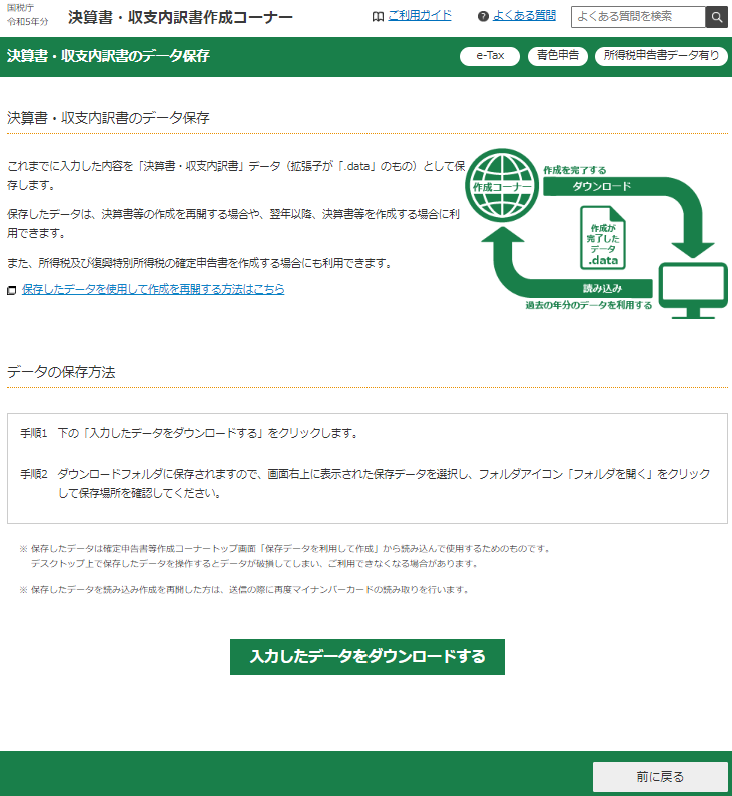
するとこちらの決算書のデータ保存の画面に移りますので、画面中央下方の「入力したデータをダウンロードする」緑のボタンをクリックしてもらえれば、「r6kessan.date」といった名前のファイルがダウンロードされます。
ダウンロードフォルダに保存されますが、作業を中断して途中から再開するときに必要ですので、見つけやすい場所に移動しておきましょう。
ダウンロードできたら、右下の「前に戻る」グレーのボタンで1つ前の画面に戻り、「所得税の申告書作成はこちら」という赤いボタンをクリックしてください。

確認画面が出てきますので、「はい」をクリックしてください。
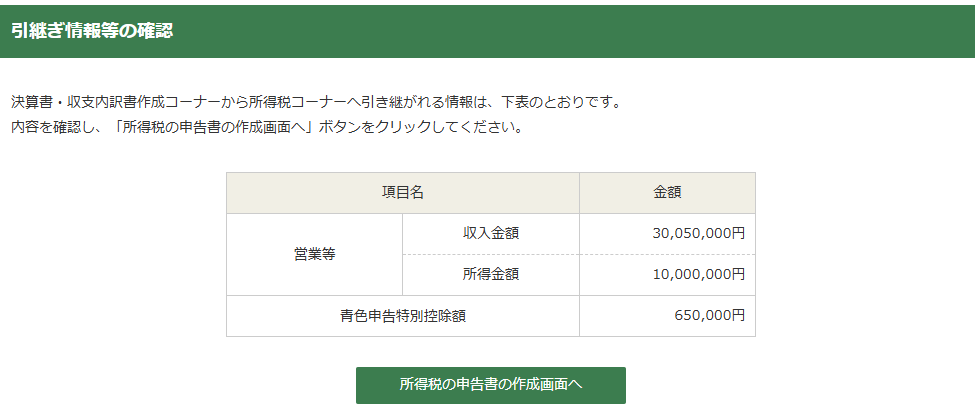
すると引継ぎ情報の確認画面が出てきますので、「所得税の申告書の作成画面へ」緑のボタンをクリックしてください。
3.所得税申告書の作成
⑴申告する所得の選択
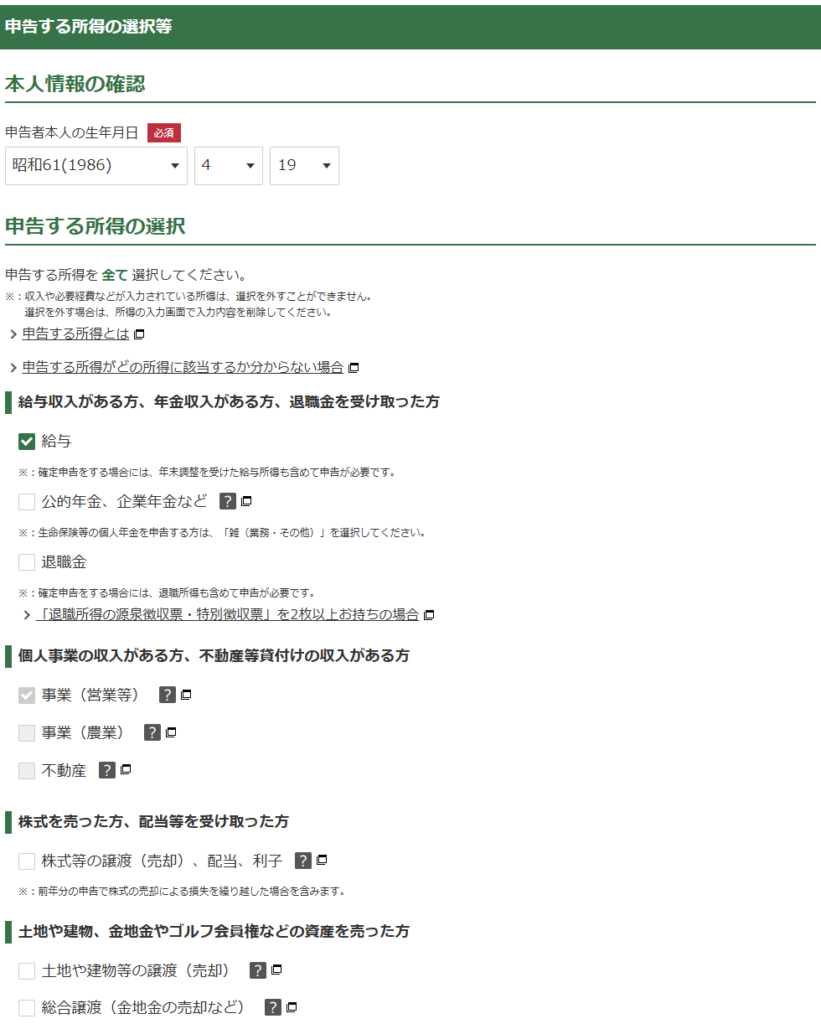
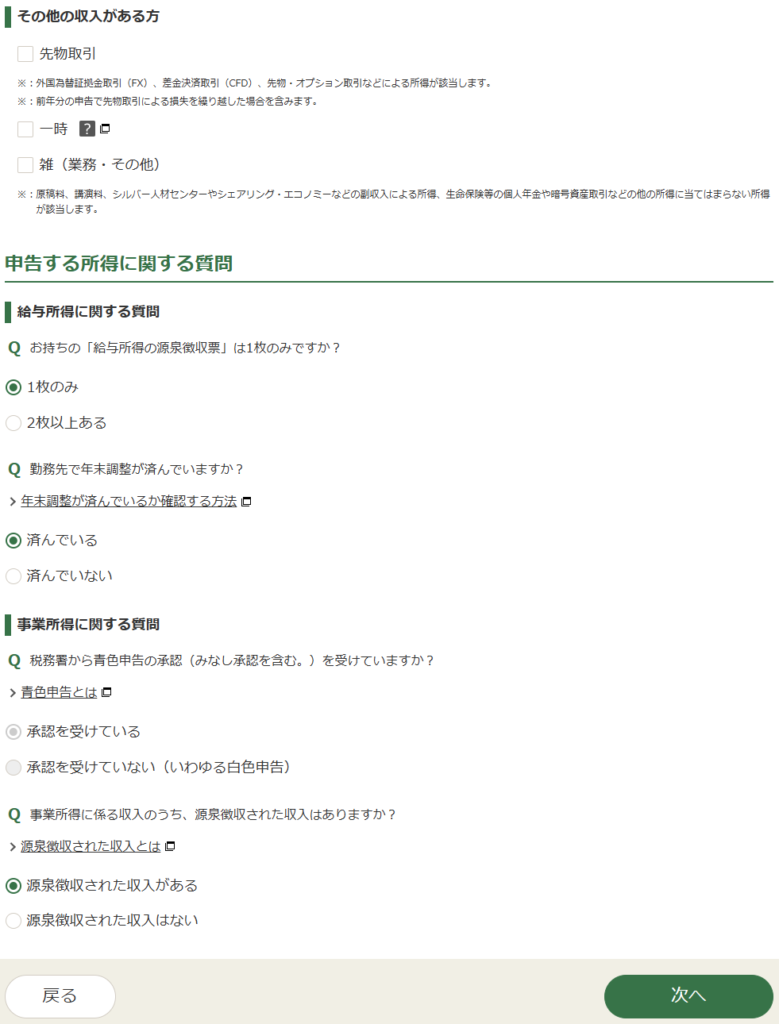
ここからいよいよ所得税申告書を作成していきますが、まずは申告する所得の選択などを行います。
今回は給与収入もあるものとして進めますので、「給与収入がある方」の「給与」にチェック、「給与所得に関する質問」の部分は源泉徴収票は「1枚のみ」、年末調整は「済んでいる」を選択しています。
また、「事業所得に関する質問」の部分は、税理士報酬は源泉所得税が差し引かれて入金されるタイプの報酬であるため、「源泉徴収された収入がある」にチェックを入れています。
私たち士業や経営コンサルタントの報酬の他、原稿料やデザイン料、講演料や出演料、モデル・スポーツ選手・保険外交員の報酬など、源泉徴収の対象となる報酬はたくさんありますので、そういった収入がある方もここにチェックを入れましょう。
源泉徴収の対象となる報酬について、詳細は次の国税庁のページをご確認ください↓
すべて入力できたら右下の「次へ」をクリックしてください。
⑵収入・所得の入力

収入・所得の入力画面に移りますが、先ほど給与収入もあると回答したので、「給与所得」と「事業所得」の2つが表示されています。
まずは上の給与所得の入力から進めていきますので、「給与所得」をクリックしてください。
(給与所得がない方は、②事業所得の入力まで飛ばしてください)
①給与所得の入力
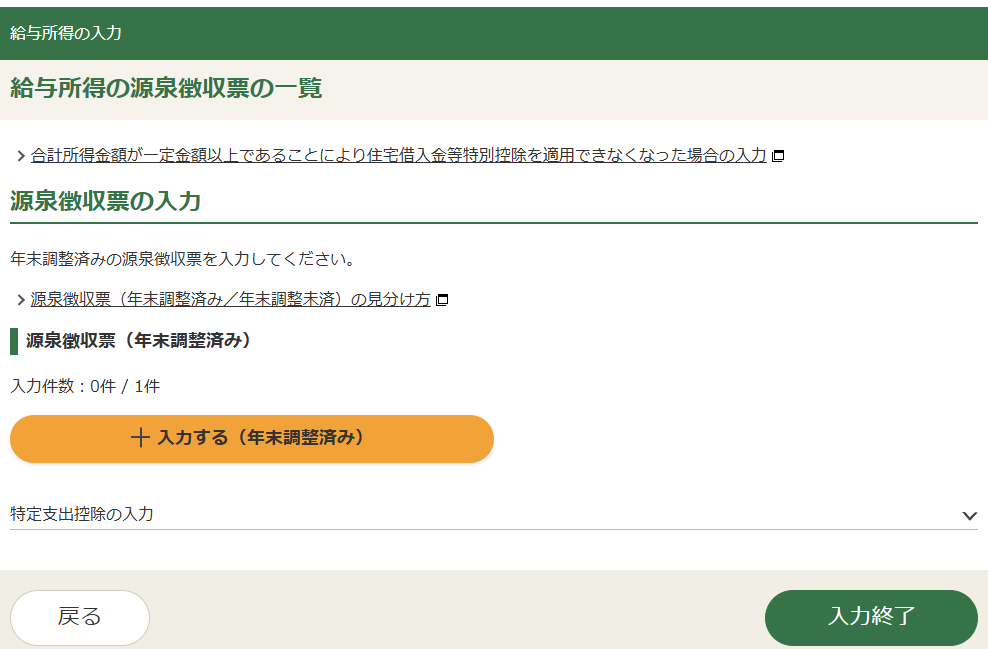
源泉徴収票の入力画面が出てきますので、「+入力する(年末調整済み)」をクリックしてください。
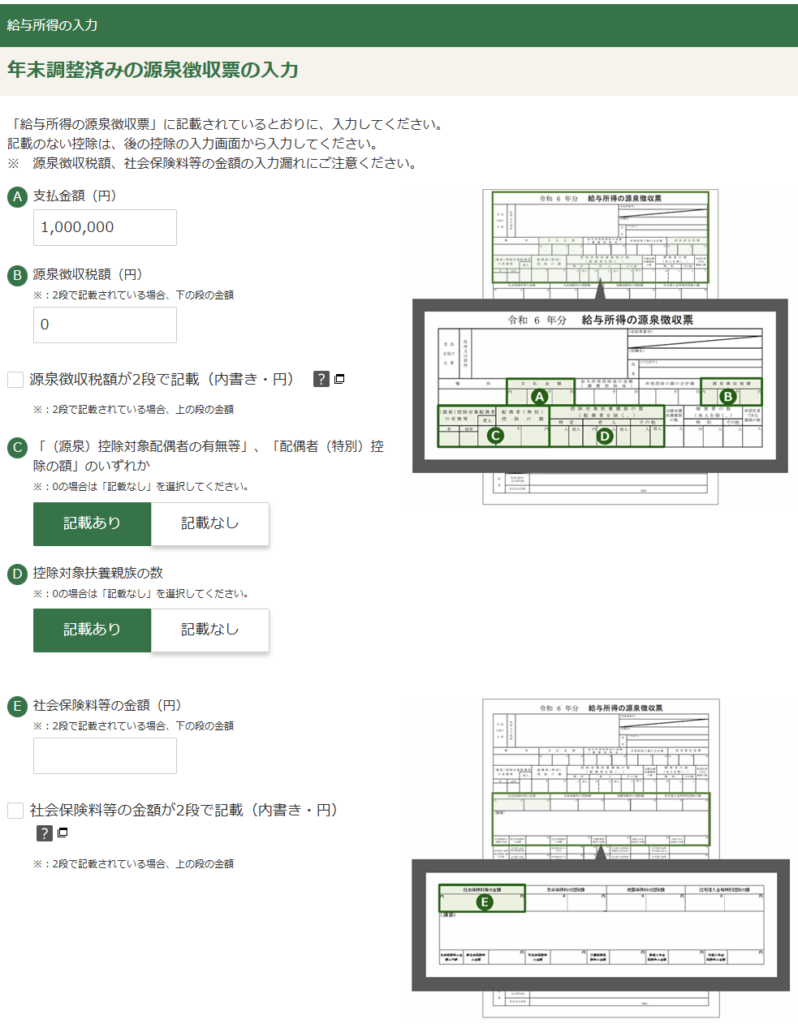
源泉徴収票のどこの数字をどこに入力しないといけないか、図でわかりやすく表示してくれていますので、そのとおりに入力していきます。
今回はA支払金額は1,000,000円、B源泉徴収税額は0円※、C控除対象配偶者とD控除対象扶養親族は記載あり、E社会保険料等の金額は0円※(空欄)としています。
※E社会保険料等の金額は0円なら空白で構いませんが、B源泉徴収税額は0円でも0と入力しないとエラーになります。
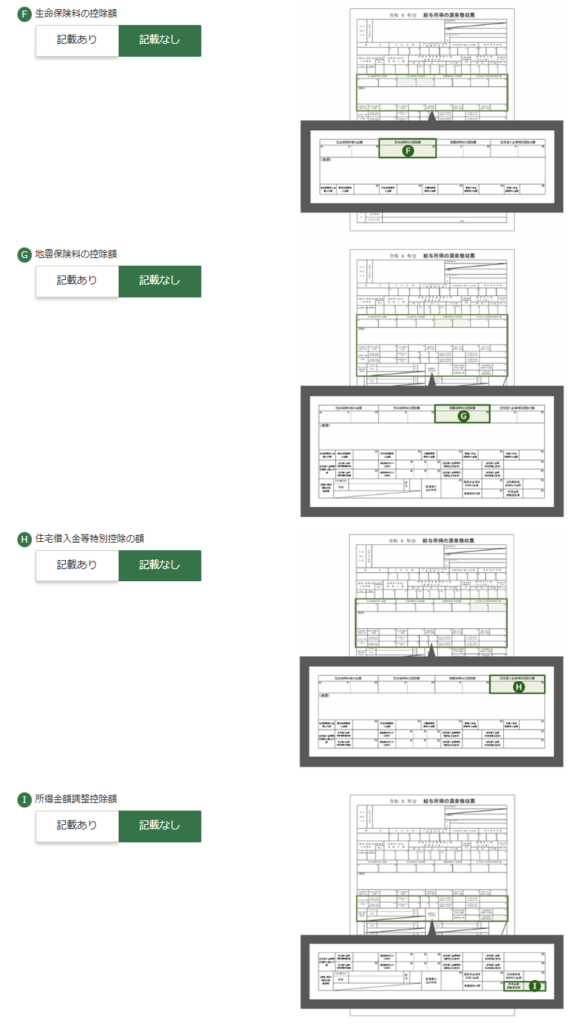
F生命保険料の控除額なども、記載ありを選択すれば控除額の入力画面が出てきますので、金額を入力すれば生命保険料控除などが受けられます。
しかし、個人事業主の方はどうせ確定申告するからと、年末調整時に会社に生命保険料控除証明書などを提出していないことも多いので、今回はF~Iはすべて記載なしとして、確定申告で生命保険料控除などを受ける形で進めます。
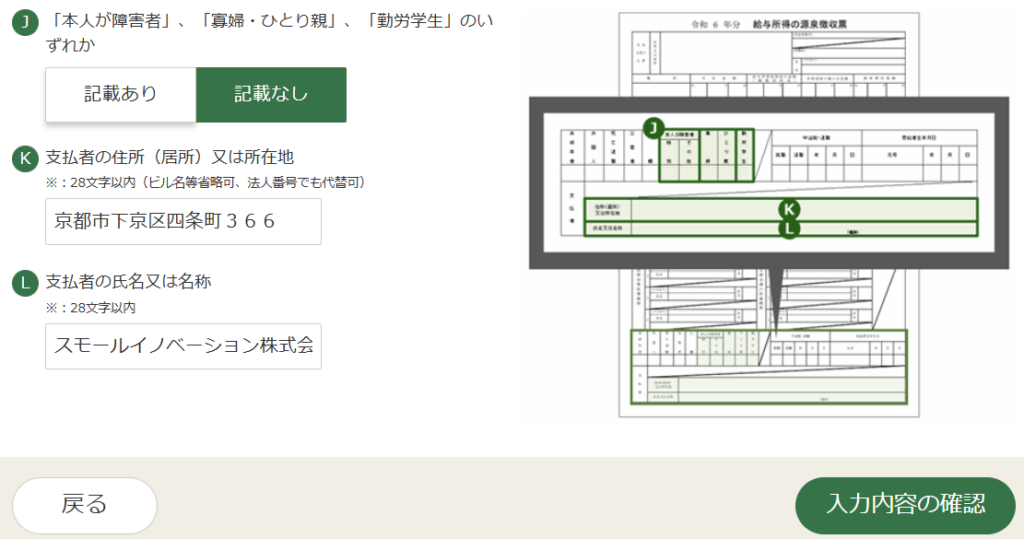
Jも今回は記載なしとしますが、あなた自身が障害者、寡婦・ひとり親、勤労学生などであれば記載ありとしてください。
K支払者の住所又は所在地(法人番号でも可)、L支払者の氏名又は名称は必ず入力してください。
入力できたら右下の「入力内容の確認」をクリックしてください。
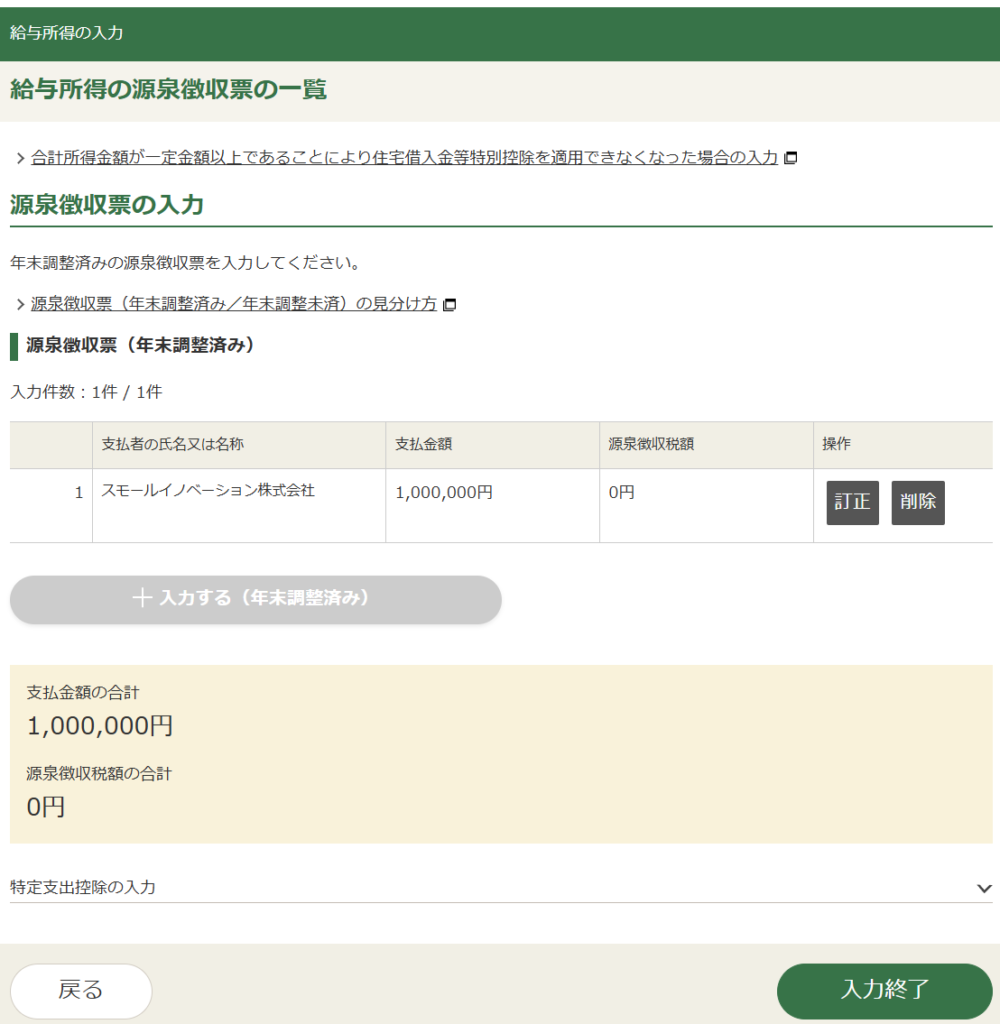
入力した内容が表示されますので、問題なければ右下の「入力終了」をクリックしてください。
②事業所得の入力
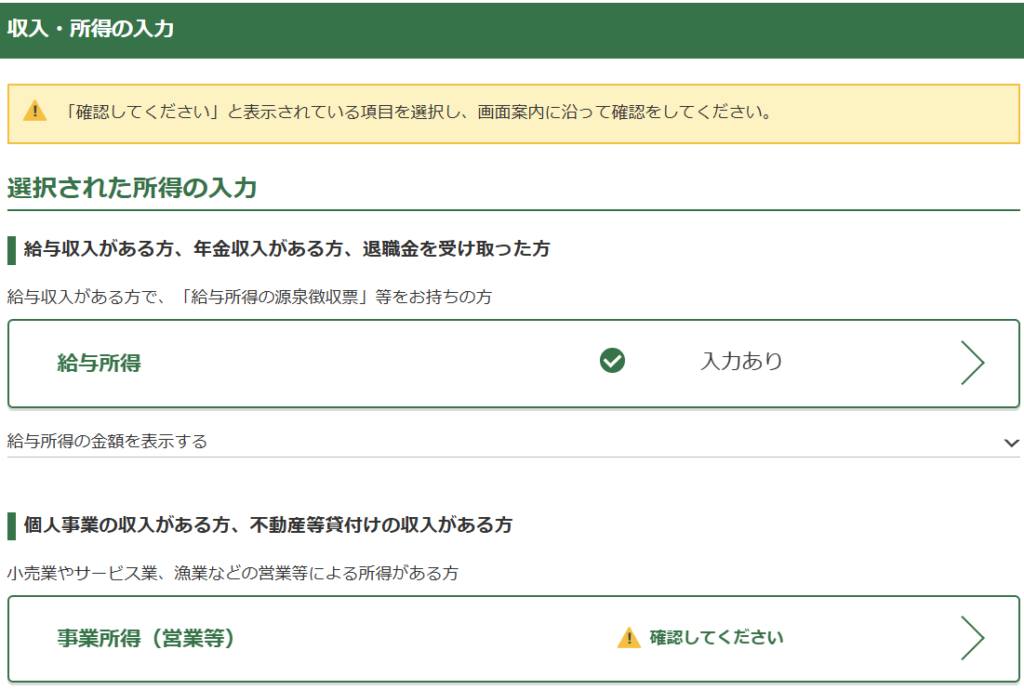
収入・所得の入力画面に戻りますので、次は下の「事業所得(営業等)」をクリックしてください。
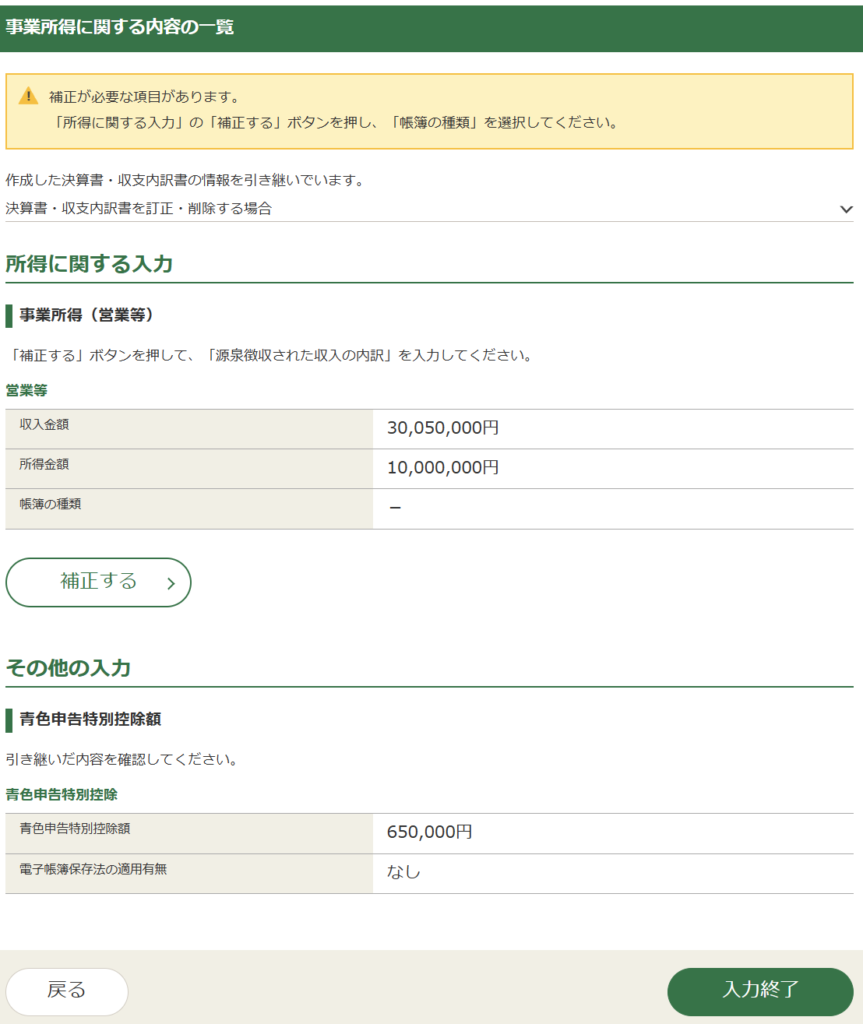
「補正が必要な項目があります。」という注記が出ていますので、画面中央左の「補正する」ボタンをクリックしてください。
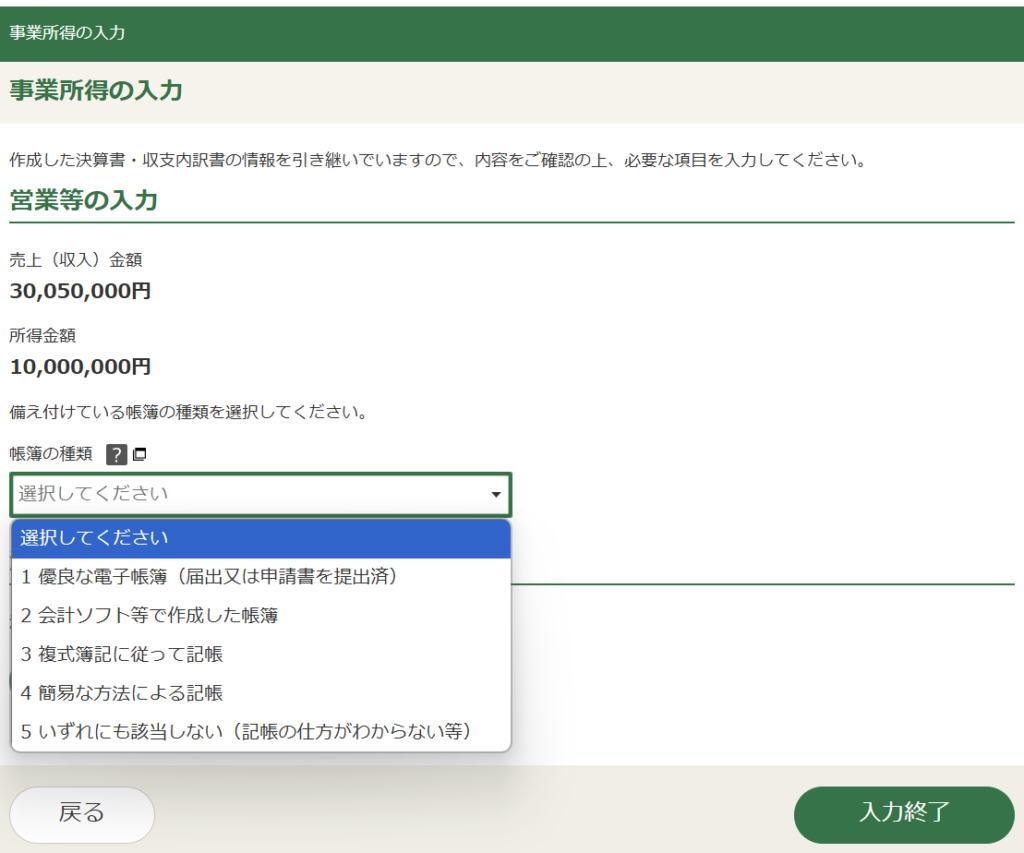
まず「帳簿の種類」を選択する画面が出てきますので、該当するものを選択してください。
青色申告している人はたいてい「2会計ソフト等で作成した帳簿」になると思いますが、手書きの人は3か4になると思います。
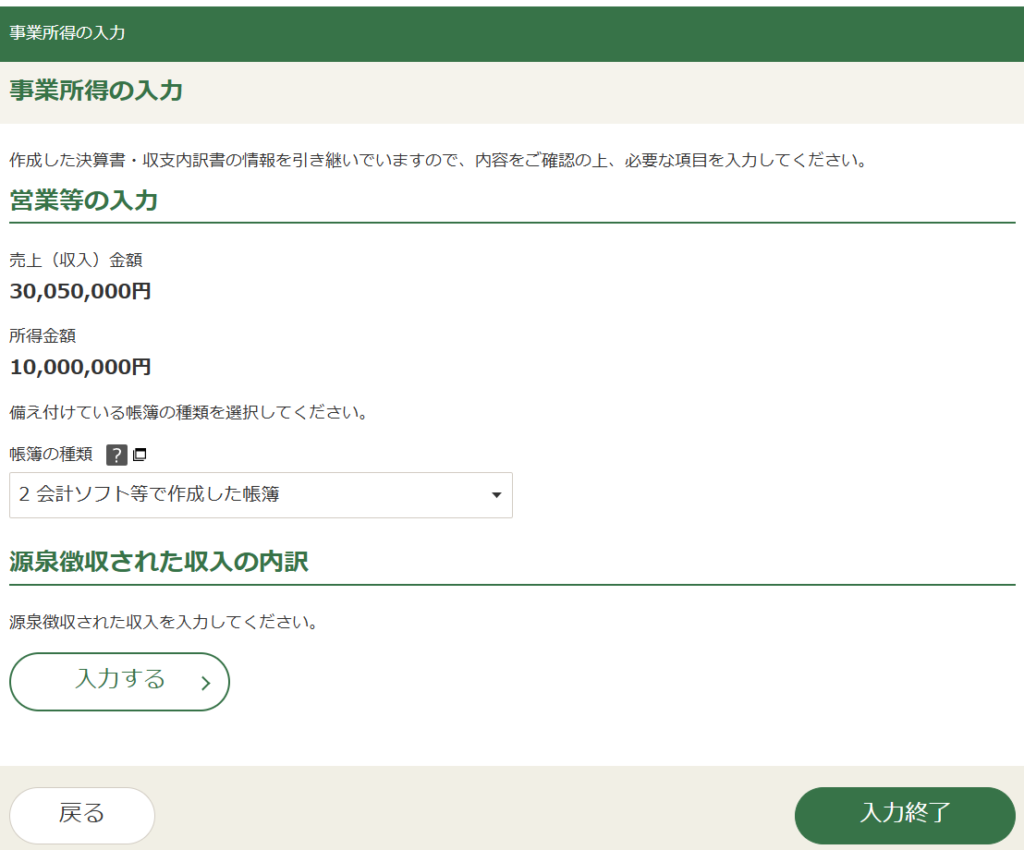
次は「源泉徴収された収入の内訳」を入力する必要がありますので、左下の「入力する」をクリックしてください。
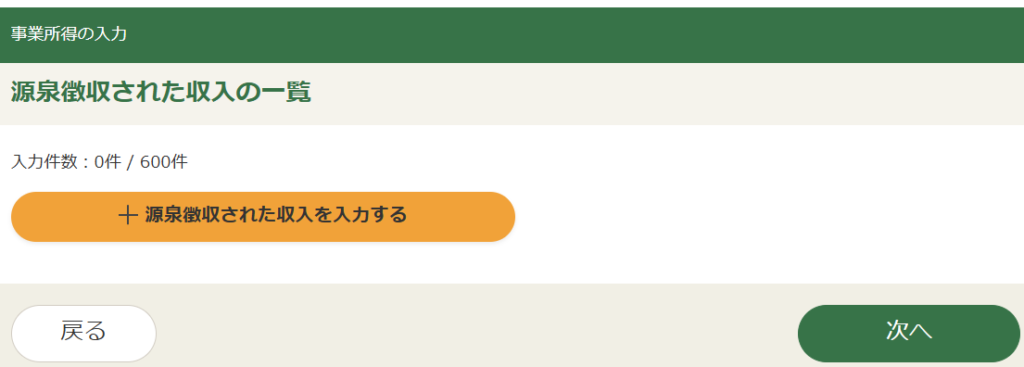
「+源泉徴収された収入を入力する」をクリックしてください。
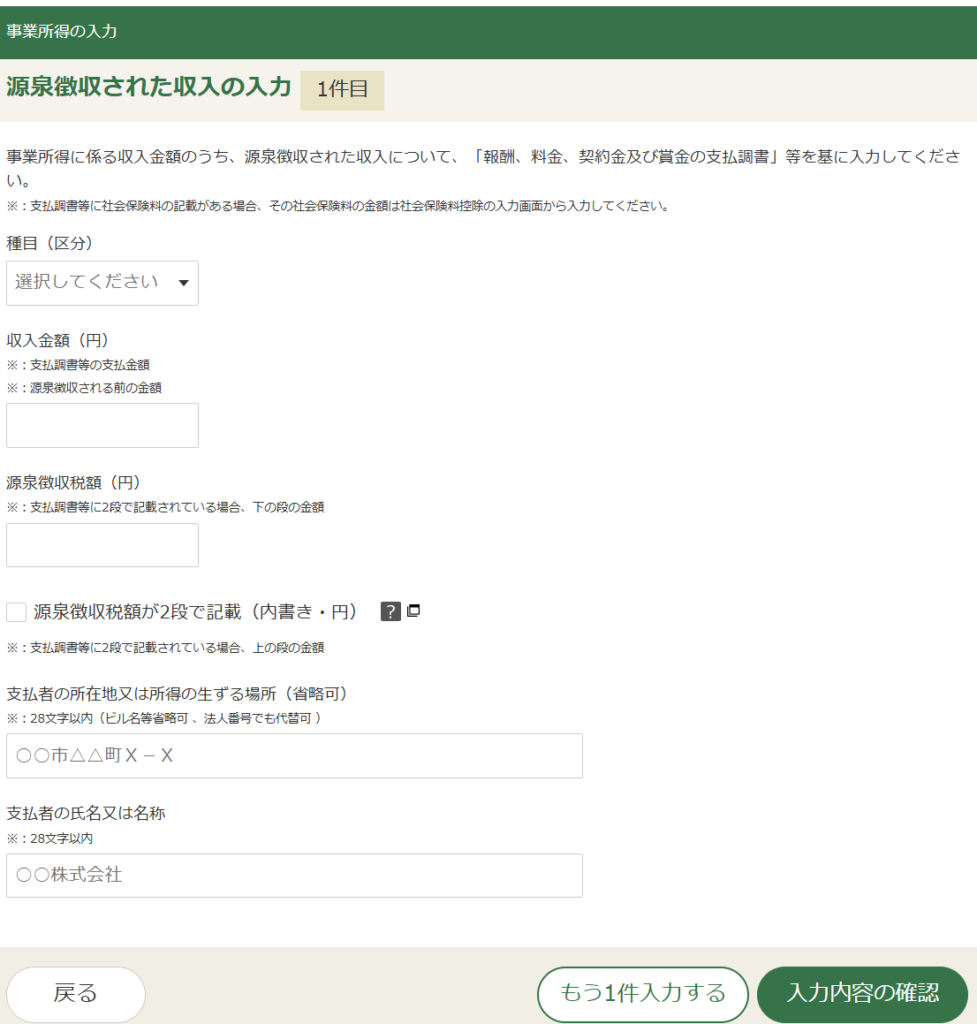
源泉徴収された収入の「種目」や「収入金額」、差し引かれた「源泉徴収税額」、「支払者の所在地」(省略可)と「支払者の氏名」を入力する画面が出てきます。
会計データや支払者(売上先)から発行された支払調書(令和6年分報酬、 料金、 契約金及び賞金の支払調書)をもとに、これらの金額を入力していきます。
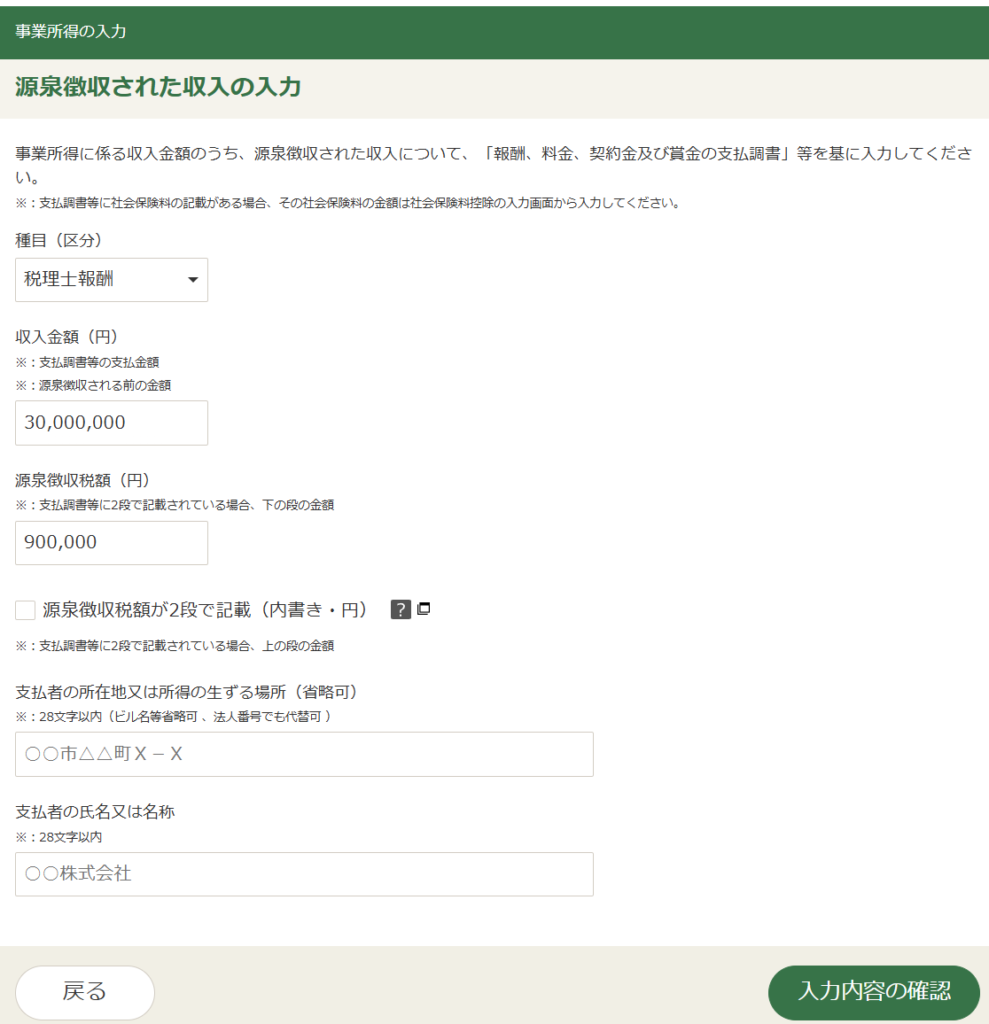
こちらが入力後の画面です。
私の税理士業のように源泉徴収されることが多い場合、1つ1つ内訳を入力するのは大変なので、このように収入金額と源泉徴収税額の合計額を、自分で集計して入力するのが一般的です。
この場合は90万円源泉徴収されているので、所得税の納税額を90万円減らしてもらえます。
一方で源泉徴収されることが少ない場合は、、売上先からもらった支払調書から、収入金額と源泉徴収税額を1つ1つ入力していってください。
支払調書は必ず発行して渡さないといけないものではないので、売上先からもらえないケースもありますが、その場合はわかる範囲で入力してください。
すべて入力できたら、右下の「入力内容の確認」をクリックしてください。
入力内容が表示されますので、問題なければ右下の「次へ」をクリックしてください。
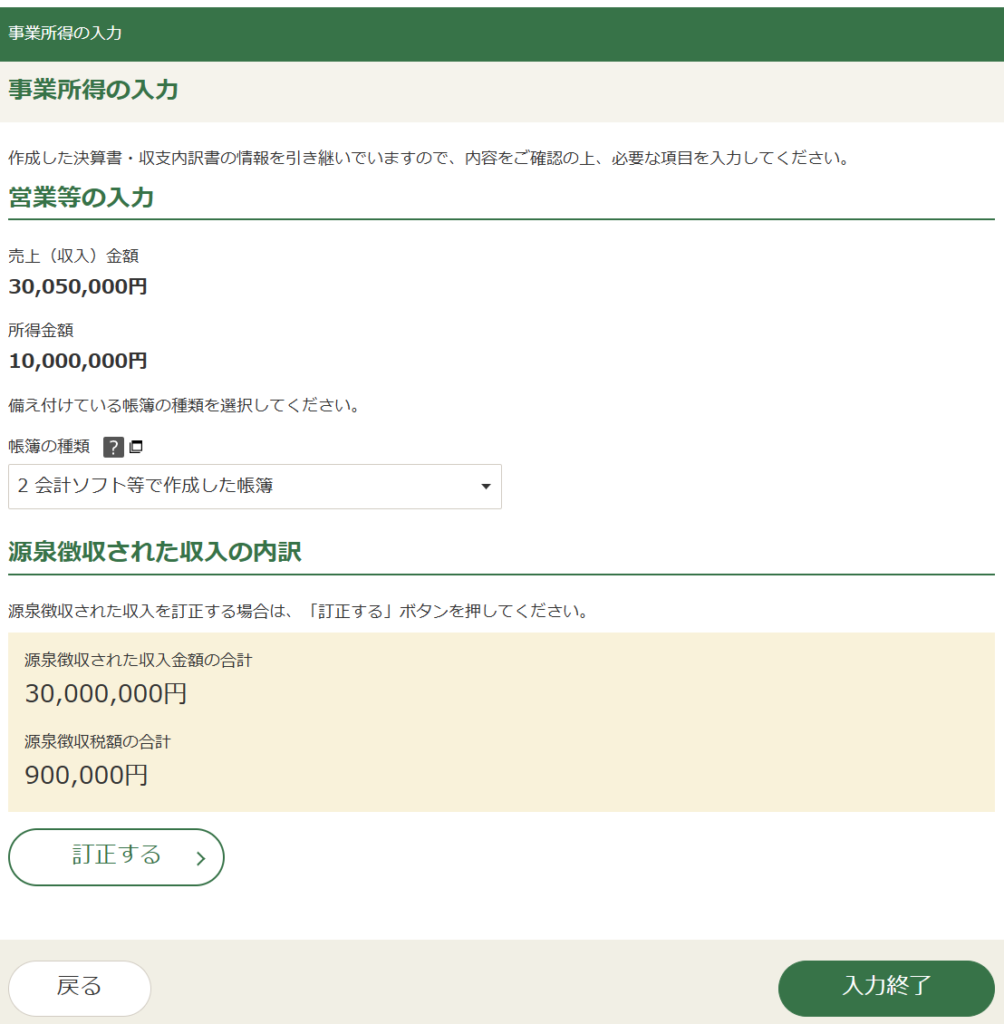
帳簿の種類と源泉徴収された収入の内訳の入力が完了しましたので、右下の「入力終了」をクリックしてください。
「補正が必要な項目があります。」という注記が消えましたので、右下の「入力終了」をクリックしてください。
青色申告特別控除に関する確認画面が出てきます。
青色申告特別控除は最大65万円ですが、貸借対照表をe-taxではなく書面提出した場合は55万円に下がり、貸借対照表を提出しない場合は10万円まで下がります。
確認できたら「閉じる」をクリックしてください。
これで収入・所得の入力がすべて完了しました。
次は所得から差し引くことができる所得控除・税額控除の入力に移りますので、右下の「次へ」をクリックしてください。
⑶支出に関する控除の入力
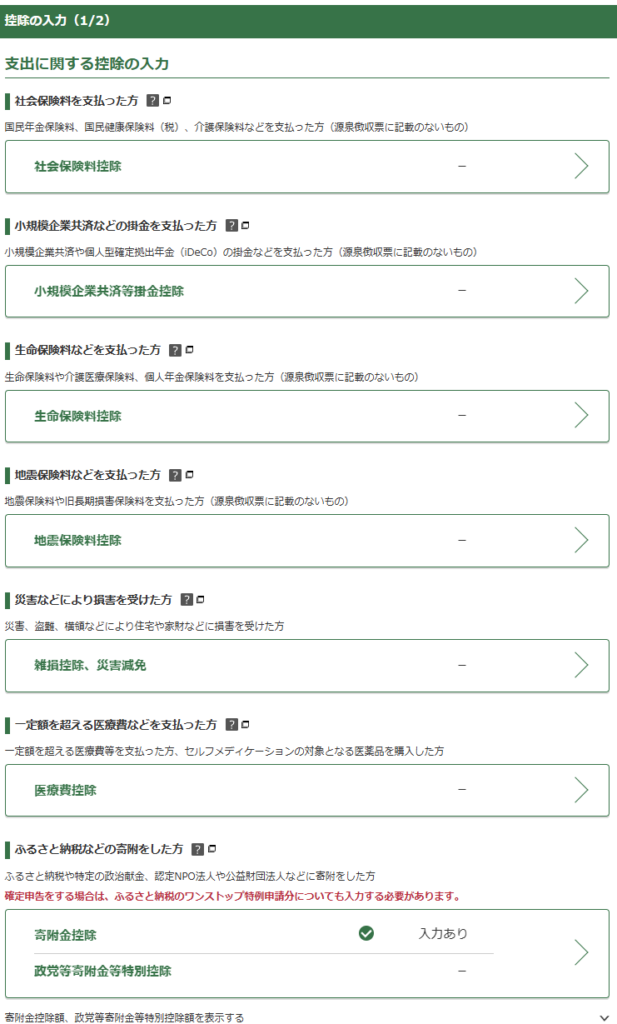
社会保険料控除や生命保険料控除などの支出に関する控除の入力画面が出てきます。
上から順番に入力していきますが、給与所得の源泉徴収票の入力のところで入力済みの各控除については、ここでは入力しないでください。
なお、今回は対象者が少ない雑損控除、災害減免は割愛します。
まずは一番上の「社会保険料控除」をクリックしてください。
①社会保険料控除の入力
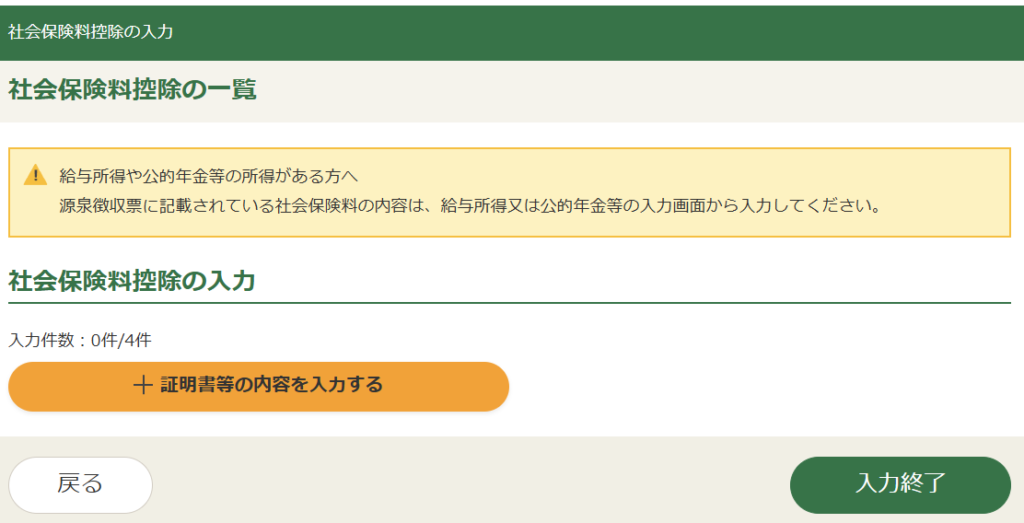
社会保険料控除の入力画面が出てきますので、「+証明書等の内容を入力する」をクリックしてください。
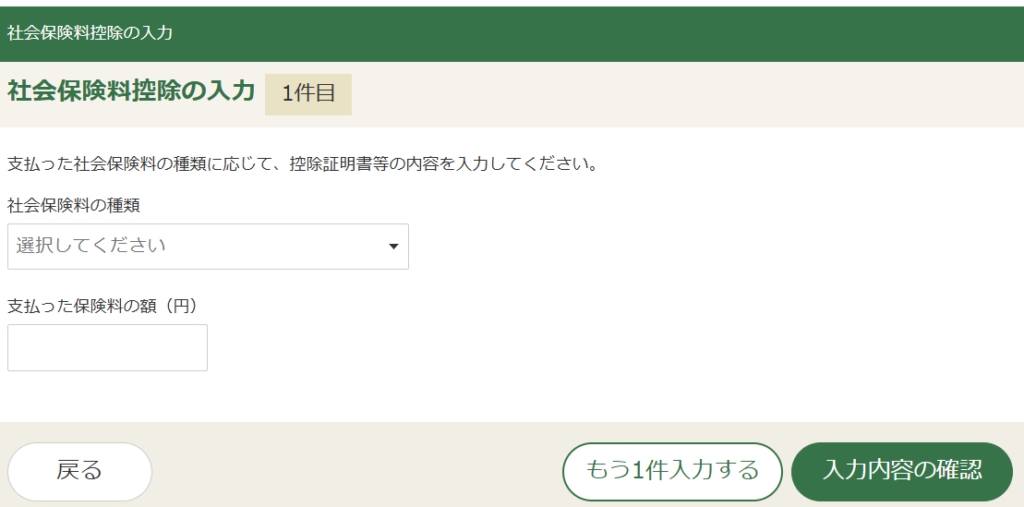
「社会保険料の種類」と「支払った保険料の額」を入力する画面が出てきますので、手元にある社会保険料控除証明書を参考に、種類と金額を入力していきます。
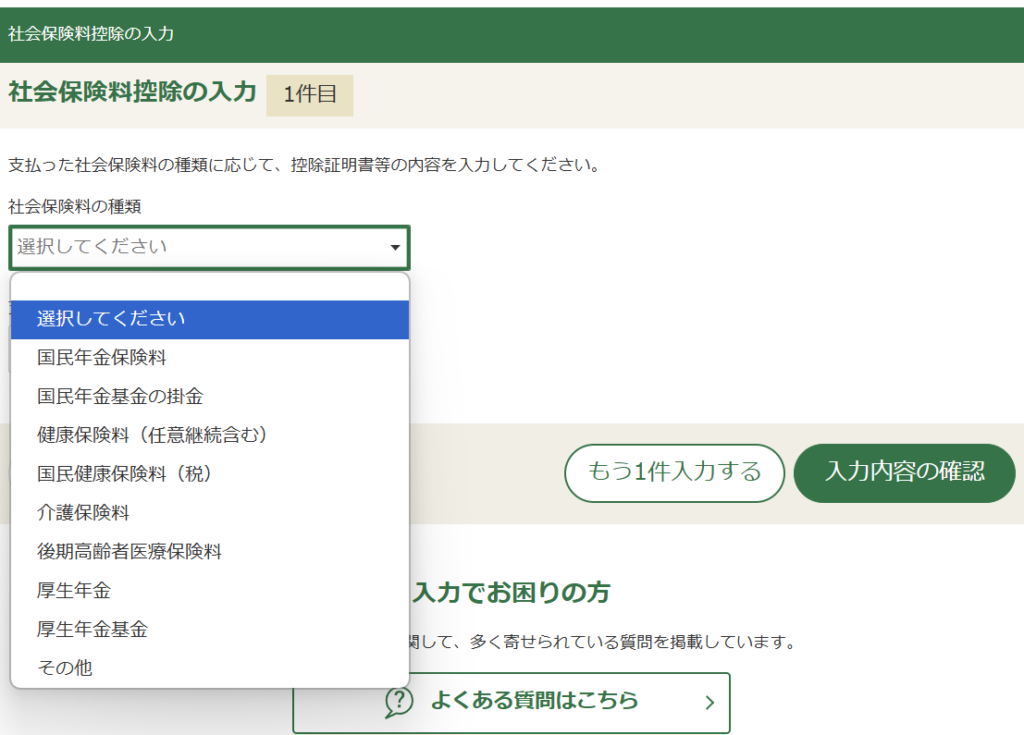
社会保険料の種類はこのような選択肢が出てきますが、個人事業主に関係があるのは、国民年金保険料と国民年金基金の掛金、国民健康保険料(税)の3つぐらいだと思います。
国民年金や国民年金基金は「令和6年分社会保険料(国民年金保険料)控除証明書」の保管が必要ですので、手元になければ日本年金機構や全国国民年金基金に再発行を依頼してください。
・国民年金の社会保険料(国民年金保険料)控除証明書

・日本年金機構:令和6年分社会保険料(国民年金保険料)控除証明書の発行について
・国民年金基金:「令和6年分社会保険料控除証明書」の送付について
また、生計が同じ親族(配偶者や子供、親など)の分の国民年金保険料を支払っている場合は、社会保険料控除を受けれらますので、ここで追加入力してください。(配偶者の口座から引き落とされているなど、あなた自身が支払っていない場合は社会保険料控除は受けられません)
なお、証明書ごとに入力する必要があるので、あなた自身と親族分の金額は合算せずに、別々に入力してください。
国民健康保険の方は控除証明書のようなものが発行されないので、支払の通知や通帳の引落額などから、令和6年中に支払った金額を調べて入力してください。
どうしても金額がわからなければ役所に電話して相談してください。
すべて入力できたら右下の「入力内容の確認」をクリックしてください。
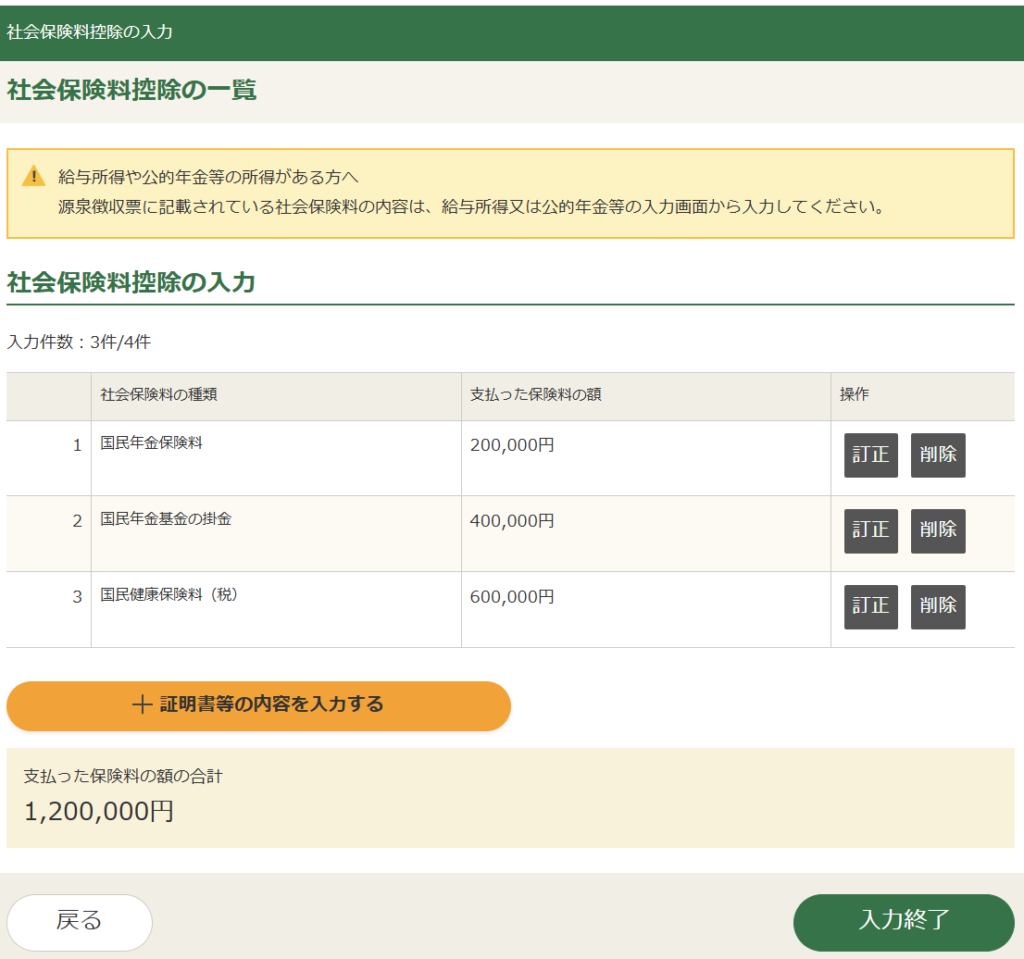
こちらが入力後の画面です。
問題なければ右下の「入力終了」をクリックしてください。
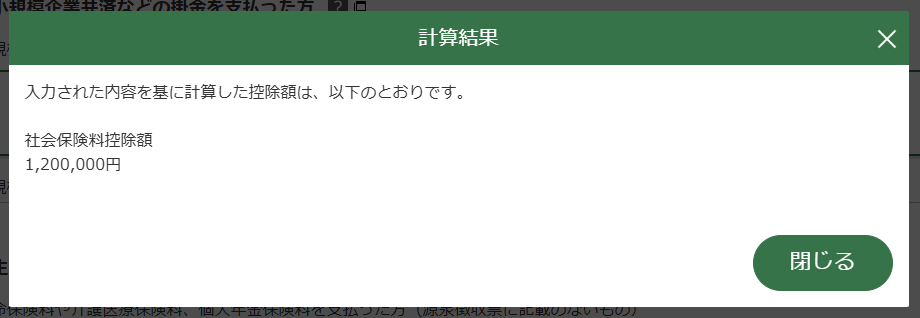
控除額の計算結果が出てきますが、社会保険料は支払った金額が全額所得控除されますので、支払った保険料の合計額と同じ金額がそのまま出てきます。
確認できたら「閉じる」をクリックしましょう。
②小規模企業共済等掛金控除の入力
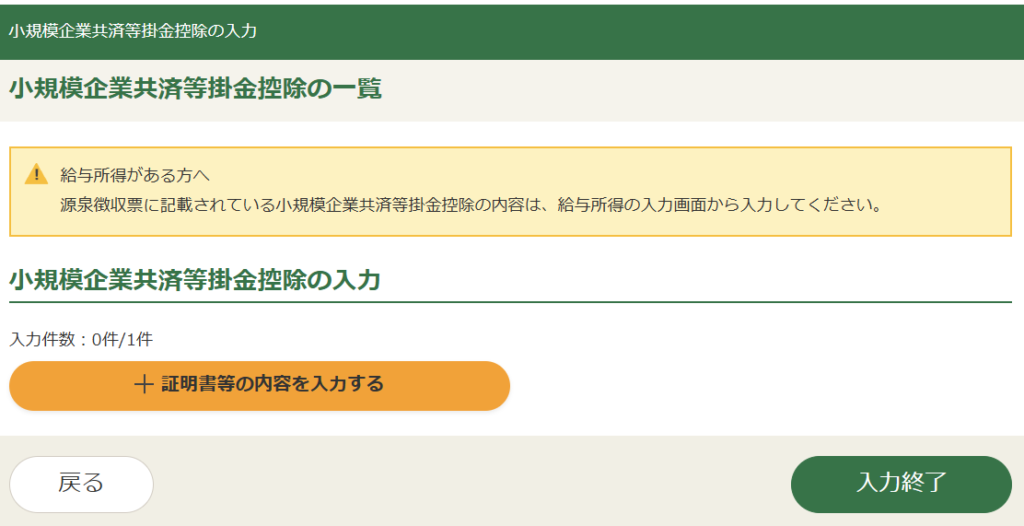
次は小規模企業共済等掛金控除の入力画面に移ります。
「+証明書等の内容を入力する」をクリックしてください。
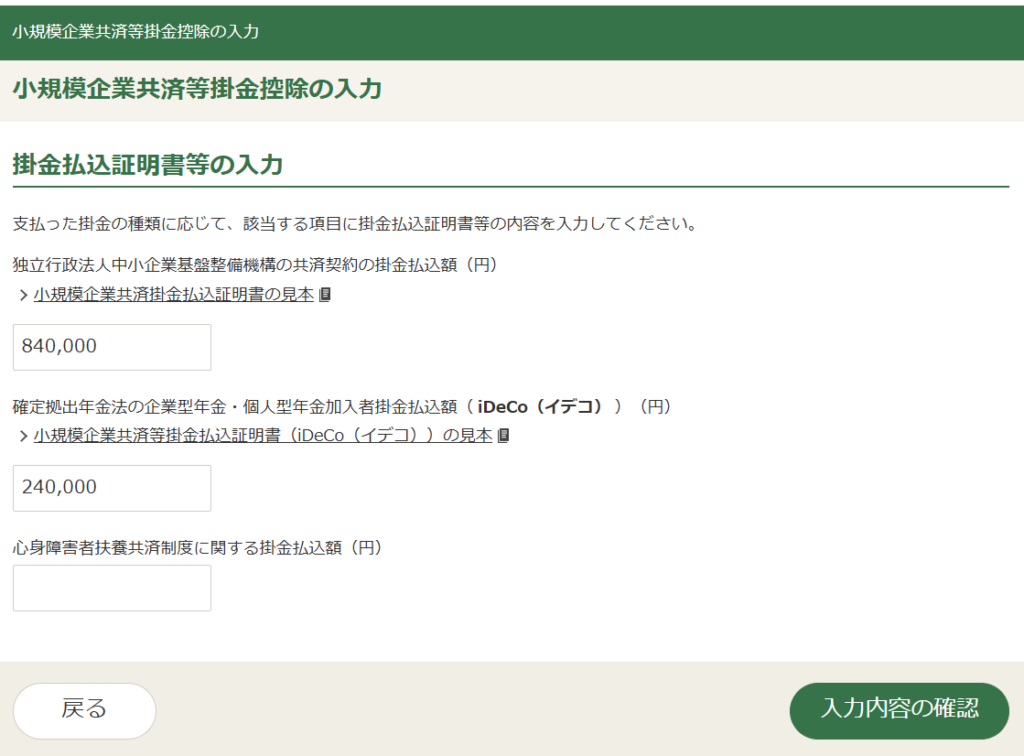
小規模企業共済に加入されている場合は、一番上の「独立行政法人中小企業基盤整備機構の共済契約の掛金払込額」の部分に、令和6年中に支払った掛金の額(見本の控除額の部分)を入力して下さい。
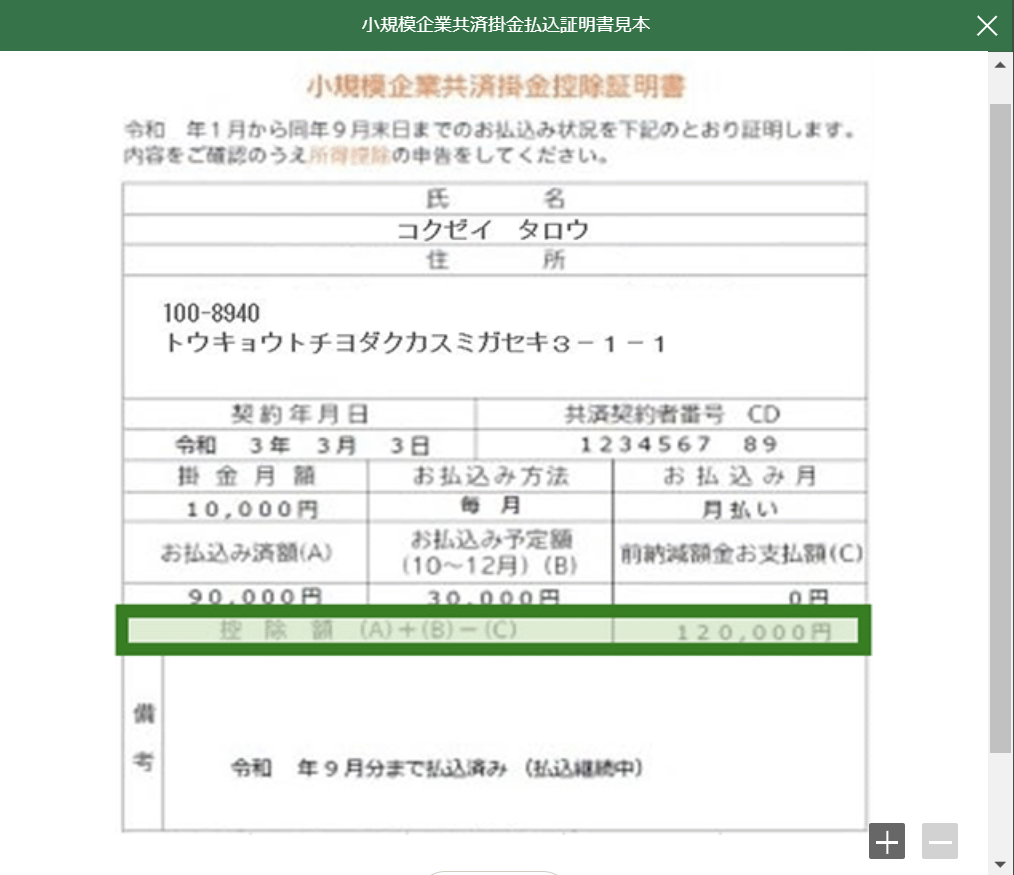
iDeCoに加入されている場合は、その下の「確定拠出年金法の企業型年金・個人型年金加入者掛金(iDeCo)」の部分に、令和6年中に支払った掛金の額(見本の合計金額の部分)を入力して下さい。
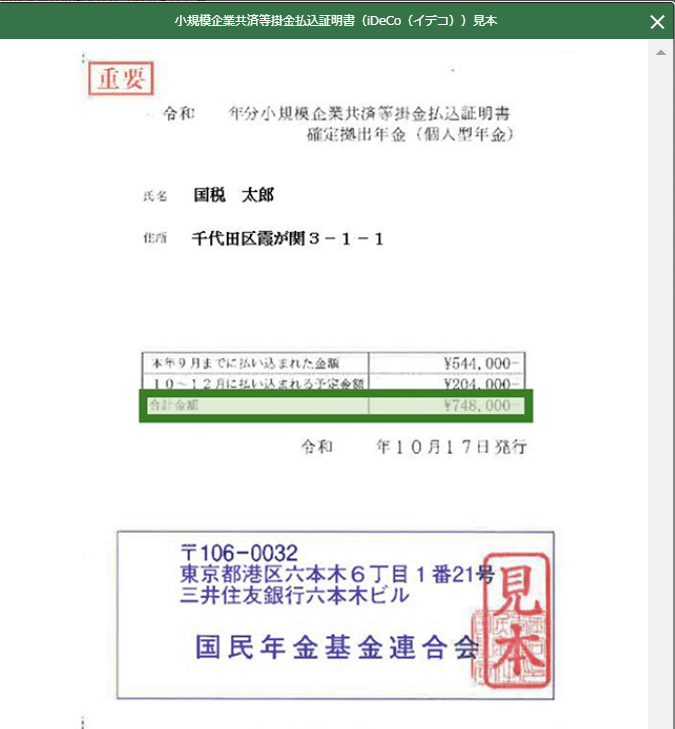
いずれも小規模企業共済等掛金控除証明書の保管が必要ですので、手元になければ再発行を依頼してください。
入力できたら右下の「入力内容の確認」をクリックしてください。
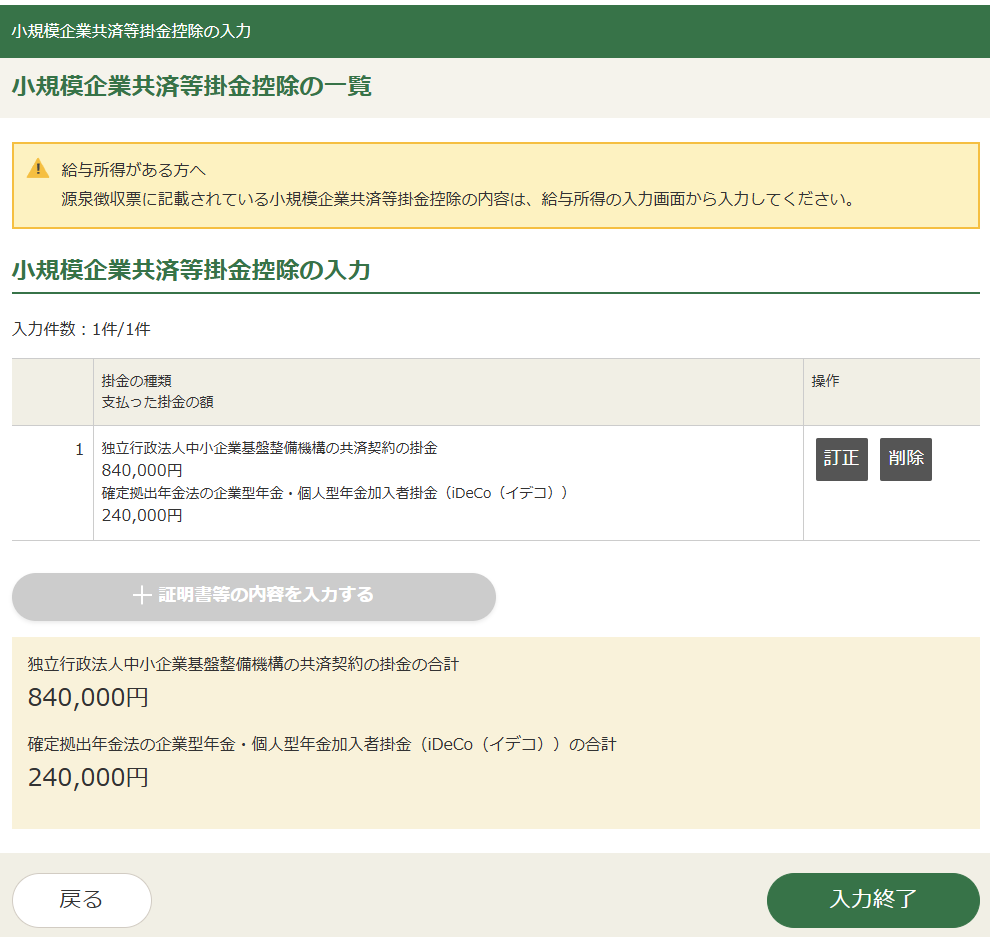
入力内容が表示されますので、問題なければ「入力終了」をクリックしてください。
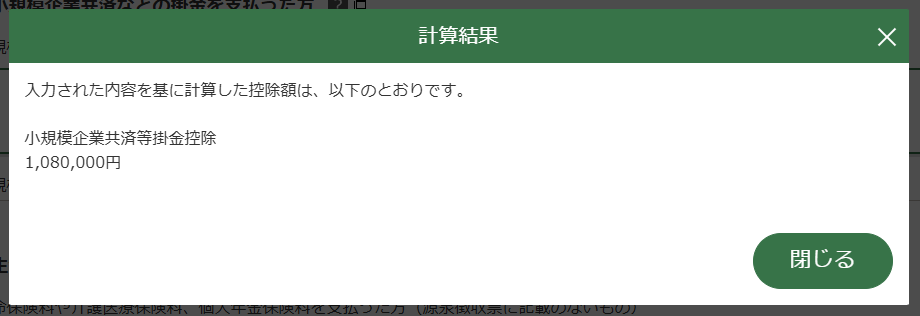
控除額の計算結果が出てきますが、小規模企業共済やiDeCoも社会保険料と同じく、支払った金額は全額控除されますので、支払った掛金の合計額と同じ金額がそのまま出てきます。
確認できたら「閉じる」をクリックしましょう。
③生命保険料控除の入力
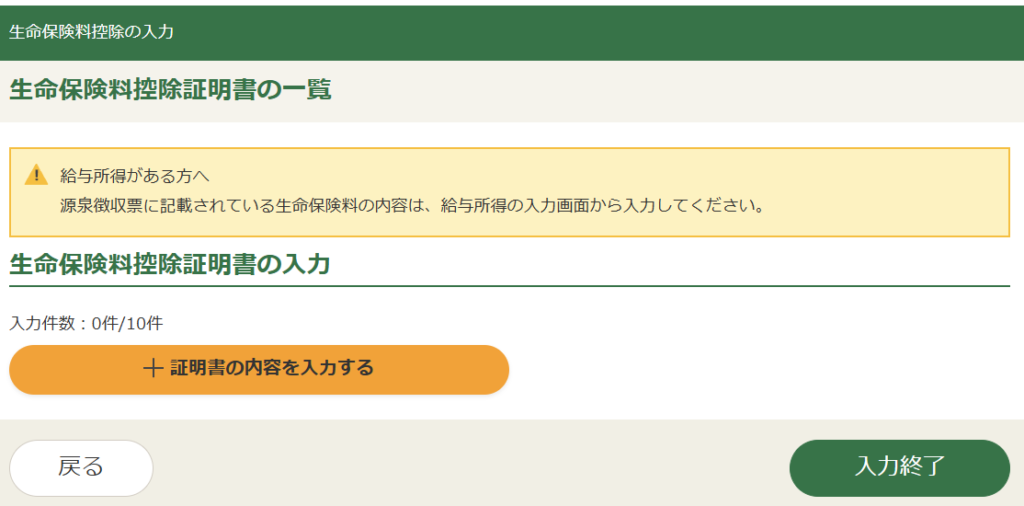
次は生命保険料控除の入力画面に移ります。
画面中央の「+証明書の内容を入力する」をクリックしてください。
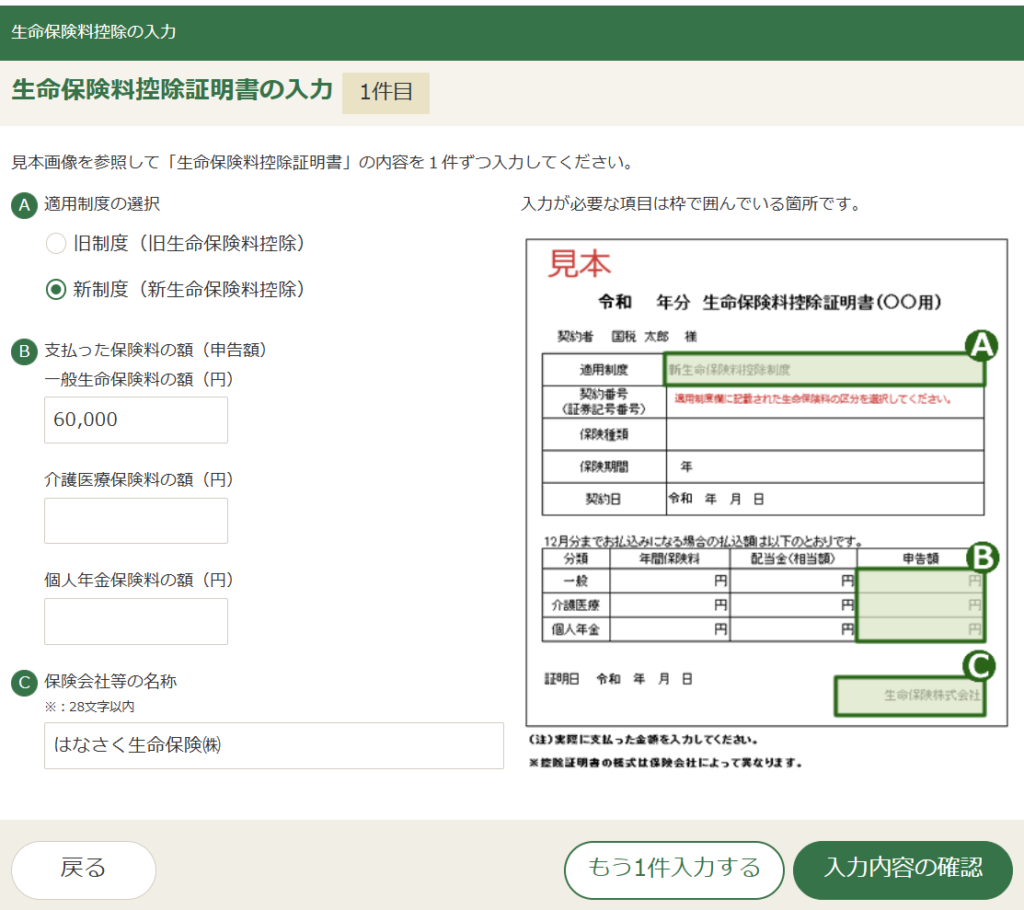
生命保険料控除証明書の内容を1枚ずつ入力する画面が出てきますので、画像のとおり「A新制度・旧制度の選択」、「B支払った保険料の額(申告額)」、「C保険会社等の名称」をそれぞれ入力してください。
なお、配偶者名義の生命保険料控除証明書であっても、保険金の受取人がすべて親族(個人年金保険の場合はあなた自身か配偶者)であり、かつあなた自身が生命保険料を支払っている場合は、生命保険料控除を受けることができるので、ここで追加入力しましょう。(配偶者の口座から引き落とされているなど、あなた自身が支払っていない場合は生命保険料控除は受けられません)
2枚目を入力する場合は「もう1件入力する」をクリックしますが、今回は1枚だけとしますので「入力内容の確認」をクリックします。
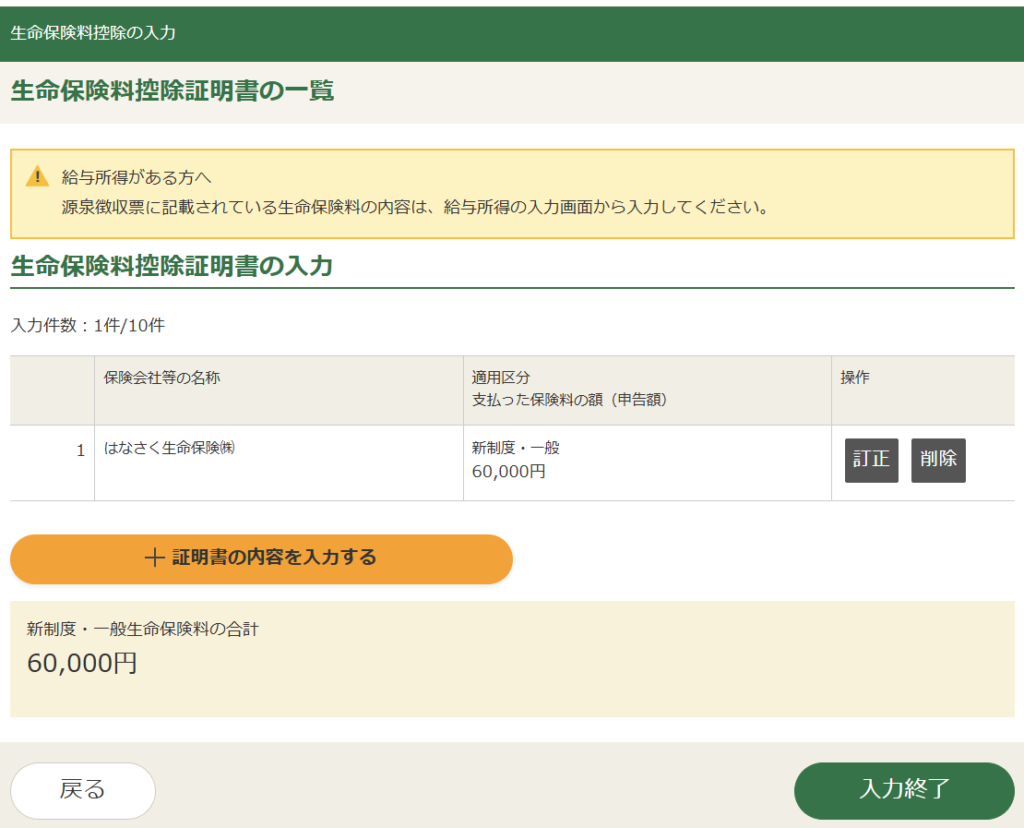
入力内容の一覧が表示されますので、問題なければ右下の「入力終了」をクリックしてください。
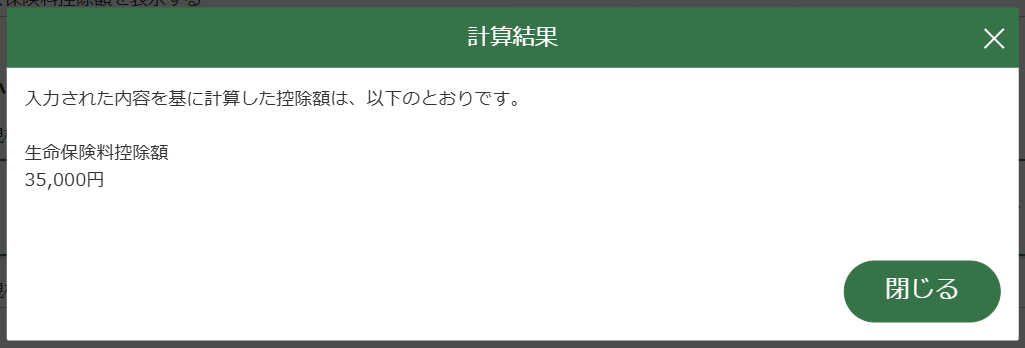
控除額の計算結果が出てきますが、生命保険料控除は支払った金額が全額控除してもらえるとは限らないので、支払った一般生命保険料の額6万円に対して控除額は35,000円となっています。
これが本当に正しいのかどうか、自分でも計算してみて確認するのが理想ですが、説明が長くなるのでここでは割愛します。
控除証明書の入力画面の「A新制度・旧制度の選択」、「B支払った保険料の額」の入力さえ間違っていなければ大丈夫ですので、不安であればその部分を再確認しておいてください。
計算方法が気になる方は次の記事の生命保険料控除の部分を参照してください↓
確認できたら「閉じる」をクリックしましょう。
④地震保険料控除の入力
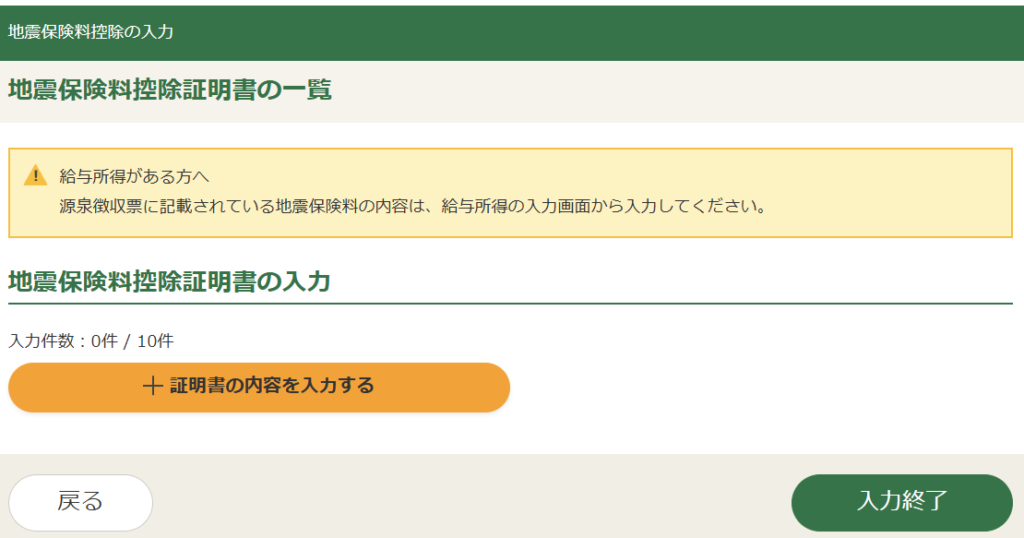
次は地震保険料控除の入力画面に移ります。
画面中央の「+証明書の内容を入力する」をクリックしてください。
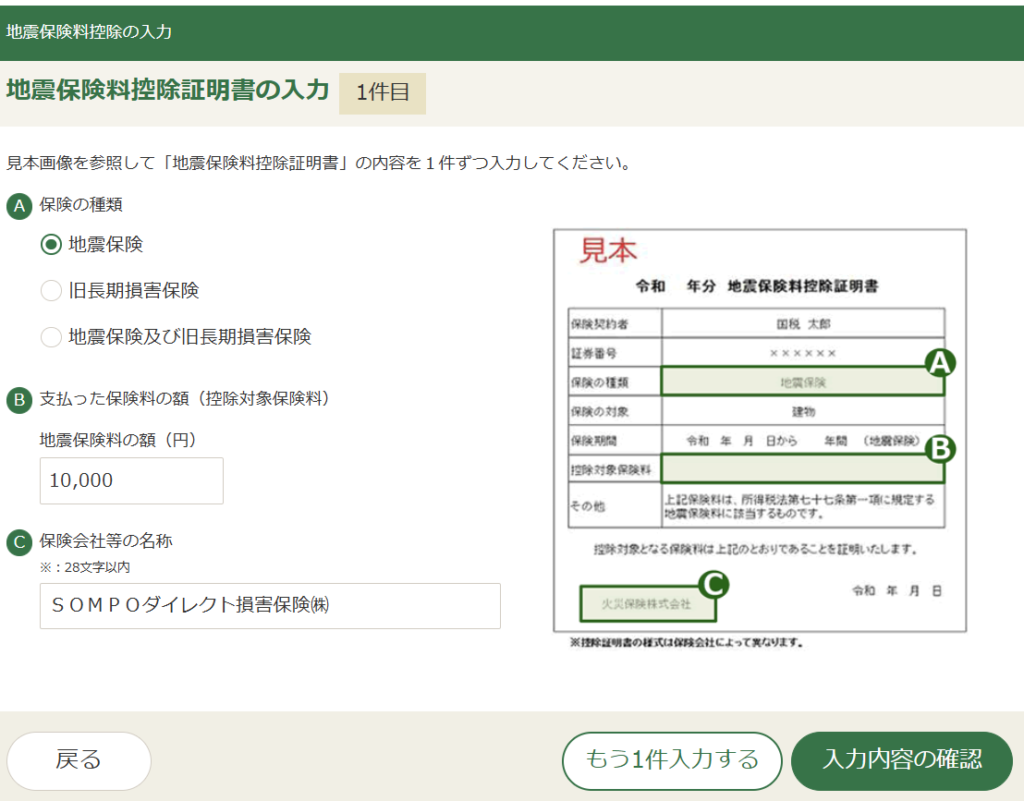
地震保険料控除証明書の内容を1枚ずつ入力する画面が出てきますので、画像のとおり「A保険の種類」、「B支払った保険料の額(控除対象保険料)」、「C保険会社等の名称」をそれぞれ入力してください。
入力できたら右下の「入力内容の確認」をクリックしてください。
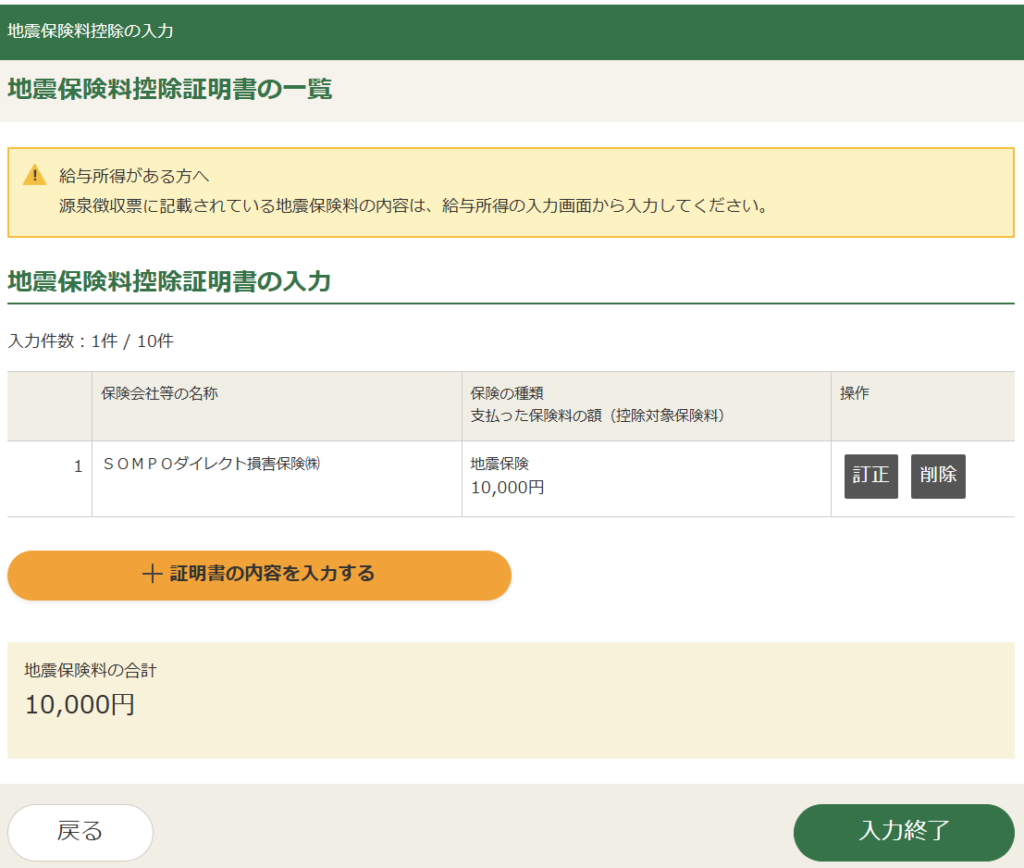
入力内容の一覧が表示されますので、問題なければ右下の「入力終了」をクリックしてください。
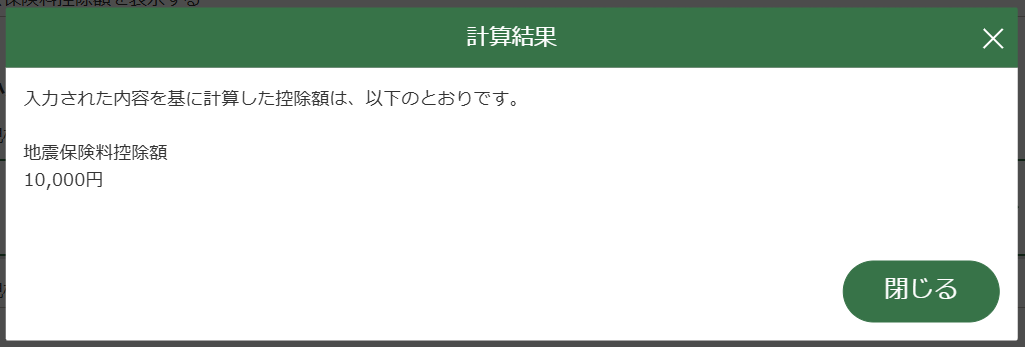
控除額の計算結果が出てきますが、地震保険料は5万円以下であれば支払った金額が全額控除してもらえるので、支払った地震保険料の額がそのまま表示されます。
旧長期損害保険料の支払がある場合は支払った金額を全額控除してもらえるとは限りませんが、ここでは説明を割愛しますので、気になる方は次の記事の地震保険料控除の部分を参照してください↓
確認できたら「閉じる」をクリックしましょう。
⑤医療費控除の入力
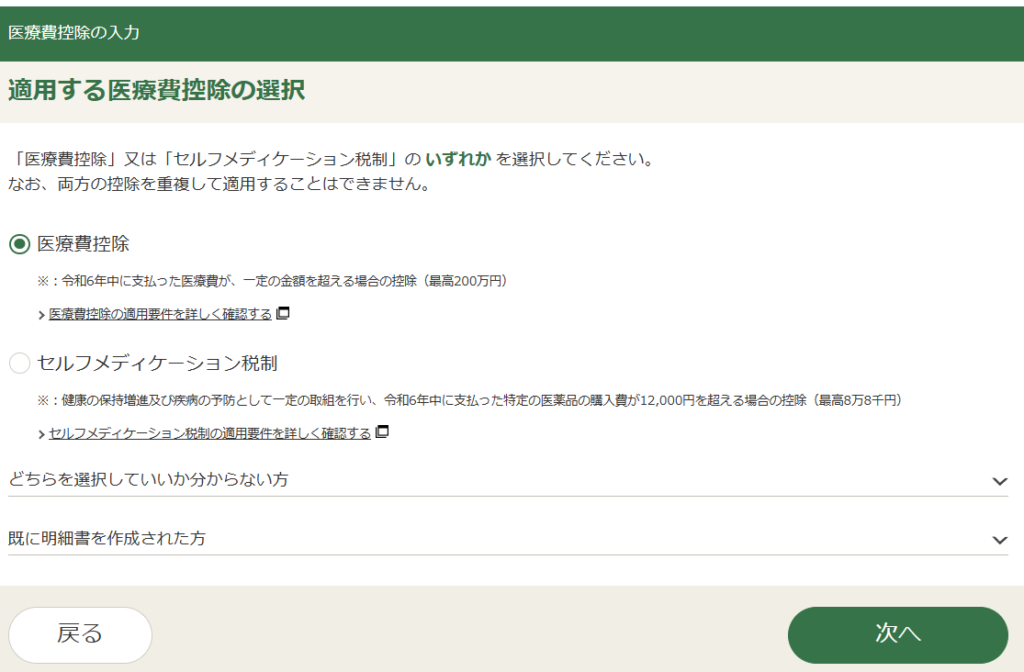
次は医療費控除の入力ですが、まず通常の「医療費控除」と「セルフメデュケーション税制」のいずれかを選択しなければなりません。
通常の医療費控除は所得の合計が200万円を超える人については、令和6年中に支払った医療費(本人分+生計一親族分)が10万円を超えた場合に、その超えた金額分だけ控除が受けられます。(最高200万円)
10万円差し引かれてしまうため、夫と妻で別々に医療費控除の申告をするより、どちらか所得が高い方に家族分の医療費をすべてまとめて申告するのが一般的です。
所得の合計が200万円以下の人は、令和6年中に支払った医療費が所得の合計の5%を超えた場合に、その超えた金額分だけ控除が受けられるため、年間の医療費が10万円以下でも控除が受けられる可能性があります。
一方でセルフメデュケーション税制の方は、健康診断や人間ドックの受診など、健康増進や病気予防の一定の取り組みをしている人について、対象となる医薬品(パッケージや領収書に対象であることが記載されている)の購入額(本人分+生計一親族分)が12,000円を超えた場合に、その超えた金額分だけ控除が受けられるものです。(最高88,000円)
・領収書やパッケージの表示例

(出展:令和6年分確定申告特集 https://www.nta.go.jp/taxes/shiraberu/shinkoku/tokushu/keisubetsu/self-medication.htm)
どちらか一方しか選べないのですが、今回は対象者が多い医療費控除の方を選択します。
選択できたら右下の「次へ」をクリックしてください。
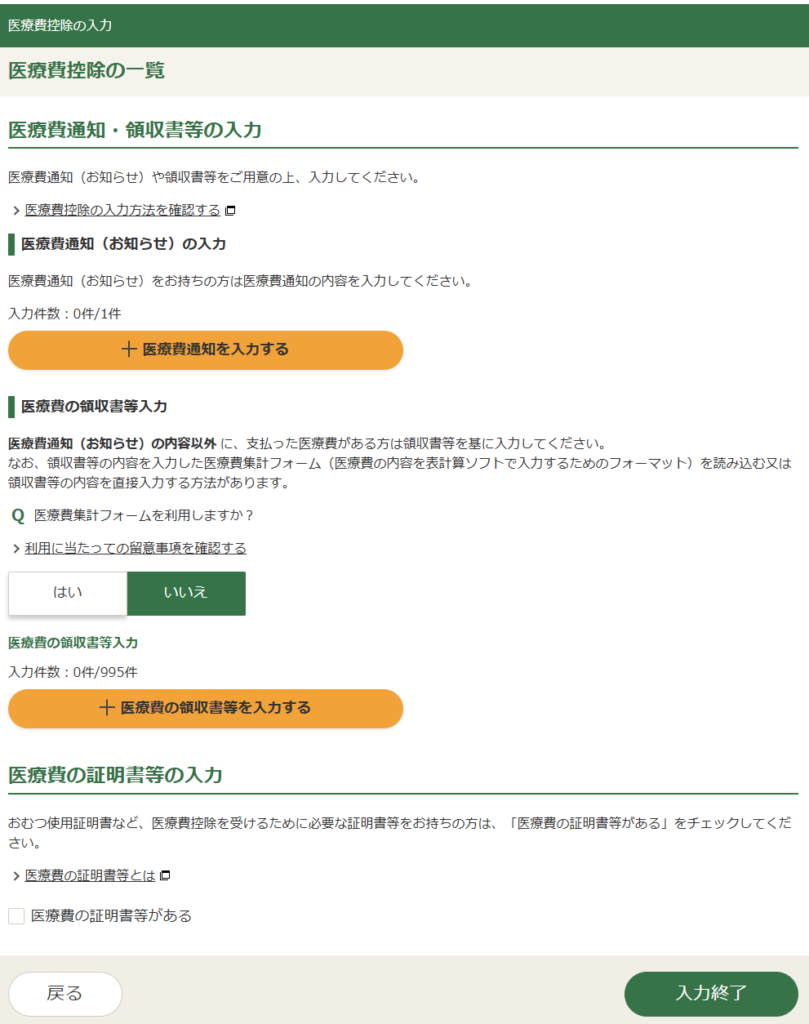
医療費のお知らせなどの医療費通知がある医療費については、「+医療費通知を入力する」から医療費通知に記載されている合計額を入力するだけでOKです。
医療費通知がない領収書等は、「+医療費の領収書等を入力する」から、医療を受けた人ごと・病院ごとに金額を集計して入力しなければなりません。
まずは上の「+医療費通知を入力する」をクリックしてください。
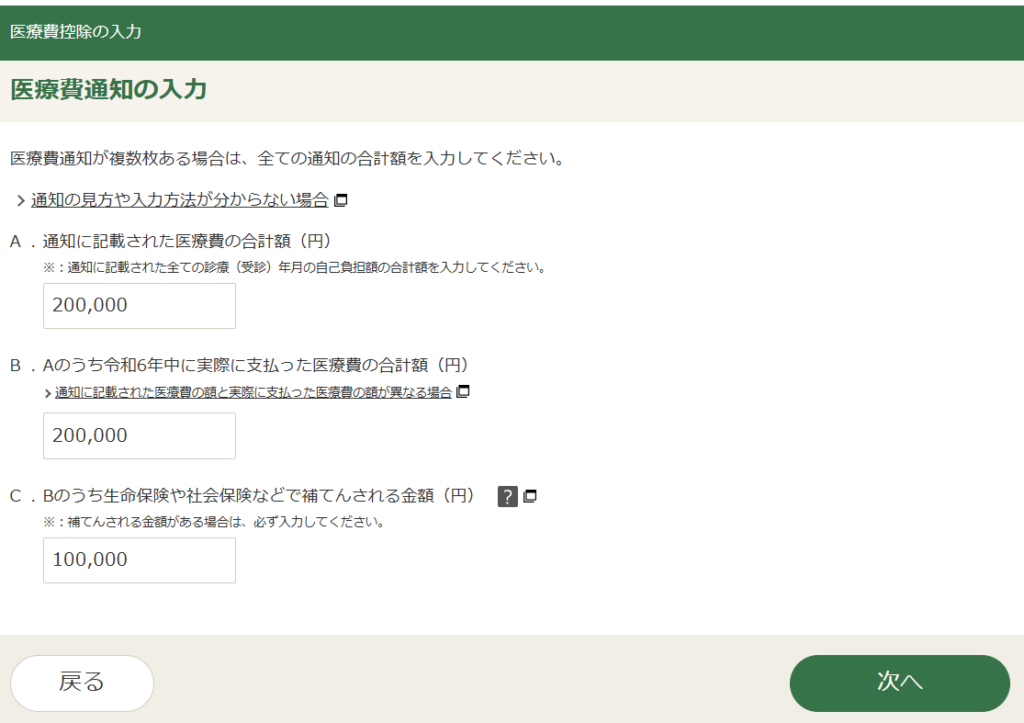
「A.通知に記載された医療費の合計額」は、次の入力方法の事例のとおり、医療費通知に記載されている全員分の自己負担額の合計額を入力するだけで大丈夫です。
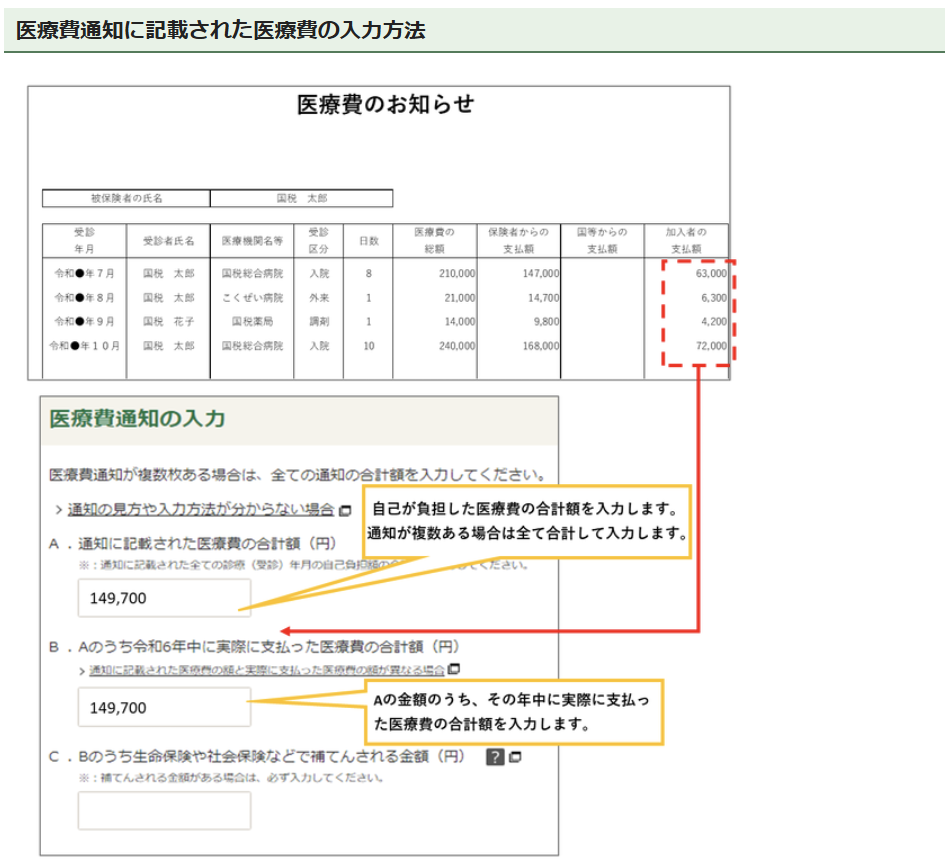
医療費通知が複数ある場合は、すべての医療費通知の合計額を入力してください。
「B.Aのうち令和6年中に実際に支払った医療費の合計額」については、通常はAと同じ金額を入力すれば問題ありません。
実際は医療費通知に記載された金額と、窓口で支払った金額は違う(窓口で支払うときは10円未満が四捨五入される)のですが、医療費通知に記載された金額で申告しても問題ないそうです。
AとBの金額がズレるのは、公費負担医療制度などで給付を受けられる金額が医療費通知に反映されていない場合などの特殊なケースのみです。
最後に「C.Bのうち生命保険や社会保険などで補てんされる金額」については、文字どおり生命保険の入院給付金や社会保険の高額療養費・出産育児一時金などで医療費が補てんされている場合に入力します。
医療費が補てんされて医療費負担が減った場合は、医療費控除の額も減らす必要があるからです。
ただし、支払った医療費以上の金額が補てんされた場合でも、医療費控除は支払った医療費までしか減額されないので、例えば入院費用に10万円かかり、それに対する入院給付金が20万円受け取れた場合は、補填される金額は20万円ではなく10万円と入力してください。
入力できたら右下の「次へ」をクリックしてください。
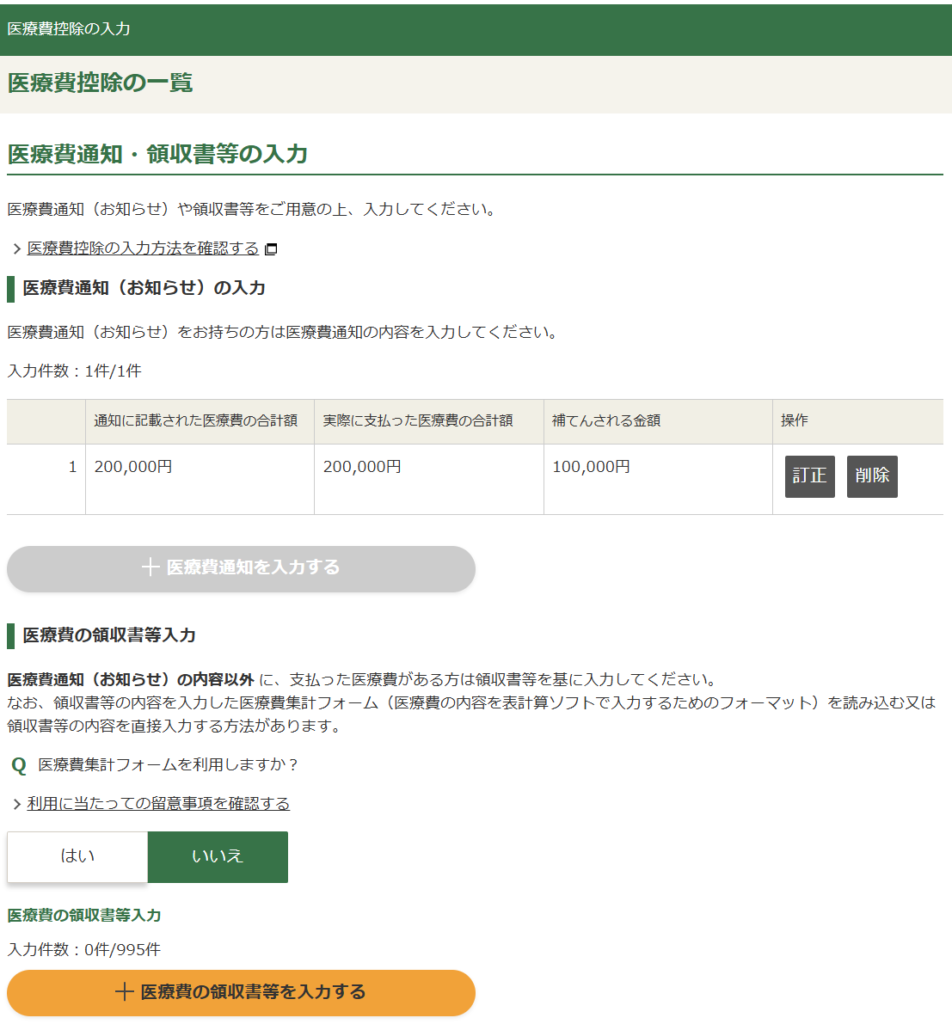
医療費控除の一覧の画面に戻ると、医療費通知の入力内容が反映されています。
次は医療費通知に記載されていない領収書等の入力をしていきますので、「+医療費の領収書等を入力する」をクリックしてください。
なお、「Q医療費集計フォームを利用しますか?」の部分を「はい」に変えれば、Excelの集計フォームで医療費を集計して読み込むこともできますが、大きく手間が省けるわけでもありませので、今回は「いいえ」を選択します。
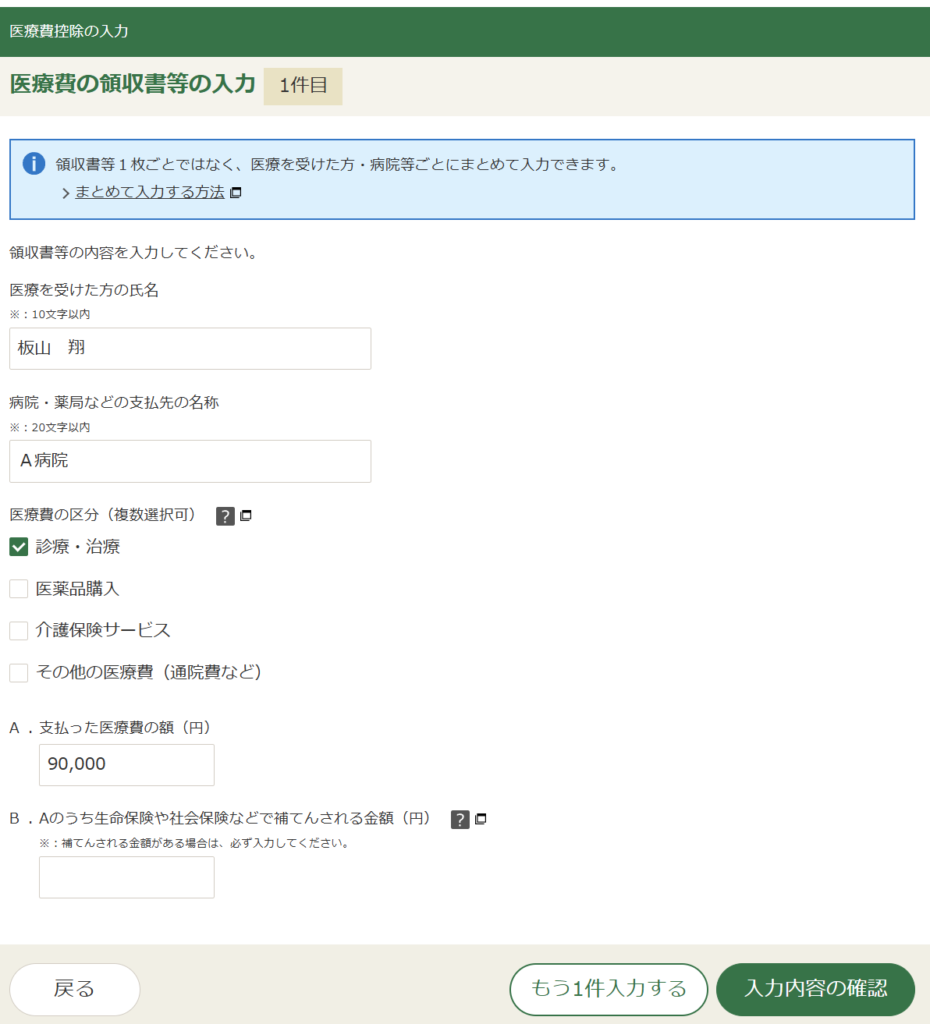
こちらが医療費の領収書等の入力画面ですが、一番上の青い部分に書いてあるとおり領収書等を1枚1枚入力する必要はなく、医療を受けた人ごと・病院ごとに年間の合計金額を「A.支払った医療費の額」にまとめて入力できます。
・夫・A病院・○○円
・妻・A病院・××円
・夫・B薬局・△△円
・妻・B薬局・□□円
といった具合にまとめて集計して入力していきます。
医療費通知と同様に、生命保険や社会保険で給付を受ける金額があれば、「B.Aのうち生命保険や社会保険などで補てんされる金額」に入力してください。
なお、病気の治療のためであれば、医薬品購入や整体・マッサージなども医療費控除の対象になりますので、ここで入力してください。(病気の予防や健康増進のための医薬品購入や整体・マッサージなどは医療費控除の対象になりません。)
保険診療ではない自由診療は医療費控除の対象にならないものが多いですが、治療のためのインプラントや歯の矯正(美容目的は対象外)や、近視治療のためのレーシックなど、自由診療でも医療費控除の対象になるものはあります。
どれも治療目的なら対象、予防や美容目的なら対象外となるわけですが、綺麗に線引きできるものではありませんので、判断に迷うものがあれば税務署に相談しましょう。
通院費も医療費控除の対象になりますので、右下の「もう1件入力する」から通院費の入力方法を見ていきます。
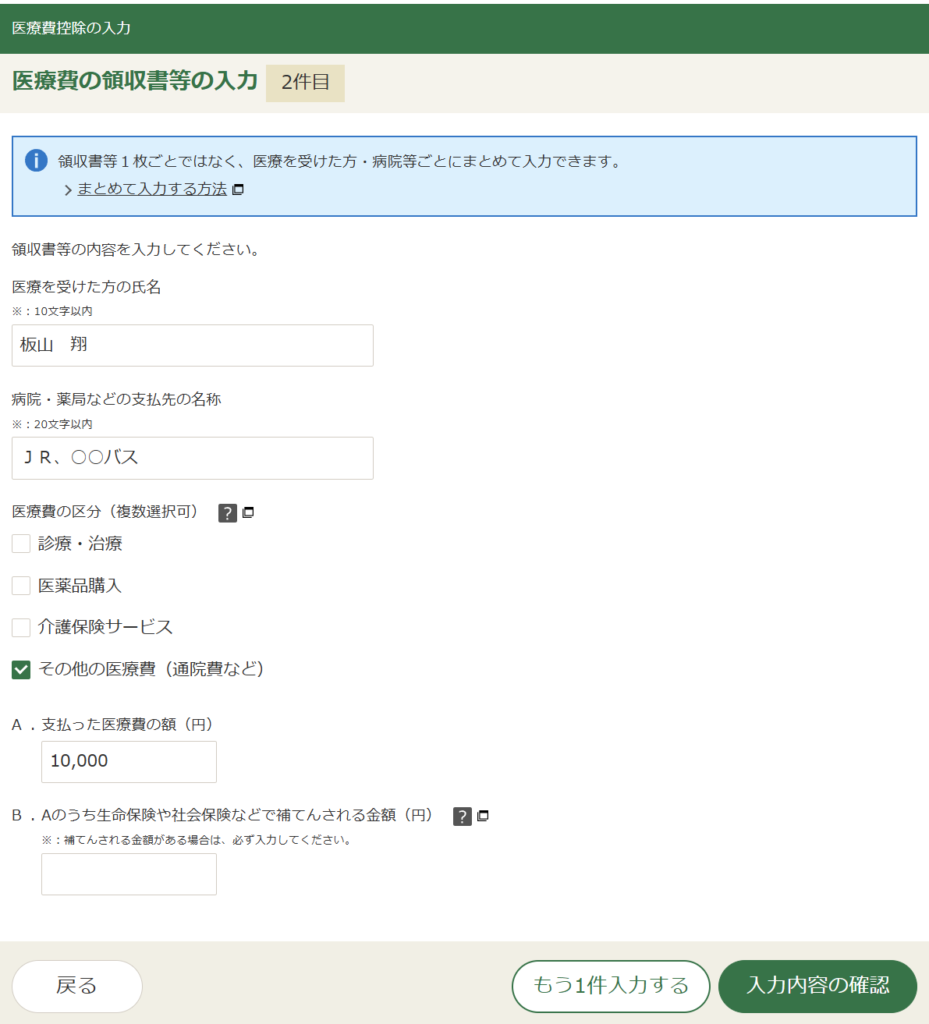
通院費については、人ごとに年間の合計金額を入力すればよいだけで、医療費の区分は「その他の医療費」となります。
なお、同じ通院費でもタクシー代は原則対象外で、対象となるのは電車やバスなどの公共交通機関が利用できない場合(病状からみて急を要する場合など)のみです。
また、自家用車で通院したときのガソリン代や駐車場代も対象外です。
すべて入力できたら右下の「入力内容の確認」をクリックしてください。
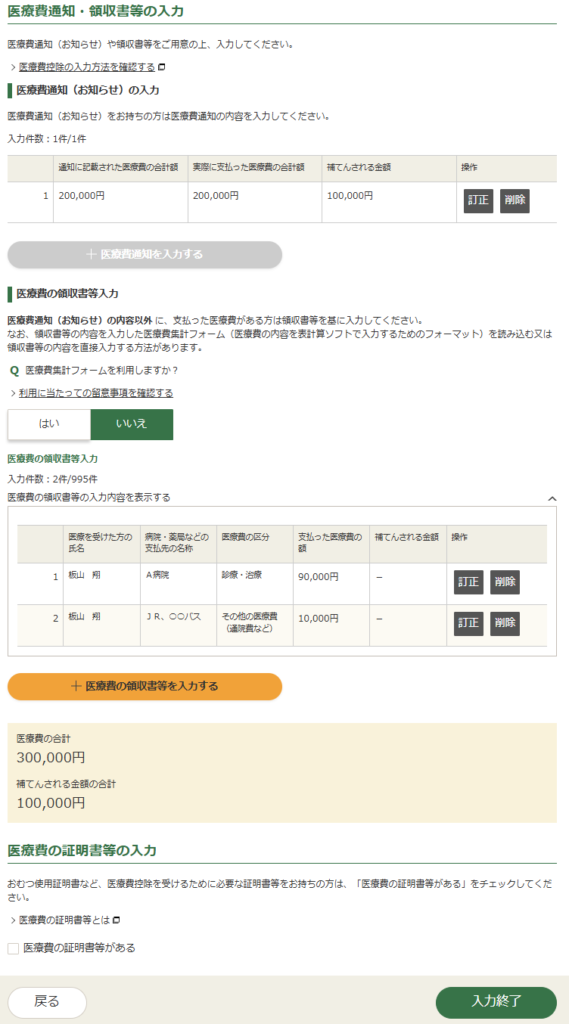
これで医療費控除の一覧に、入力内容がすべて反映されました。
今回はおむつ使用証明書などの医療費の証明書等の入力は割愛しますので、右下の「入力終了」をクリックします。
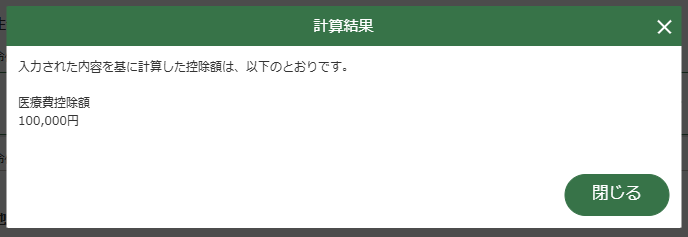
医療費控除の計算結果のポップアップが出てきます。
医療費の合計は30万円でしたが、補填された金額が10万円あり、所得の合計が200万円を超えているため10万円差し引かれ、医療費控除額は10万円(30万円-10万円-10万円)のみです。
確認できたら「閉じる」をクリックしましょう。
⑥寄付金控除の入力
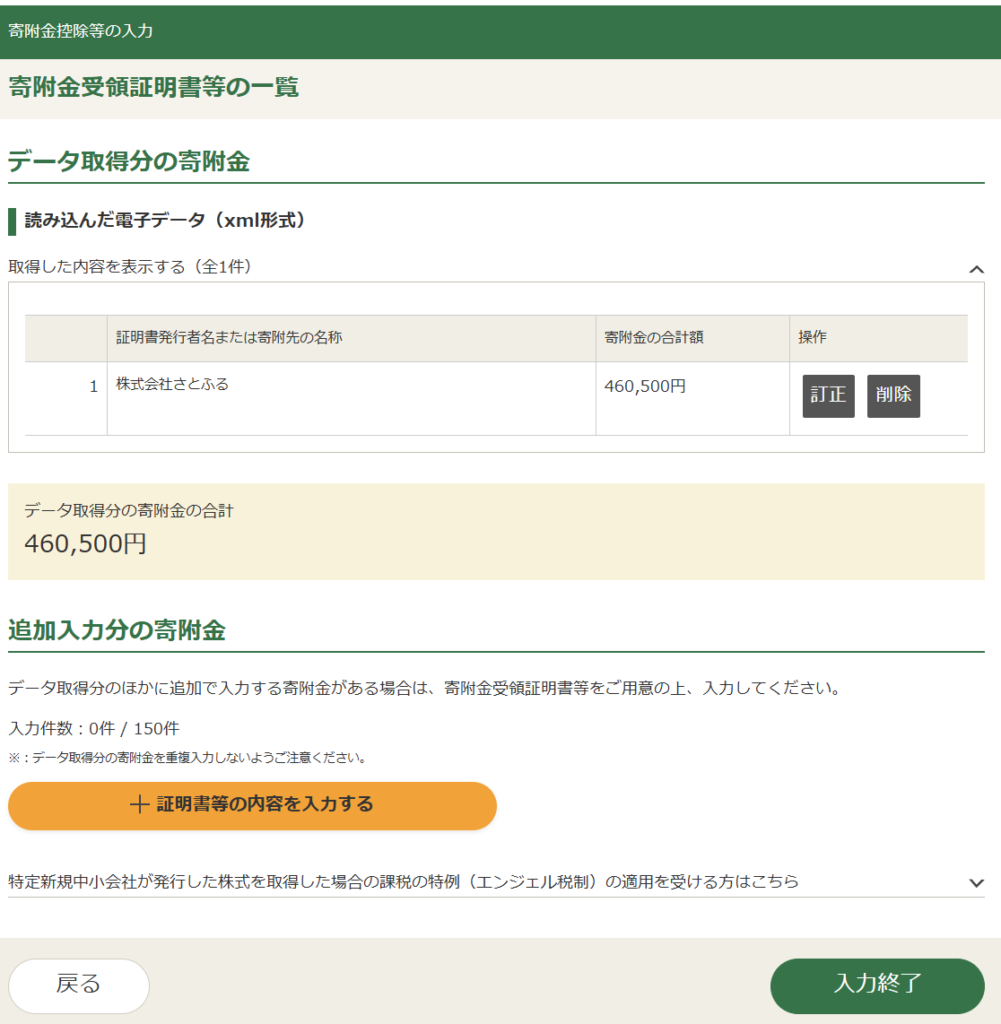
最後に寄付金控除の入力画面ですが、初期設定時にふるさと納税の寄付金控除に関する証明書のxmlデータを読み込んだので、すでに内容が反映されています。
ふるさと納税をしていても寄付金控除に関する証明書のxmlデータの読み込みができない場合、「+証明書等の内容を入力する」をクリックして、「寄附金受領証明書」を1枚1枚入力するしかありません。
その他の寄付金の領収書や証明書をお持ちの方も、ここから1枚1枚入力していきましょう。
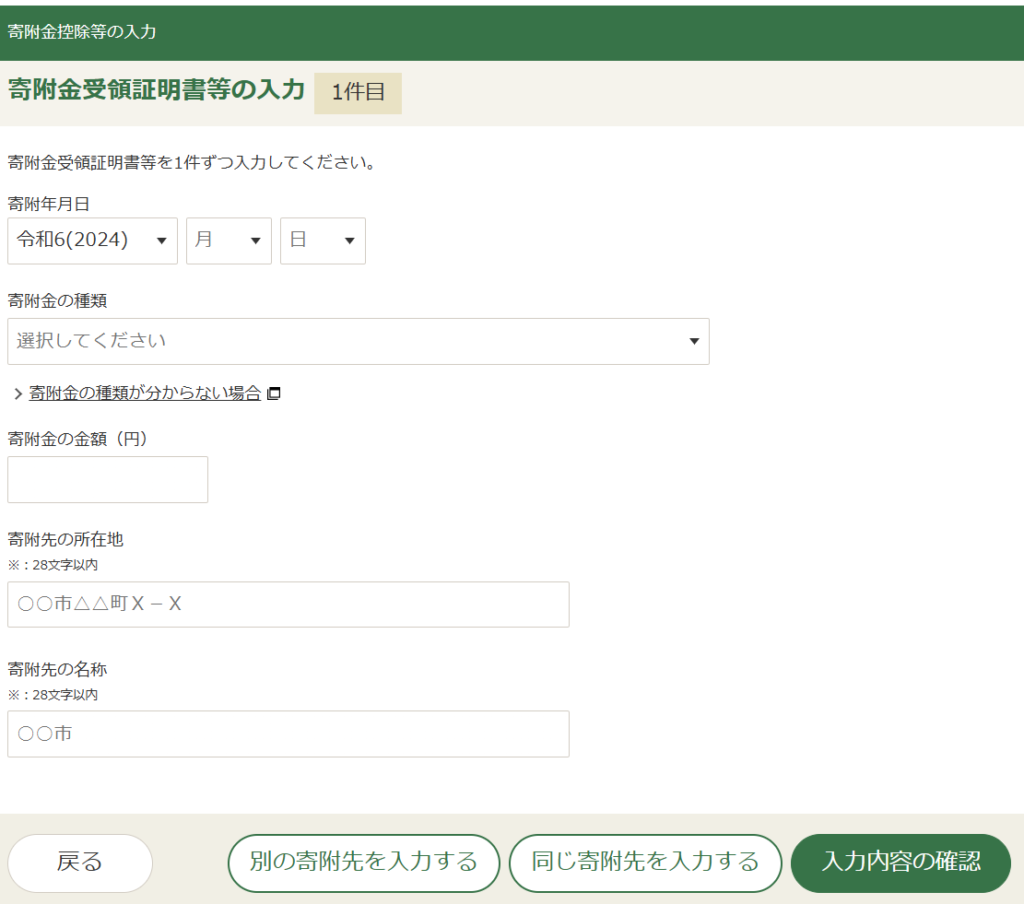
手元にある寄付金受領証明書をもとに、寄付年月日、寄付金の種類、寄付金の金額、寄付先の所在地や名称などを入力していきます。
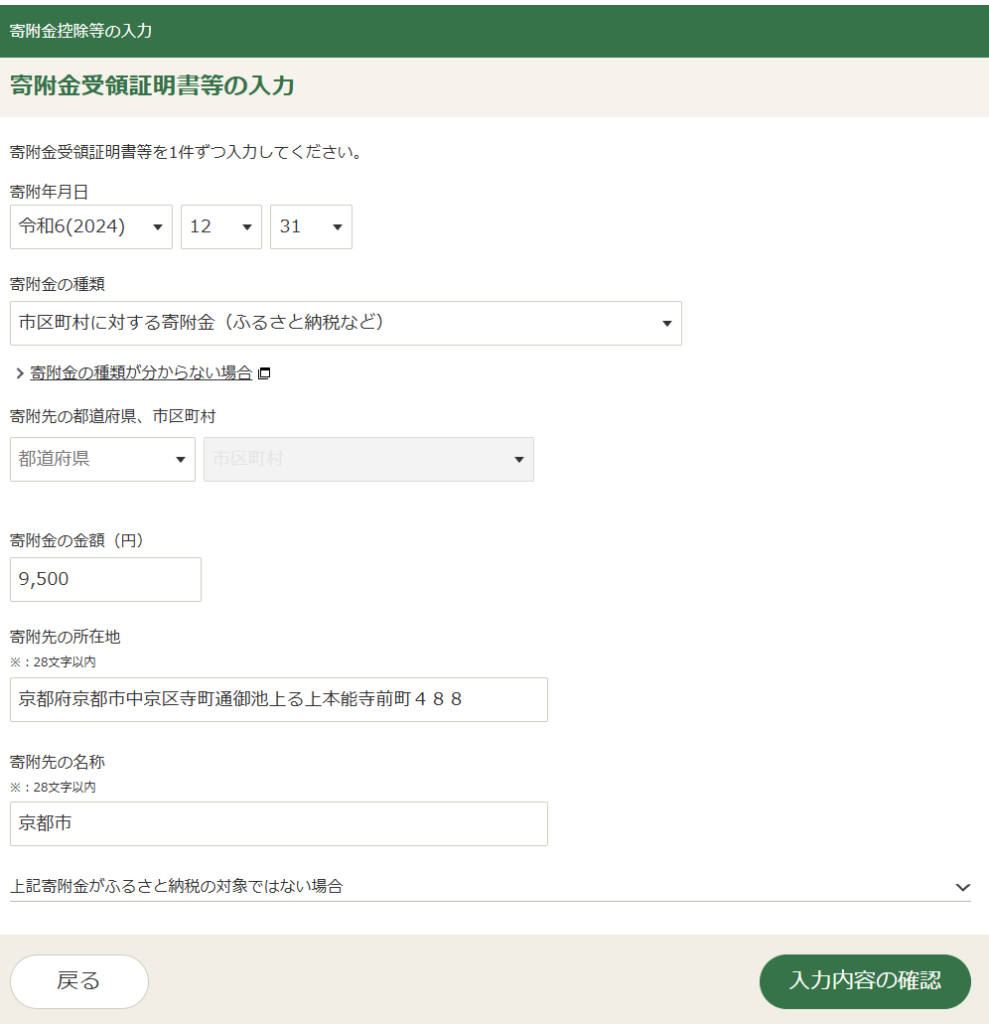
こちらが入力後の画面です。ふるさと納税の場合は、市区町村を選択すれば、所在地は自動で表示されるので、思いのほか手間はかかりません。
入力出来たら右下の「入力内容の確認」をクリックしてください。
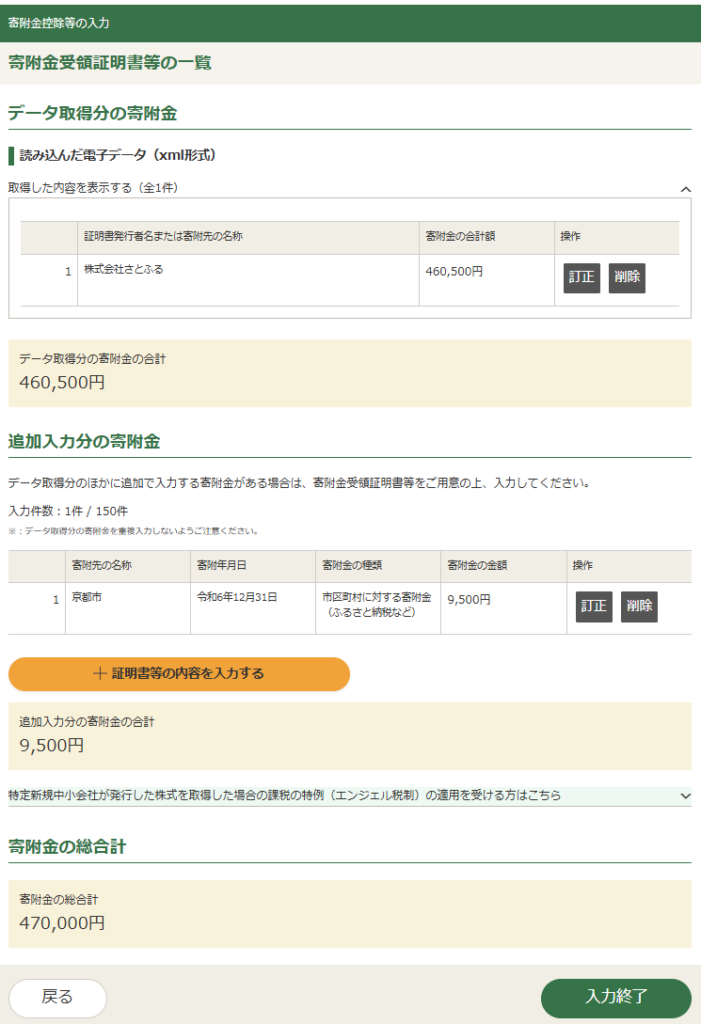
一覧に戻ると、入力内容が反映されていますので、問題なければ右下の「入力終了」をクリックしてください。
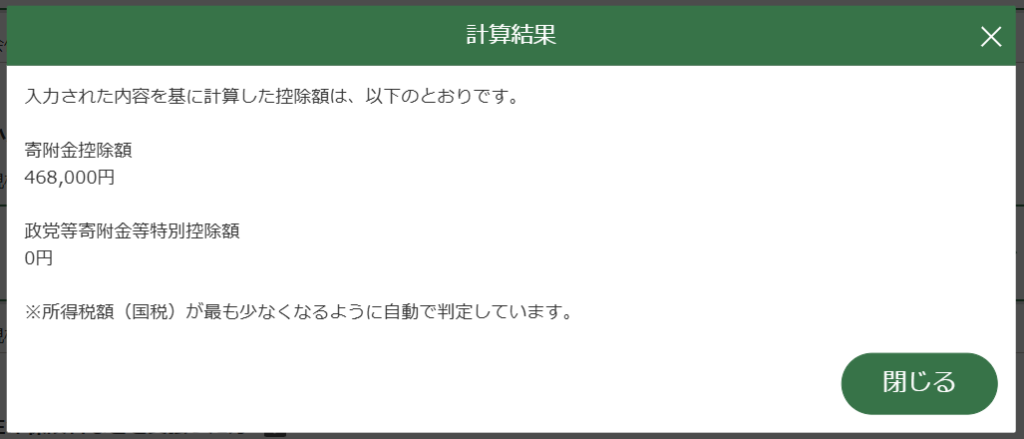
控除額の計算結果のポップアップが出てきます。
寄付金の合計額は470,000円でしたが、寄付金控除はそこから2,000円だけ差し引かれますので、控除額は468,000円となります。
確認できたら右下の「閉じる」をクリックしましょう。
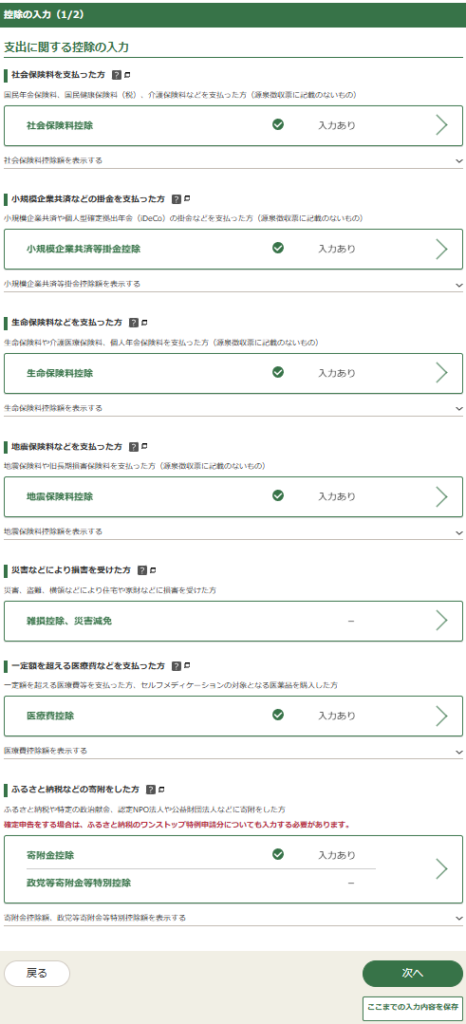
これで支出に関する控除の入力がすべて完了しましたので、右下の「次へ」で次に進みますが、できればこのあたりで一番下の「ここまでの入力内容を保存」からデータを保存しておきましょう。
⑷控除の入力
①配偶者(特別)控除の入力
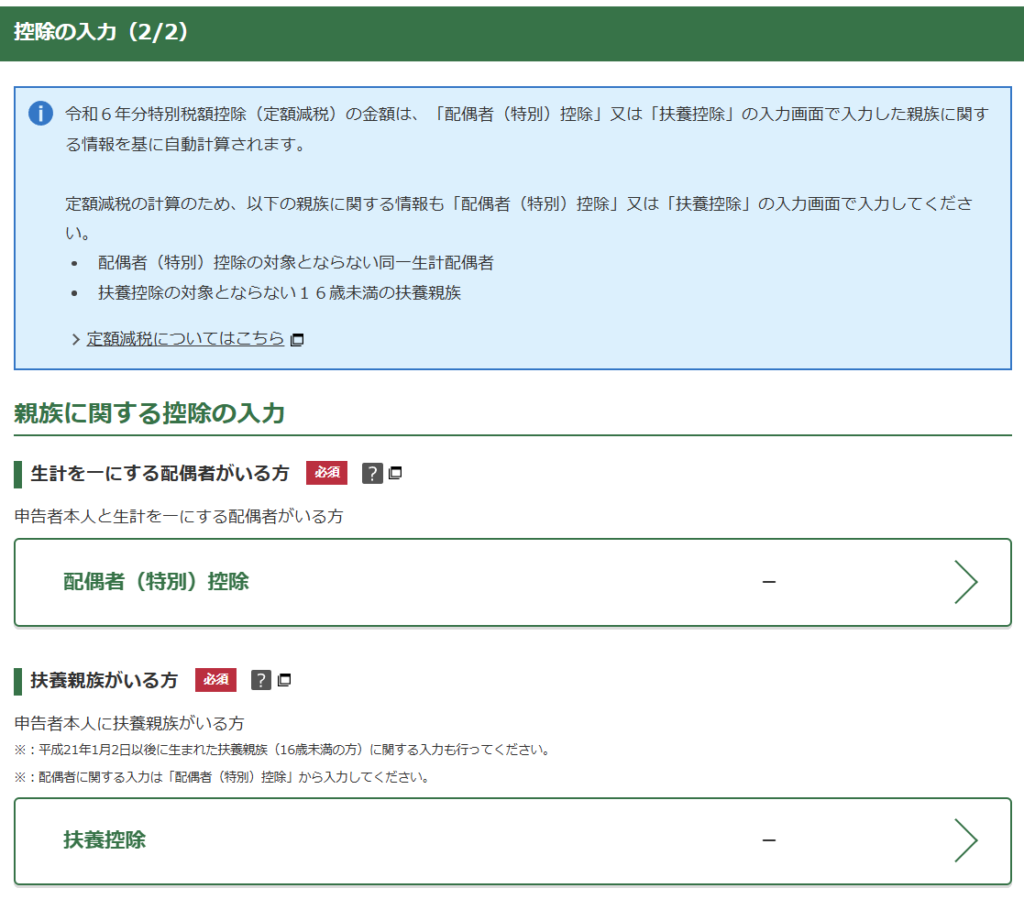
次は控除の入力の2ページ目に移りますが、親族に関する控除の入力から進めていきますので、まずは一番上の「配偶者(特別)控除」をクリックしてください。
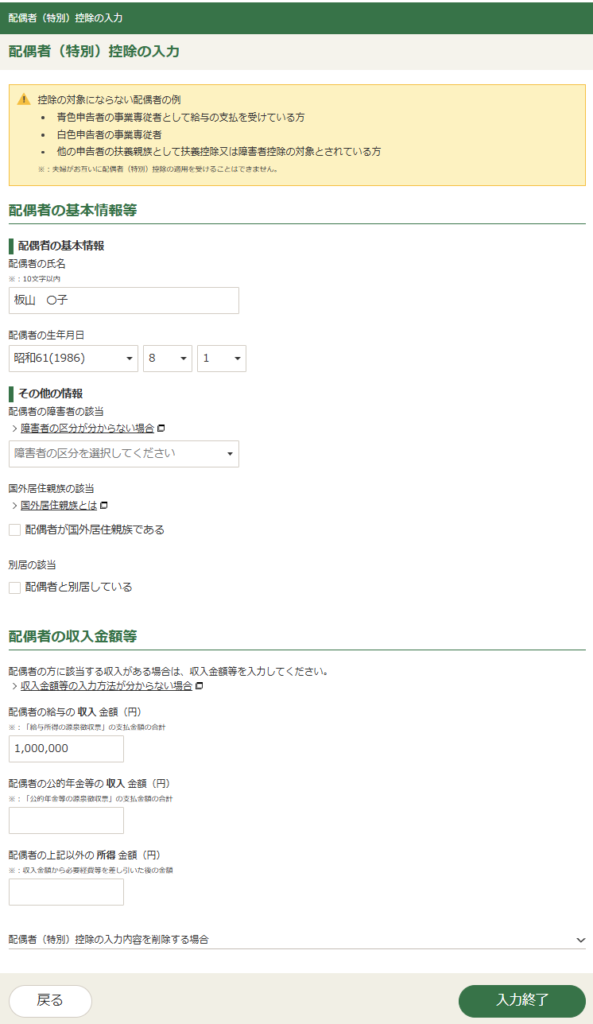
次は配偶者(特別)控除の入力画面に移ります。
一番上の注意書きのとおり、配偶者が事業専従者であったり、他の人の扶養控除の対象になっていたりする場合は、配偶者控除は受けられませんので、こちらの入力は不要です。
配偶者の氏名、生年月日、障害者や別居に該当するか、給与や年金の収入金額などを入力します。
給与と年金は所得(給与所得、公的年金等の雑所得)ではなく収入金額の入力が必要ですので、次のとおり配偶者の源泉徴収票の「支払金額」の部分を入力してください。
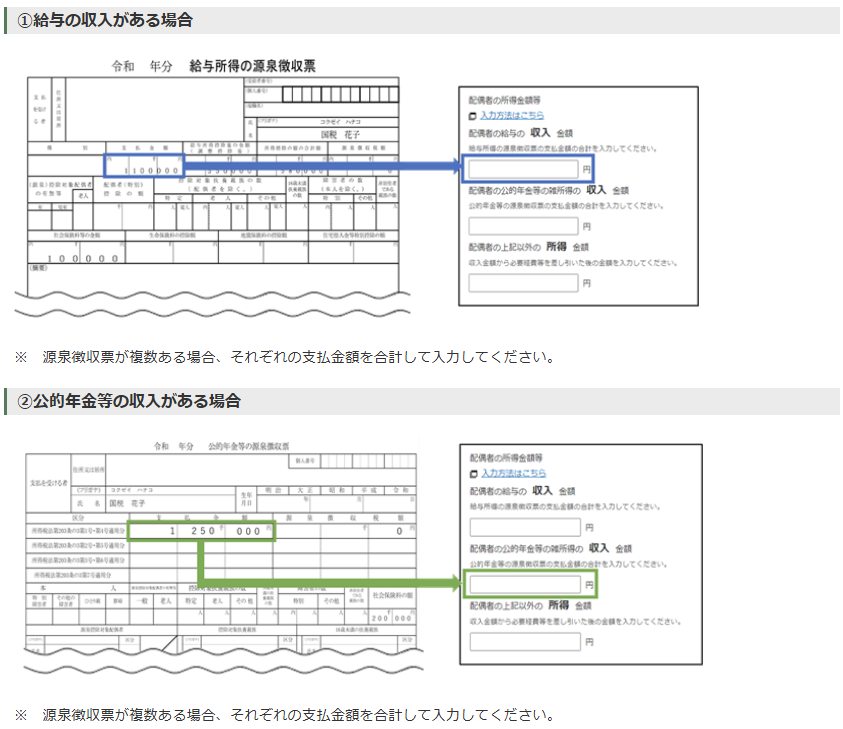
不動産所得や雑所得など他の所得がある場合は、「配偶者の上記以外の所得金額」の部分に、こちらは収入ではなく所得金額を入力してください。
すべて入力できたら画面右下の「入力終了」をクリックしてください。
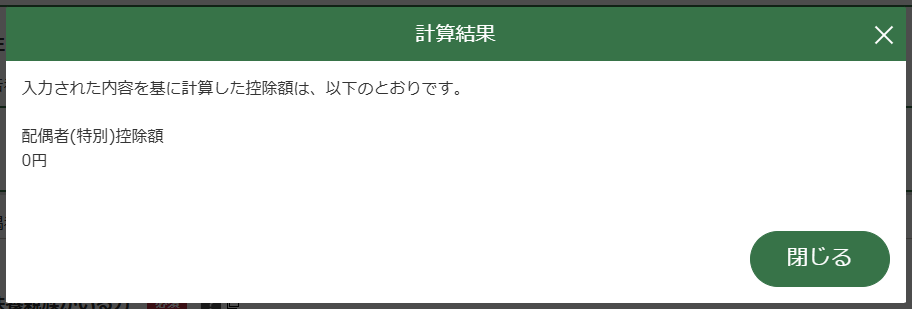
配偶者控除額の計算結果が出てきますが、配偶者の収入を103万円以下で入力したのに、配偶者控除額は38万円ではなく0円と出てきます。
これは本人の合計所得が1,000万円を超えると、配偶者控除が受けられなくなるためです。
配偶者控除が受けられないなら入力する必要はないのではないか?と思われるかもしれませんが、配偶者の年収が103万円以下であれば配偶者の定額減税は受けられますので、忘れずに入力しましょう。
☆定額減税の対象者と扶養家族の範囲
定額減税が受けられる対象者は、合計所得が1,805万円以下(給与収入のみなら年収約2,000万円以下)の居住者です。
したがってほとんどの方は定額減税が受けられますが、年収2,000万円(子育て世帯等なら2,015万円)を超える方や、海外に住んでいる非居住者などは対象外です。
定額減税の金額は、本人と扶養家族1人あたり4万円(所得税3万円+住民税1万円)です。
例えば世帯主である夫と扶養の妻、子供1人の3人家族であれば所得税9万円+住民税3万円の定額減税が受けられます。
また、定額減税の扶養家族とは、合計所得が48万円以下(給与収入のみなら年収103万円以下)の居住者です。(青色事業専従者と白色事業専従者は除く。)
定額減税について詳しく知りたい方は、次の記事をご確認ください↓
②扶養控除の入力
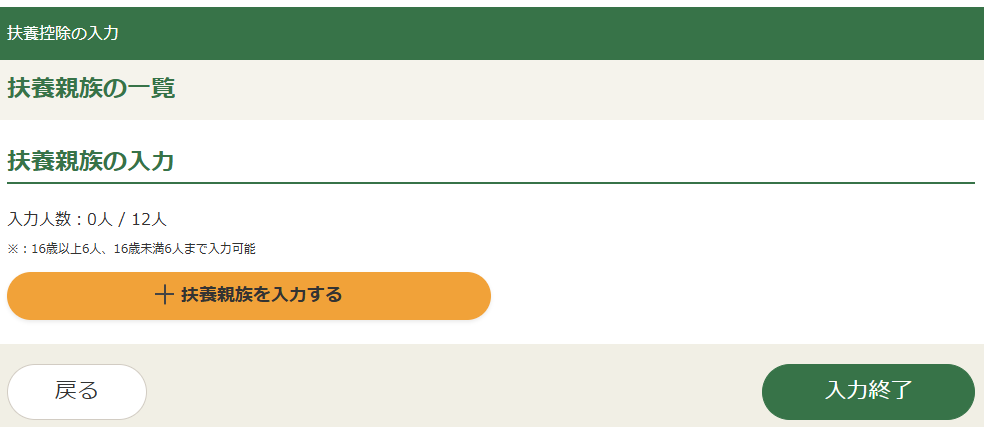
次は扶養控除の入力画面に移ります。
画面中央の「+扶養親族を入力する」をクリックしてください。
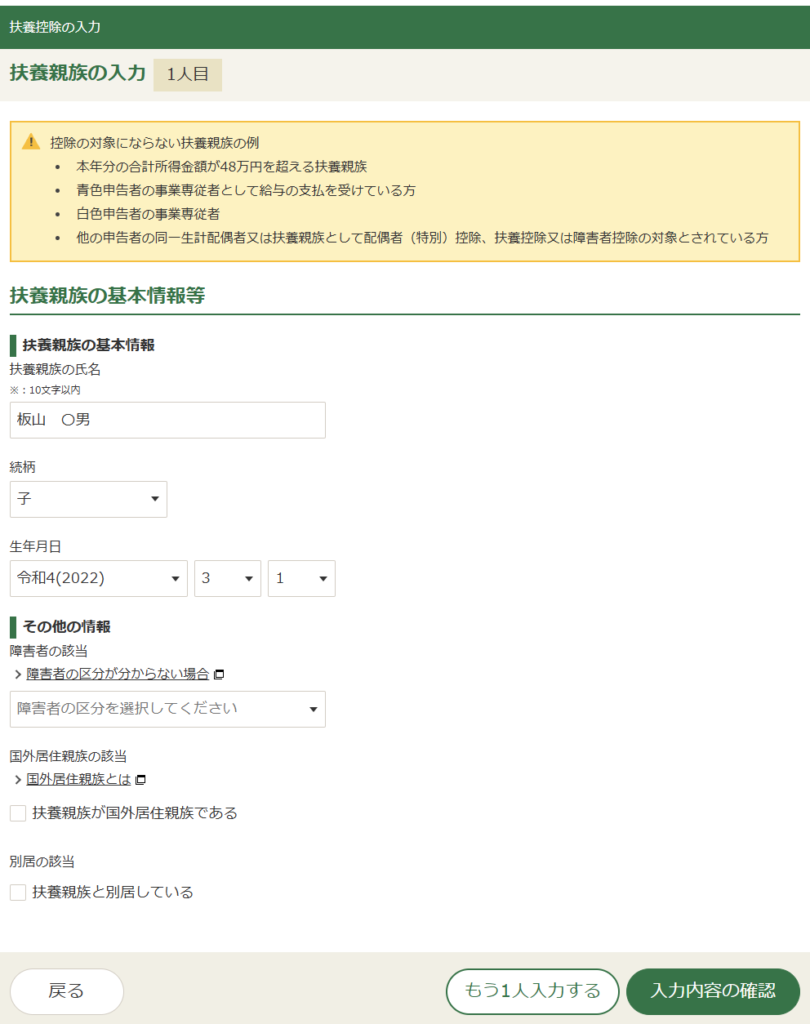
生計が同じで合計所得が48万円以下(給与収入のみなら年収103万円以下)の扶養親族の氏名、続柄、生年月日、障害者や別居に該当するかを入力していきます。
なお、親族と別居している場合でも、休暇の間は一緒に生活していたり、常に生活費や学費、療養費等の送金が行われていたりすれば、同一生計として扶養親族に該当します。
全員分入力できたら右下の「入力内容の確認」をクリックしてください。
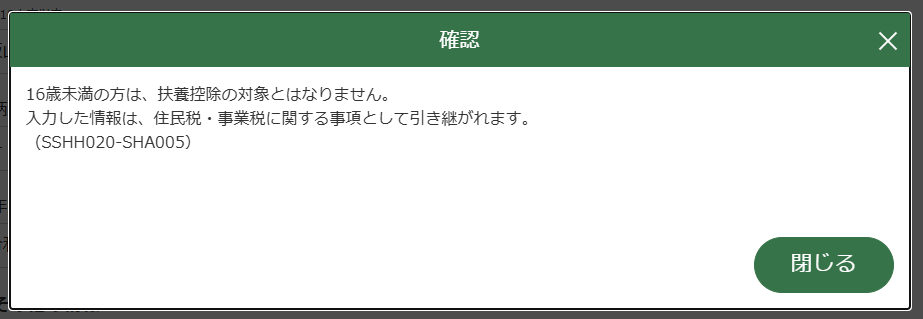
子どもが16歳未満なので、扶養控除の対象とはならない旨の確認画面が出てきます。
扶養控除は受けられなくても、住民税や事業税に影響することがありますし、今年に限っては16歳未満の子も定額減税の対象になるので、忘れずに入力してください。
なお、扶養控除額は16歳以上であれば38万円、19歳以上23歳未満の大学生ぐらいの年齢であれば63万円、70歳以上の高齢者であれば同居の場合58万円、別居の場合48万円になります。
扶養控除額がおかしければ、生年月日などの入力を間違えている可能性があるので再確認してください。
確認できたら右下の「閉じる」をクリックしてください。
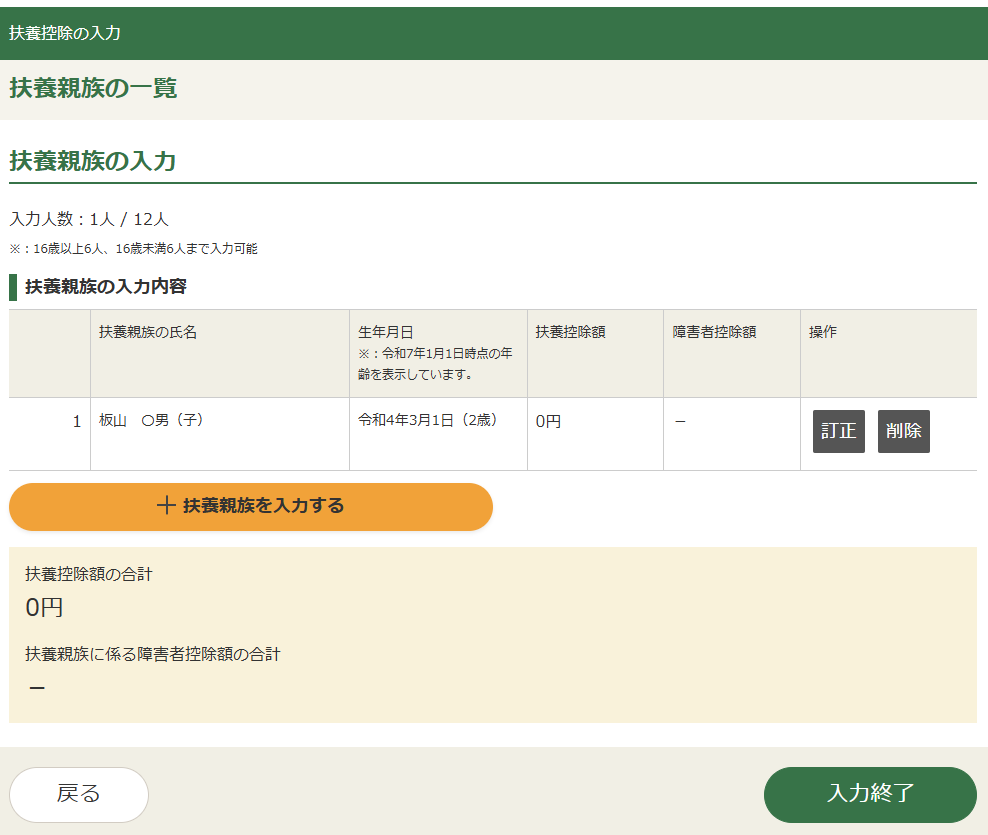
入力内容が反映されましたので、問題なければ右下の「入力終了」をクリックしてください。
③本人に関する控除の入力、住宅に関する控除の入力
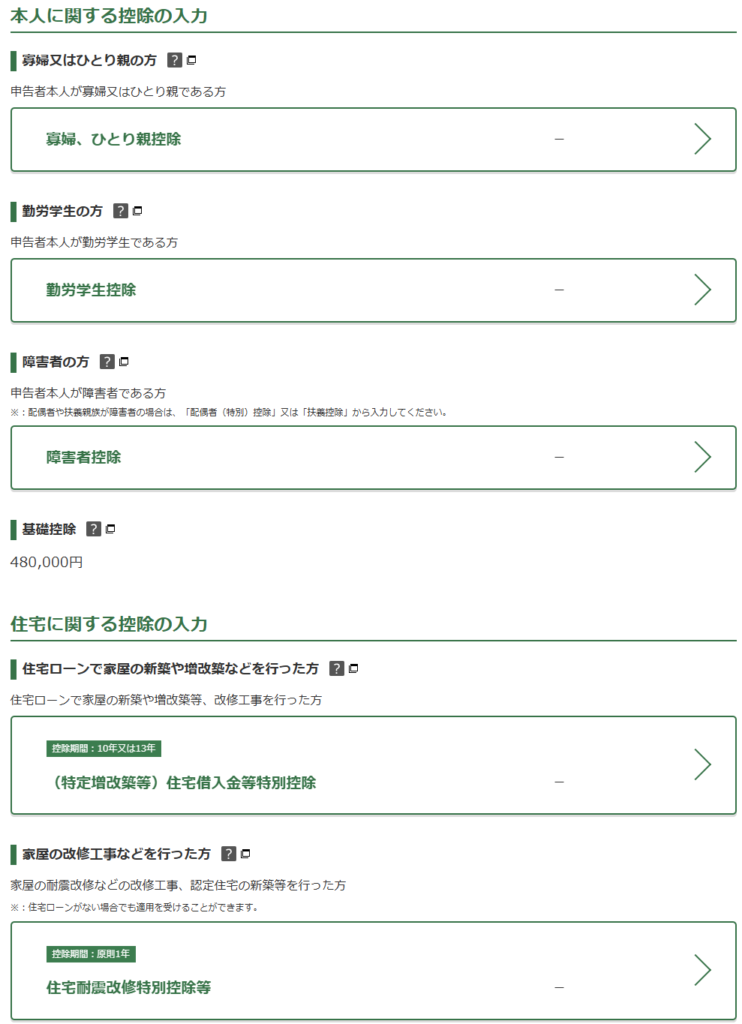
本人が寡婦、ひとり親、勤労学生、障害者などに該当する場合は、「本人に関する控除の入力」から該当するものを選択し、画面の指示に従って入力を進めてください。
また、住宅ローン控除を受ける場合は、「住宅に関する控除の入力」から該当するものを選択し、画面の指示に従って入力を進めてください。
説明の都合上、今回はすべて該当なしとしますので、この部分の説明は割愛させていただきます。
④その他の控除等の入力
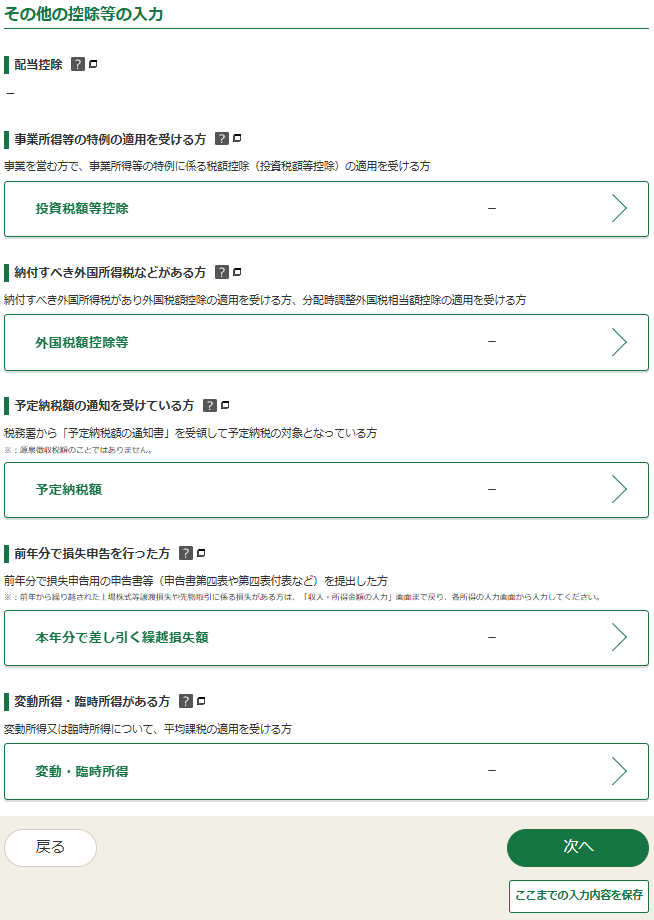
その他の控除等についても、すべて説明していると時間がかかりすぎるため、今回は説明を割愛させていただきます。
機械等を取得した場合の特別控除や、給与等の支給額が増加した場合の特別控除が受けられる方は「投資税額等控除」から画面の指示に従って入力を進めてください。
また、予定納税額の支払いがある方や、前年から繰り越された損失額がある方は、「予定納税額」「本年分で差し引く繰越損失額」からそれぞれ画面の指示に従って入力を進めてください。
これらの入力を忘れてしまうと、無駄に高い税金を支払う羽目になりますのでご注意ください。
すべて入力できたら右下の「次へ」から次へ進みますが、できればこのあたりで一番下の「ここまでの入力内容を保存」からデータを保存しておきましょう。
⑸計算結果の確認
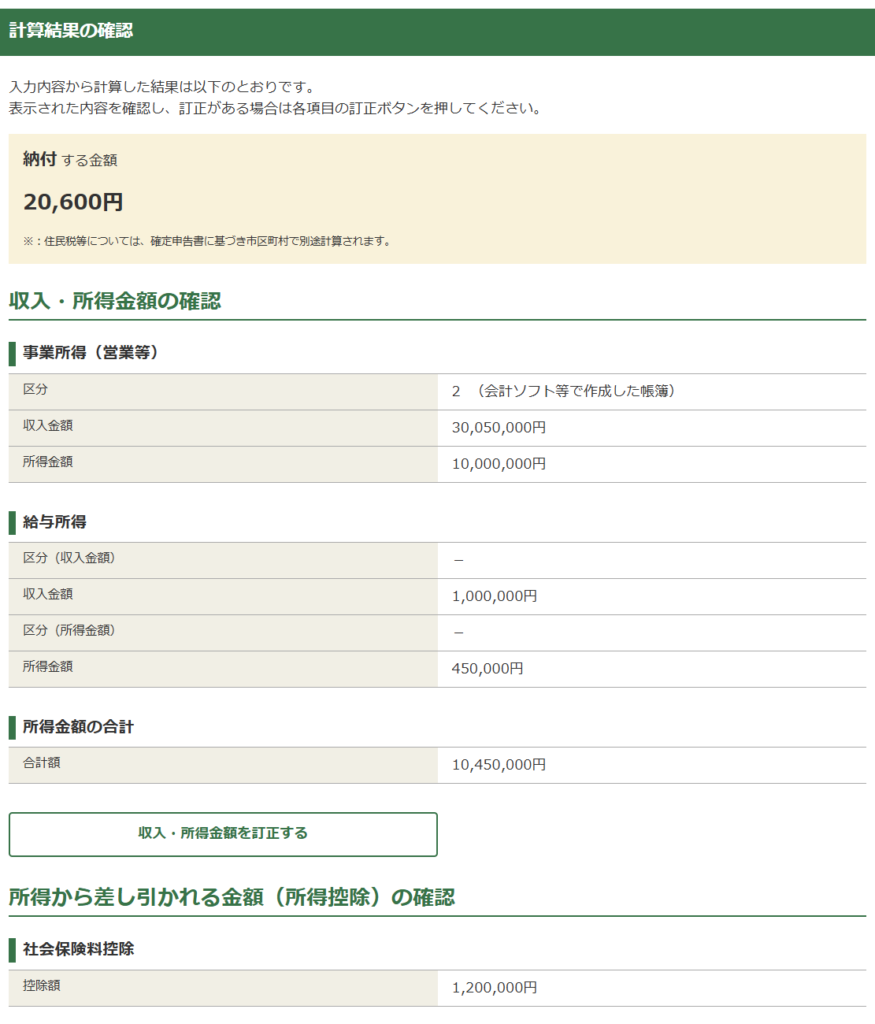
これですべての計算が終わったので、今回納付する所得税の金額は20,600円と出てきました。
計算が本当に合っているのかどうか、こちらの画面で確認してもいいのですが、基本的にはあとで申告書のPDFをダウンロードしてからそちらを確認した方が早いです。
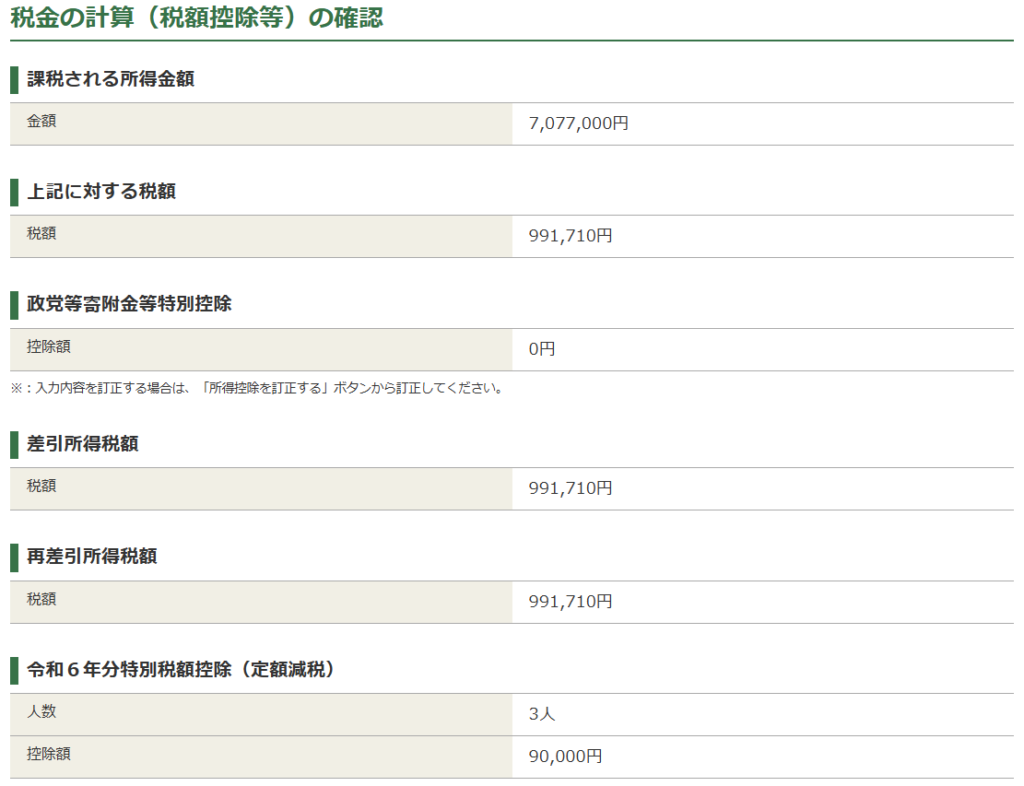
ただ今年は定額減税があり、定額減税の扶養家族の数え方は配偶者控除や扶養控除と異なるため間違いやすいので、「税金の計算(税額控除等)の確認」の「令和6年分特別税額控除(定額減税)」の金額が3万円×(本人+扶養家族)の金額になっているかだけはここで確認しておきましょう。
確認できたら一番右下の「次へ」をクリックしてください。
⑹納付方法等の入力
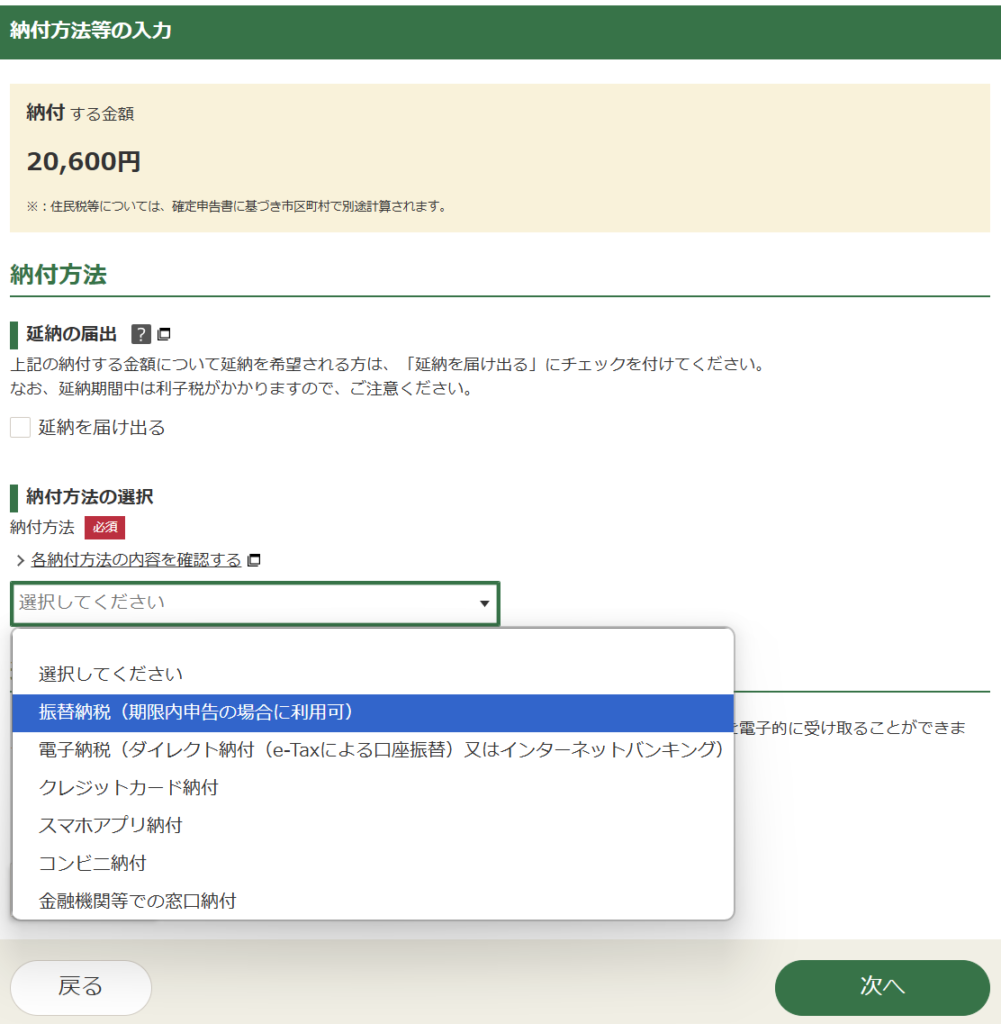
所得税の納付方法の選択画面が出てきます。
納付方法のおすすめは一番上の振替納税で、手続きしておけば毎年所得税や消費税が口座から自動引落されます。
納付期限は通常3月15日まで(令和7年は3月15日が土曜日なので3月17日㈪)ですが、振替納税の場合のみ令和7年4月23日㈬に引落(消費税は令和7年4月30日㈬)されますので、納付時期が遅くなるのもメリットです。
もちろん電子納税やクレジットカード納付、税務署から届いた納付書に金額を手書きして金融機関等で窓口納付するなど、好きな納付方法を選んでもらって構いません。
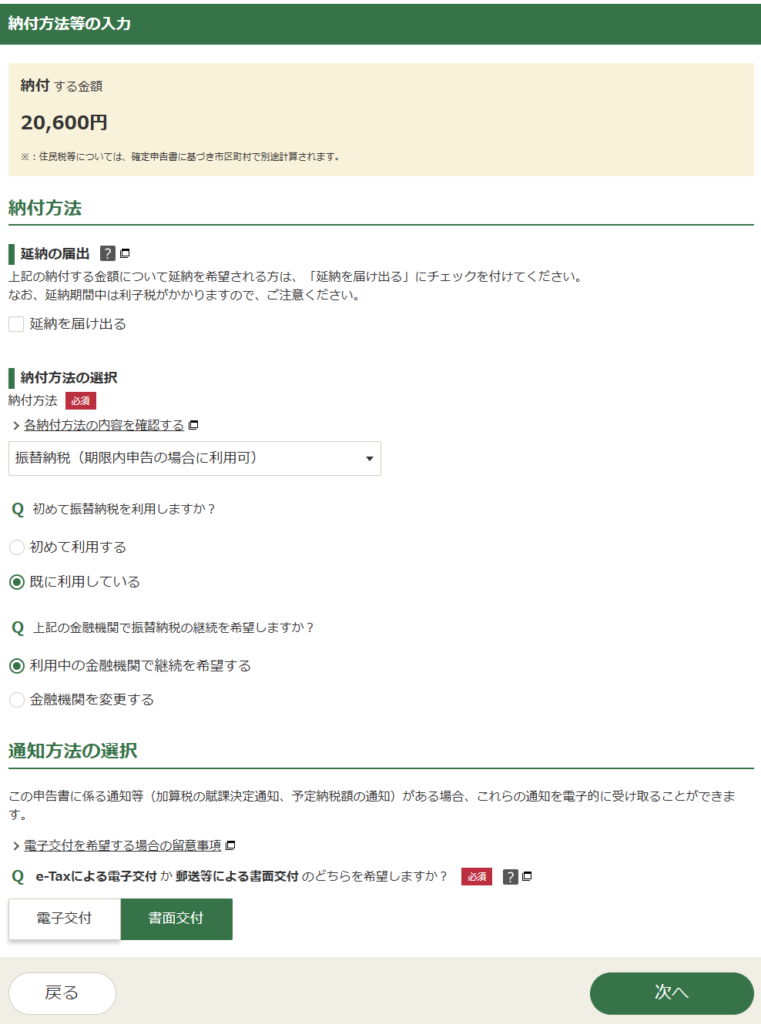
こちらが入力後の画面です。
今回は振替納税を「すでに利用している」ものとしますが、今回から利用したい方は、「初めて利用する」の方を選択すればオンライン提出などの案内が出てきます。
また、予定納税額の通知がある場合の通知方法の選択は、今回は「書面交付」とします。
選択できたら右下の「次へ」をクリックしてください。
⑺財産債務調書、住民税等に関する事項の入力
①財産債務調書の作成
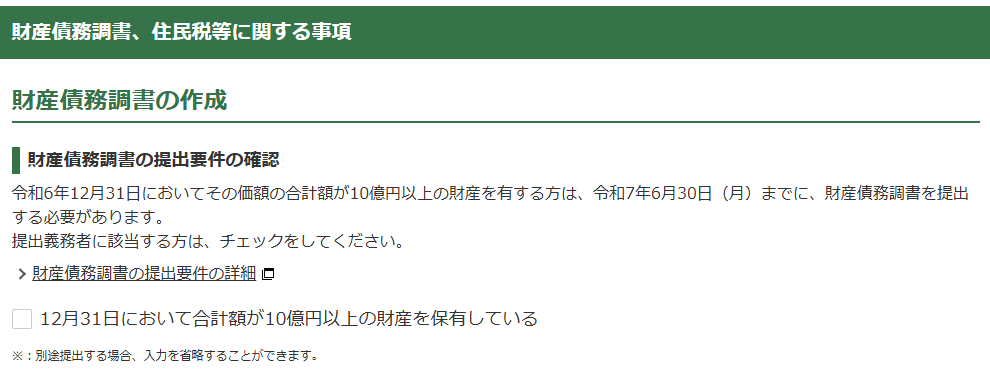
次は財産債務調書と住民税等に関する事項の入力画面に移りますが、財産債務調書は所得の合計額が2,000万円を超え、かつ3億円以上の財産を持っている場合などに作成が必要なものなので、今回は説明を割愛します。
②住民税に関する事項の選択・入力
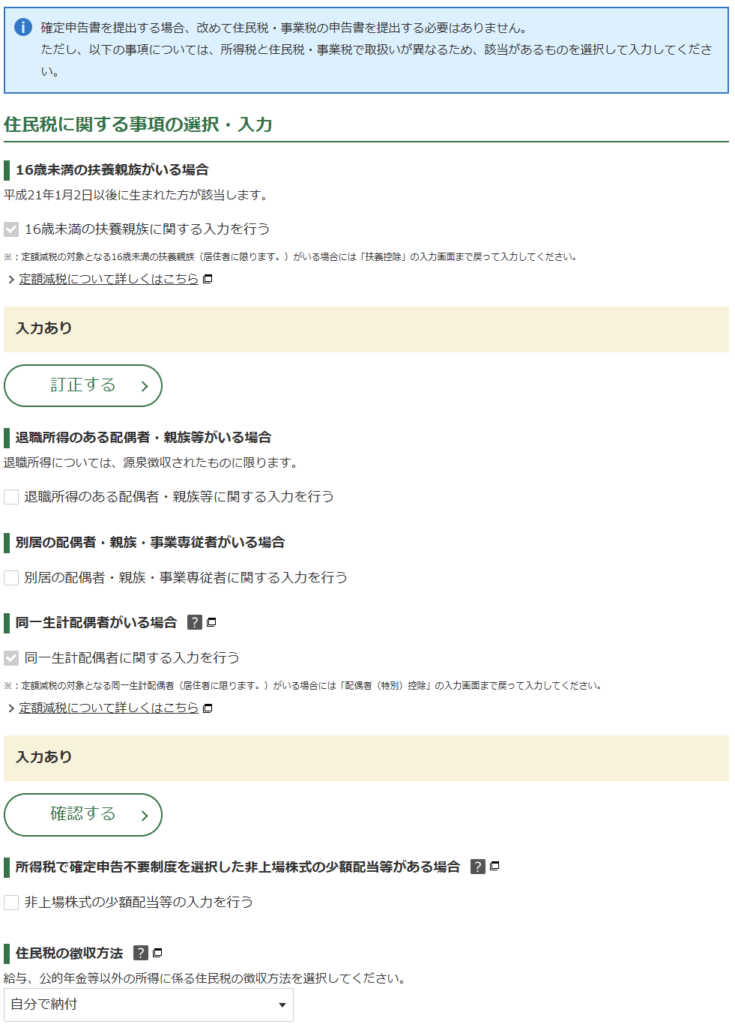 その下の住民税に関する事項については、別居の親族がいる場合や、退職所得がある親族がいる場合は、チェックを入れて親族の住所などを入力してください。
その下の住民税に関する事項については、別居の親族がいる場合や、退職所得がある親族がいる場合は、チェックを入れて親族の住所などを入力してください。
忘れてはいけないのが、一番下の「住民税の徴収方法」について、最初は「必要な方のみ選択してください」と空欄になっていますが、ほとんどの人は「自分で納付」を選択した方がよいです。
というのも、こちらを選べば給与所得がある場合でも、給与所得によって発生した住民税は給与から差し引かれる(特別徴収される)のですが、事業所得などによって発生した住民税の分は、役所から納付書が送られてきますので、自分で年4回に分けて納付することになります。
「特別徴収」の方を選んでしまうと、給与所得も事業所得も合わせた所得によって発生した住民税が、全て給与から特別徴収されることになります。
そこで会社に事業所得の金額がわかってしまうため、副業で事業をされている方は特にここの選択は忘れないでください。
副業が禁止されていなくても、会社に事業所得の金額を知られるメリットは別にないと思います。
③事業税に関する事項の選択・入力
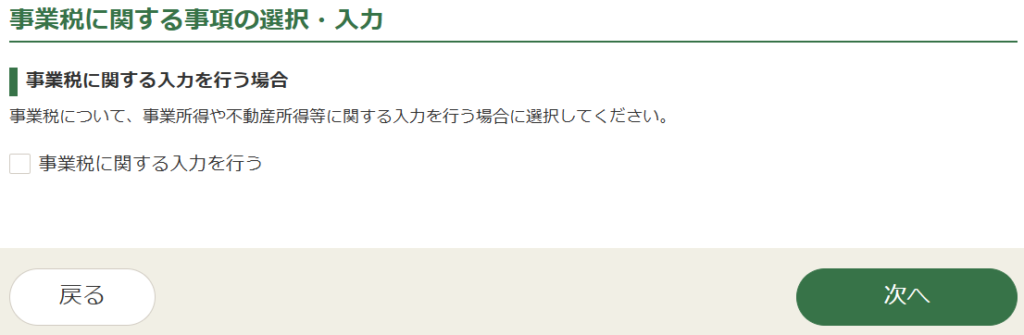
事業税に関する事項の入力が必要な人は少ないので詳細は割愛しますが、事業税が非課税となる所得がある人や、事業的規模の不動産所得がある人、令和6年中に開業又は廃業した人、複数の都道府県に事務所等がある人などは入力が必要です。
すべて入力できたら右下の「次へ」をクリックしてください。
⑻基本情報の入力
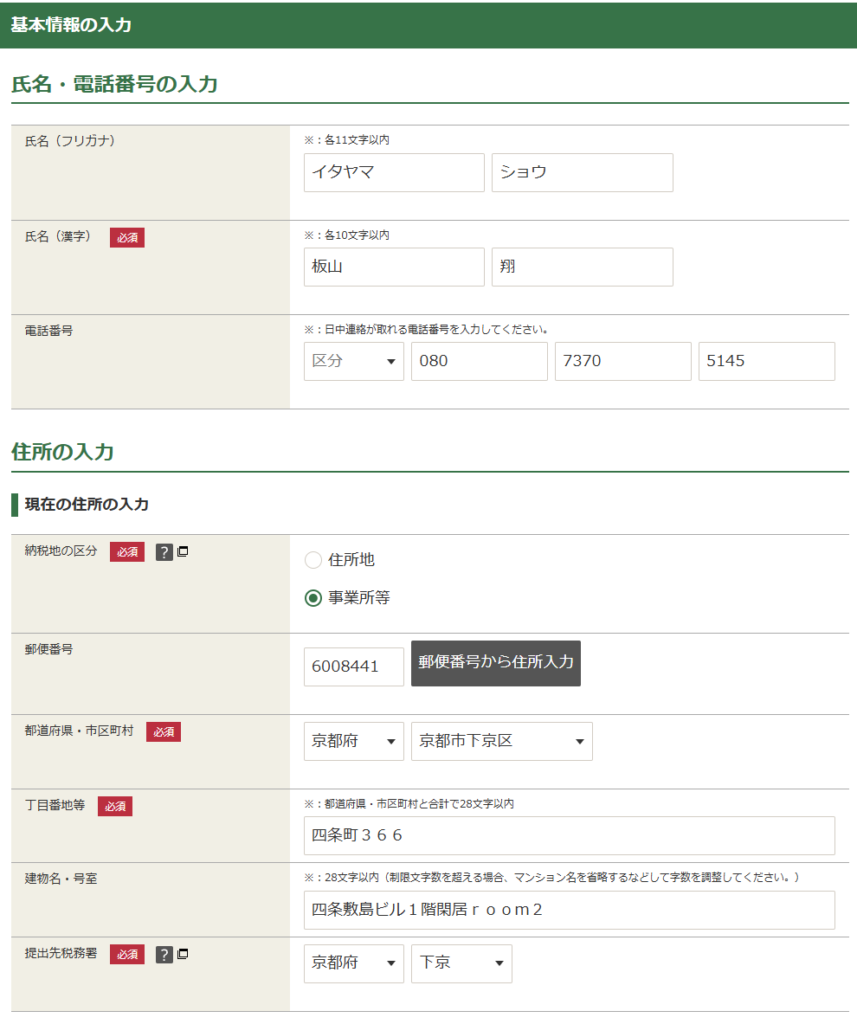
次に基本情報の入力画面が出てきますが、この部分の情報は最初から入力されていたので、私の場合は特に編集は必要ありませんでした。

画面を下にスクロールすると、「令和7年1月1日の住所」「世帯主からみた続柄」「整理番号」など、入力が必要なところが出てきます。
「令和7年1月1日の住所」は、現在の住所と住所が異なる場合のみ入力が必要です。
税務署の「整理番号」はわかれば入力すればよいだけで、わからなければ空欄でも大丈夫です。
入力が終われば右下の「次へ」をクリックしてください。
⑼マイナンバーの入力
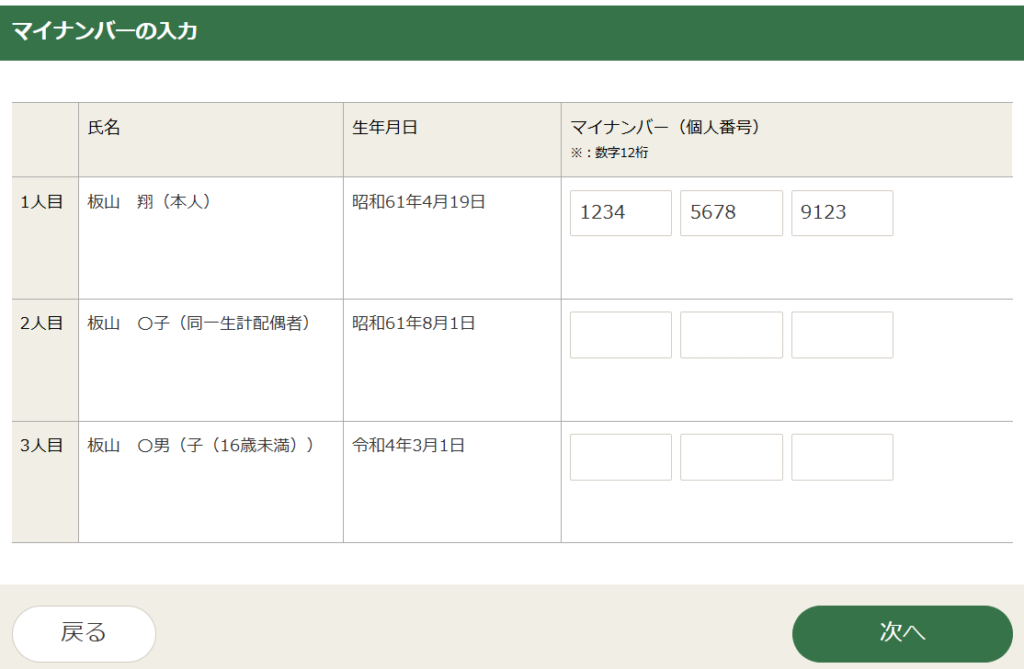
最後にマイナンバーの入力画面が出てきますので、ご自身と扶養親族のマイナンバーを、マイナンバーカードを見ながら入力してください。
マイナンバーカードを作成していなければ、マイナンバーの通知カードやマイナンバーが記載された住民票(コンビニか役所で取得可能)で確認してください。
入力できたら右下の「次へ」をクリックしてください。
⑽送信前の申告内容確認
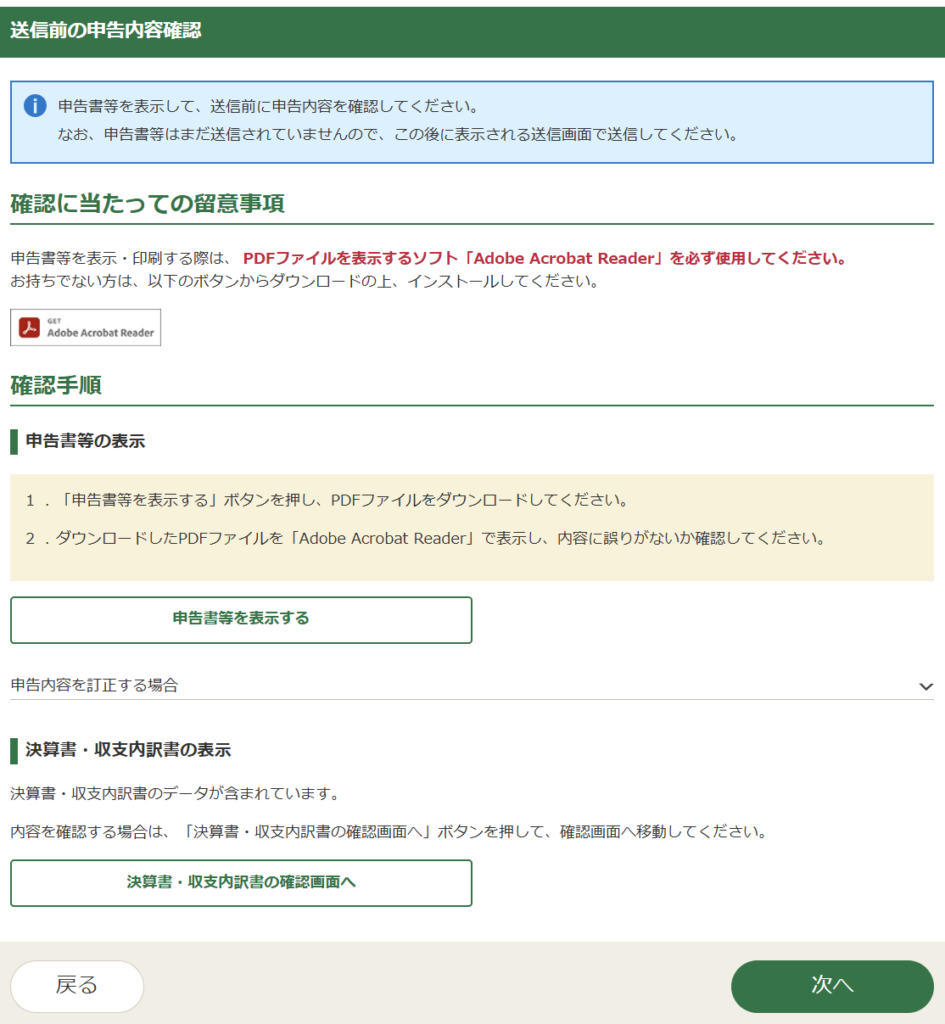
送信する前に申告書の内容確認を行いますので、画面中央の「申告書等を表示する」をクリックし、「r6syotoku」という名前のPDFファイルをダウンロードしてください。
ここからは申告書PDFをチェックして、ここまでの入力に間違いがないか確認していきます。
ここまで完璧に入力できていれば正しい申告書ができあがっているはずですが、1ヵ所でも入力ミスや抜け漏れがあれば、申告書PDFには正しく表示されません。
私たち専門家でもミスなく入力するのは難しいので、最終的にできあがった申告書PDFの表示内容や数字の流れを確認して、ミスがないかをチェックする作業は必ず行いましょう。
①1ページ目:送信票(兼送付書)
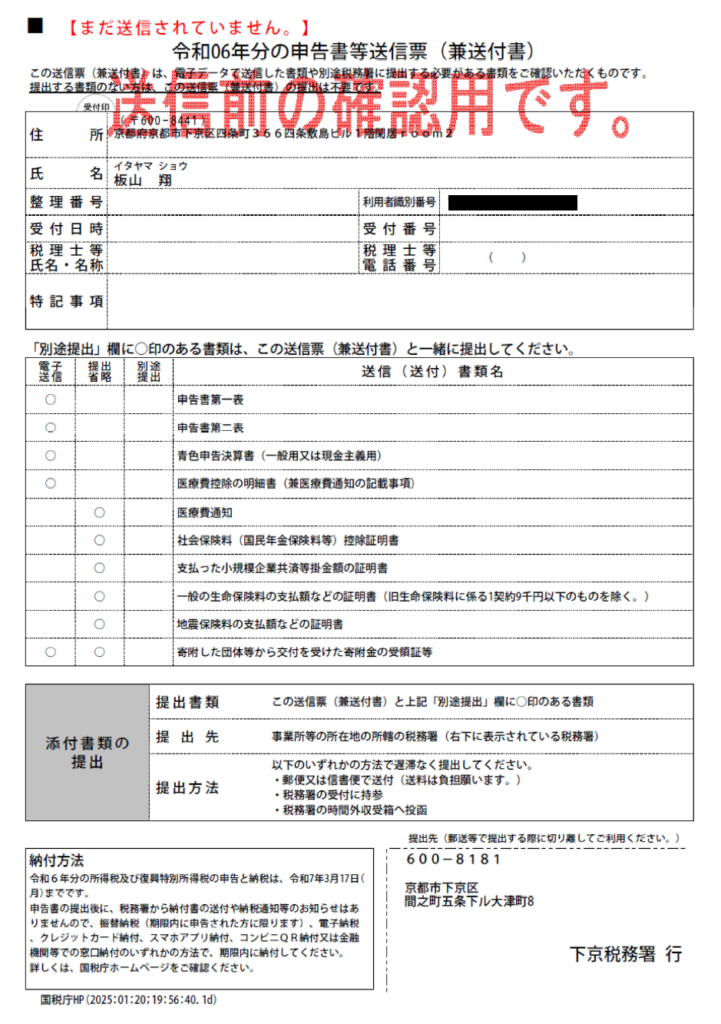
こちらの送信票(兼送付書)は、電子送信する書類や、提出を省略できる書類などが記載されています。
「別途提出」欄に〇がついている書類があれば、こちらの送信票(兼送付書)と合わせて税務署に提出する必要がありますが、今回はそういった書類はありません。
②2ページ目:所得税申告書 第一表
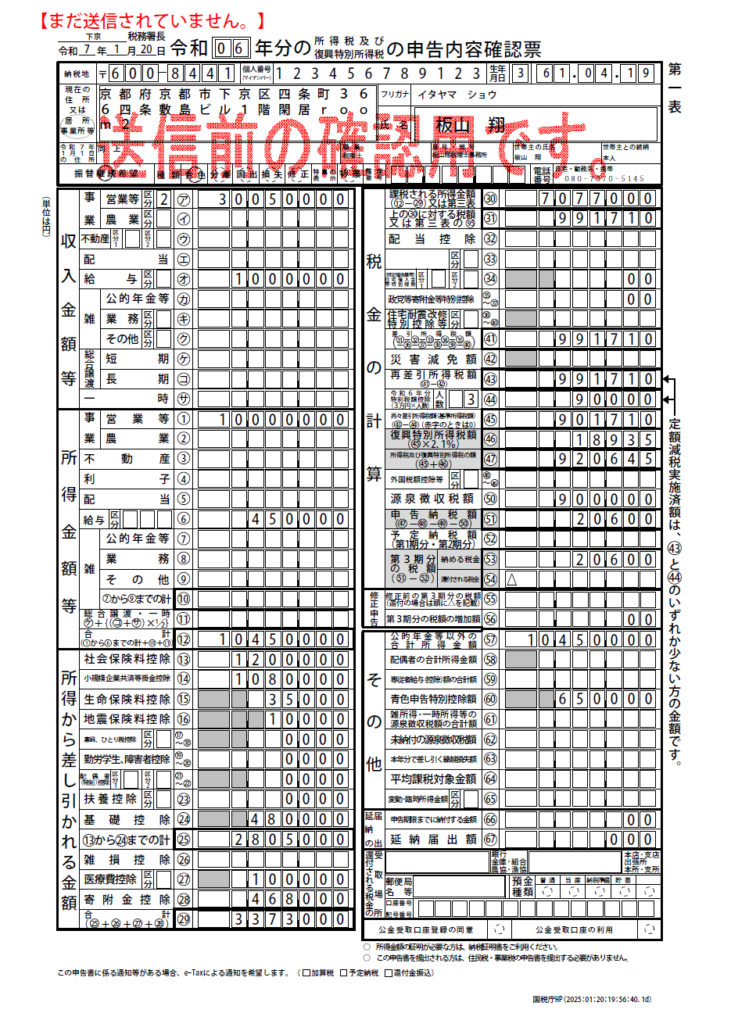
今回作成した書類の中でも特に重要な書類がこちらの申告書第一表ですので、慎重にチェックしてください。
まず上方の基本情報(住所、氏名、マイナンバー、生年月日、電話番号など)に間違いがないか再確認してください。
次に「収入金額等」のアの事業の売上金額3,005万円が、青色申告決算書の①売上(収入)金額と一致しているか、「所得金額等」の①の事業所得1,000万円が、青色申告決算書の㊺所得金額と一致しているかも念のため確認します。
また、「収入金額等」のオには給与の年収100万円が記載され、「所得金額等」の⑥給与所得45万円は、年収100万円から給与所得控除55万円を差し引いたあとの金額が記載されています。
そして、所得金額等の合計⑫は、事業所得1,000万円と給与所得45万円を合計した1,045万円となっています。
そこから「所得から差し引かれる金額」(所得控除)⑬~㉘の金額が差し引かれるのですが、こちらも控除の入力をした内容がそのまま反映されているか、抜け漏れはないかを確認してください。
そして所得金額等の合計⑫1,045万円から、所得控除の合計㉙337万3千円を差し引いた金額である㉚707万7千円のことを課税所得金額と呼び、これに対して5%~45%の所得税が課税されます。
今回の所得税率は、下記の所得税の速算表のとおり23%なので、次の算式で所得税額㉛を求めます。
→㉚7,077,000円×0.23-636,000円=㉛991,710円
☆参考:所得税の速算表
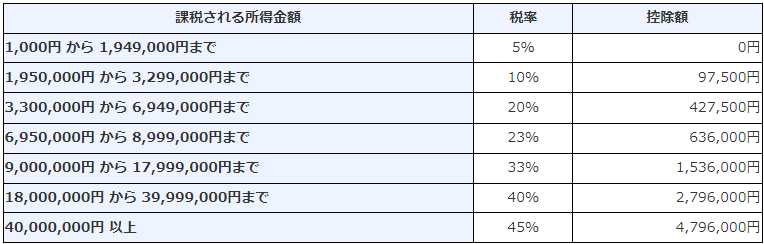
(出展:国税庁ホームページ https://www.nta.go.jp/taxes/shiraberu/taxanswer/shotoku/2260.htm)
所得税額㉛は自動計算なのでチェックしなくても間違えていることはありませんが、流れを理解するためにできれば自分でも計算してみてください。
ここから㉜~㊹の税額控除が差し引かれるのですが、今回の税額控除は㊹の定額減税9万円(3万円×3人分)のみですので、これを差し引いた再々差引所得税額㊺は901,710円となります。
さらに㊻の復興特別所得税2.1%が18,935円(所得税額901,710円×2.1%)加算され、所得税と合わせた㊼所得税及び復興特別所得税の額は920,645円になります。
これをそのまま納税するわけではなく、源泉徴収税額㊿90万円と、予定納税額52(今回は0円)が差し引かれるため、最終的に納める税金53は20,600円(100円未満切り捨て)だけとなります。
このように数字の流れを自分でも追いかけてみると、どこかで異常値や抜け漏れがあれば気付くことができます。
③3ページ目:所得税申告書 第二表
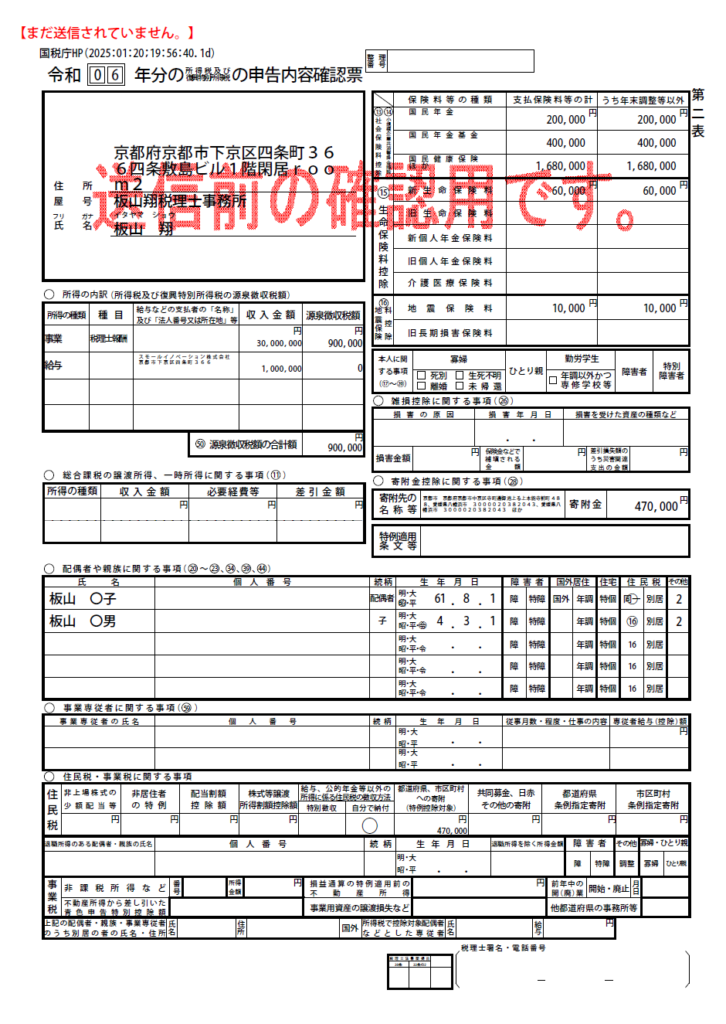
第一表が問題なければ第二表も数字の部分はまず問題ありませんが、特に意識してチェックしてほしい部分は次の3点です。
・「所得の内訳」(画面左上)の部分で源泉徴収税額の入力漏れはないか
・「配偶者や親族に関する事項」(画面中央下方)の部分で入力ミスはないか
・「住民税・事業税に関する事項」(画面下方)の部分で、住民税の徴収方法は「自分で納付」に〇印がついているか
④4ページ目:医療費控除の明細書
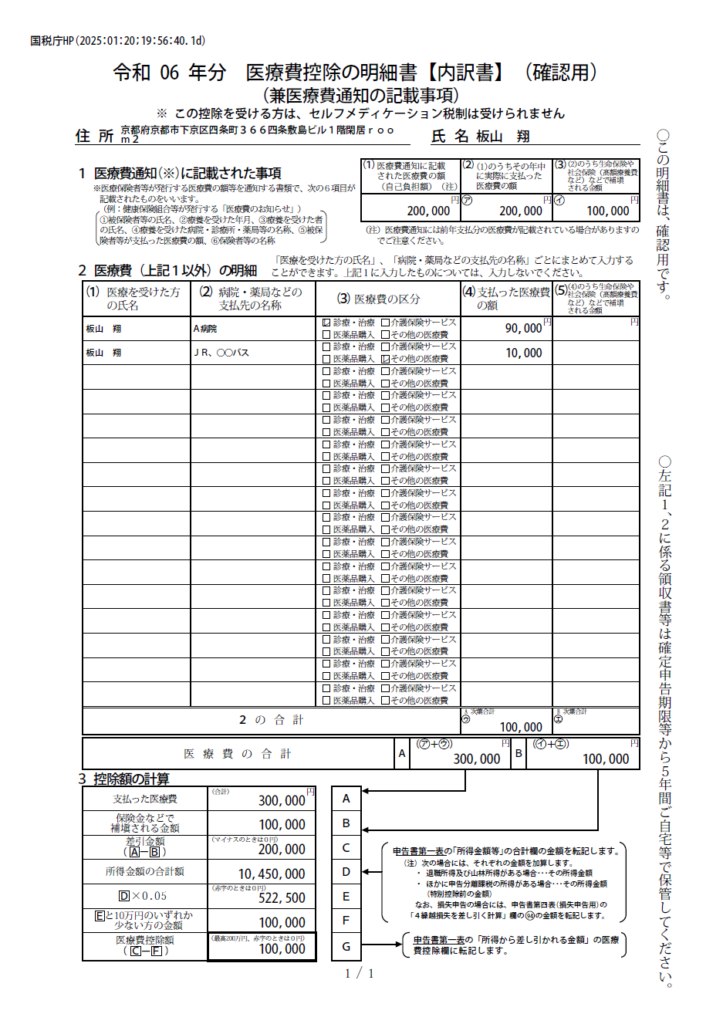
最後に医療費控除の明細書が出てきますが、一番上に「1医療費通知に記載された事項」、その下に領収書等を集計して入力して作成した「2医療費の明細」、一番下に「3控除額の計算」が表示されています。
3控除額の計算を見ていくと、今回支払った医療費の合計A30万円(医療費通知の実際に支払った額⑵②㋐20万円+領収書等の合計㋒10万円)から、保険金などで補填される金額B10万円(医療費通知の補填される金額㋑10万円+領収書等の補填される金額㋓0円)を差し引いた差引金額Cは20万円、そこからF10万円を差し引いた医療費控除額Gは10万円となっています。
この医療費控除額10万円が申告書第一表の医療費控除㉗に記載されているわけで、この流れも問題がないことが確認できたら申告書のチェックは完了です。
送信前の申告内容確認画面に戻り、右下の「次へ」をクリックしましょう。
4.申告書等のe-Tax送信
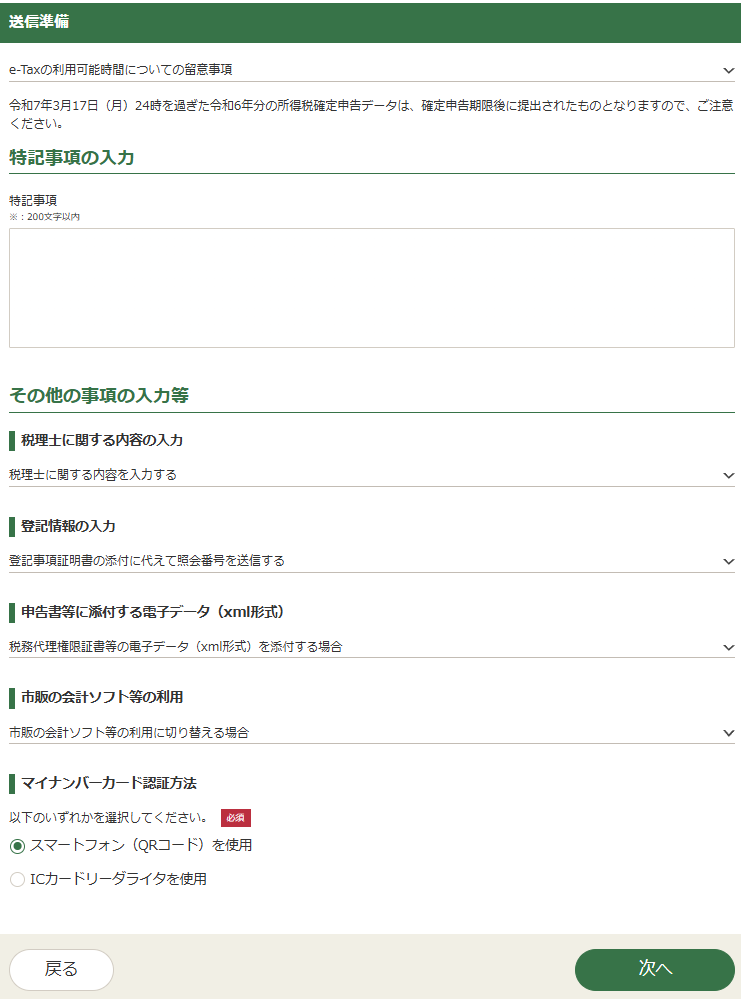
こちらの送信準備画面ですが、ほとんどの人は特に何も入力する必要がないので、右下の「次へ」をクリックしてください。
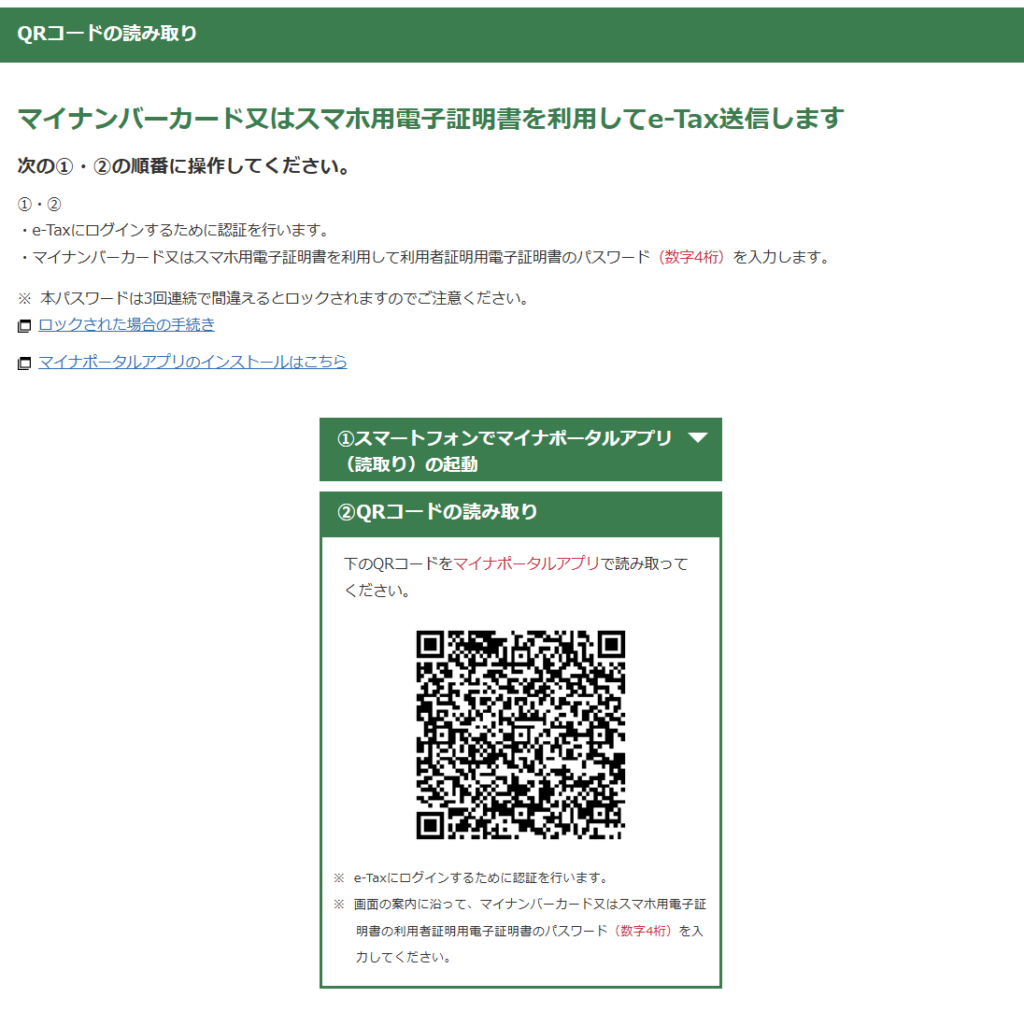
スマートフォンでマイナポータルアプリを起動し、最初に出てくる画面の下の「読取り」ボタンから、パソコン画面に表示されているQRコードを読み取ってください。
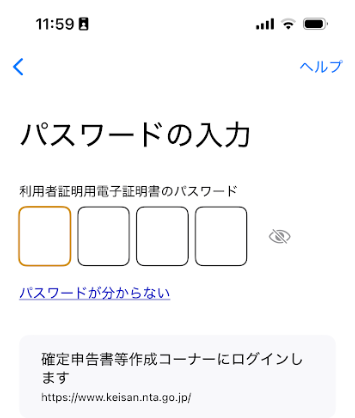
「利用者証明用電子証明書パスワード(4桁の数字)」を入力してください。

画面のとおりマイナンバーカードとスマートフォンの上部を重ね、「読み取り開始」をタップしてください。
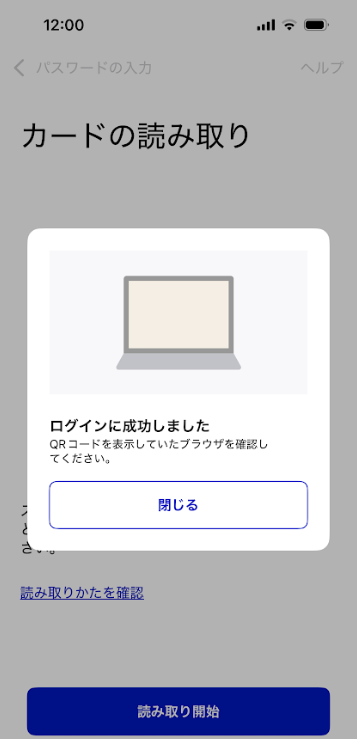
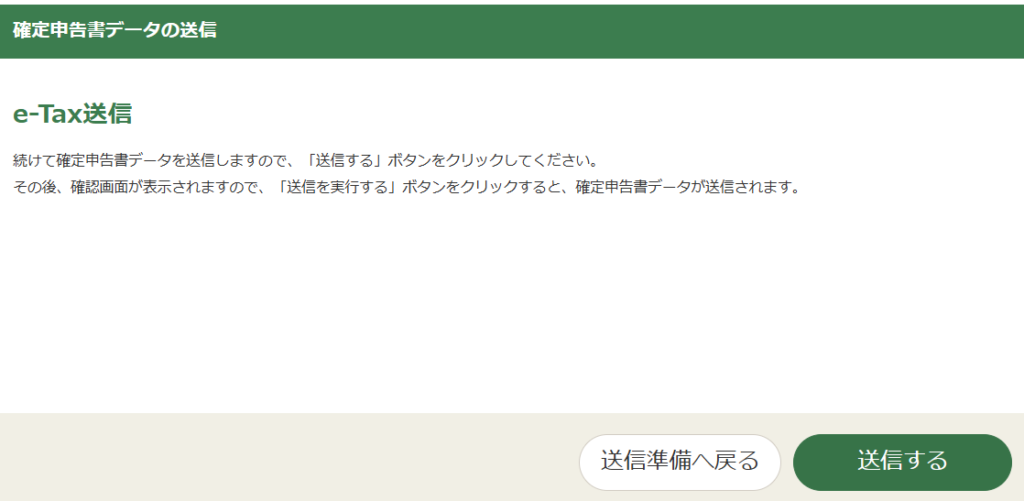
スマートフォンに「ログインに成功しました」というポップアップ画面が出てきた直後に、パソコンの画面がe-Tax送信の画面に切り替わりますので、右下の「送信する」をクリックしてください。
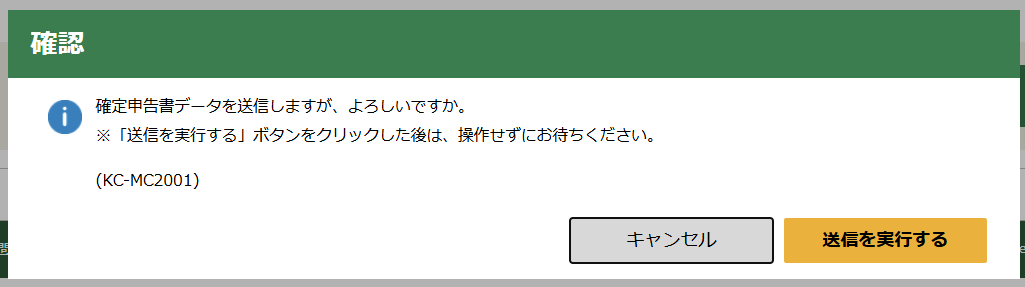
最後に確認のポップアップ画面が出てきますので、「送信を実行する」をクリックすれば、無事にe-Taxによる電子送信が完了します。
今回はデモンストレーションなので実際に送信はできないため、解説できるのはここまでです。
5.まとめ
こんなに長い記事に最後まで目を通してくださってありがとうございました。
こちらの記事に挿入した画像の数はなんと153枚、文字数は2万5千字以上もありました。
でも余計な話は一切していないですし、何も見ないで確定申告するよりも格段に作業時間を短縮できたはずです。
何よりきちんと理解しながら申告書が作成できたと思いますし、申告が間違っていないかどうか、不安になることもないと思います。
個人事業主の確定申告の苦痛を少しでも軽減できればと、心を込めて作った記事なので、少しでも参考にしてもらえたら幸いです。