


前回は簡易課税の消費税申告について解説しましたが、最後に2割特例についても、e-Taxで電子申告するやり方を解説していきます。
令和5年10月から始まったインボイス制度をきっかけに、年商1,000万円以下の小規模事業者でも消費税申告をしないといけない人が一気に増えました。
次の国税庁の資料によると、令和5年分の消費税申告を期限内にしたインボイス発行事業者8万7千人のうち、半数を超える4万5千人が、免税事業者からインボイス登録して課税事業者になったばかりの人だったようです。
また、そのうちおよそ85%にあたる3万8千人は2割特例を適用しています。
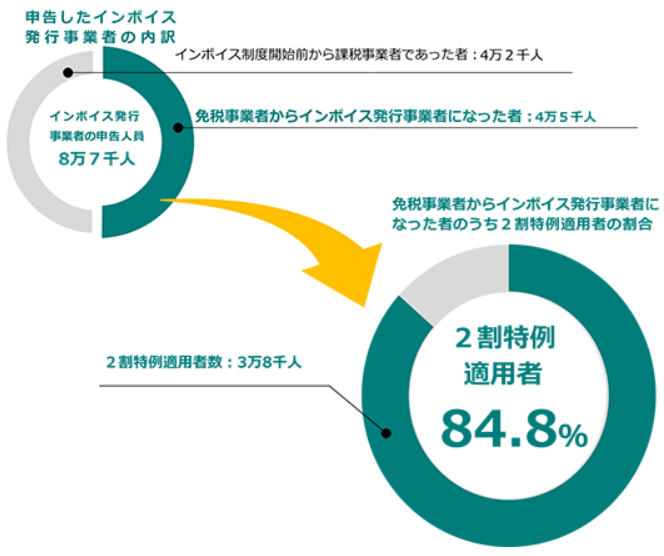
(出展:国税庁HP https://www.nta.go.jp/about/organization/hiroshima/release/r05/kakushin_jokyo/index.htm)
そもそも所得税の確定申告がめちゃくちゃ大変なのに、疲れた頭で消費税の申告までしないといけないなんて世知辛い世の中ですが、幸い今は2割特例が使えるので、申告自体はとても簡単です。
2割特例を使えば、売上で受け取った消費税のうち2割を納税するだけなので、難しい計算は不要ですからね。
※ただし、2割特例はインボイス登録をしなければ免税事業者であった期間しか適用できないため、基準期間(2年前の令和4年)の課税売上高が1,000万円を超えている方は2割特例は使えません。
とはいえ、私は税理士だから簡単に感じただけで、消費税申告に慣れていない人にとっては、専門用語が多くて1人でやるのは難しいと思います。
そこで今日は、国税庁の【確定申告書等作成コーナー】の実際の操作画面をお見せしながら、申告書の作成からe-Taxで電子送信するところまで、一つ一つわかりやすく解説していきます。
この記事を見ながら実際に作業をしてもらってもよいですし、わからないところだけ見るような使い方をしてもらっても構いません。
解説付きならほんとに簡単に申告できると思いますので、ぜひ最後までお付き合いください。
【国税庁 確定申告書等作成コーナー 】
https://www.keisan.nta.go.jp/kyoutu/ky/sm/top#bsctrl
↓目次をクリックすれば各項目に移動できます
目次
1.保存データの引継ぎ
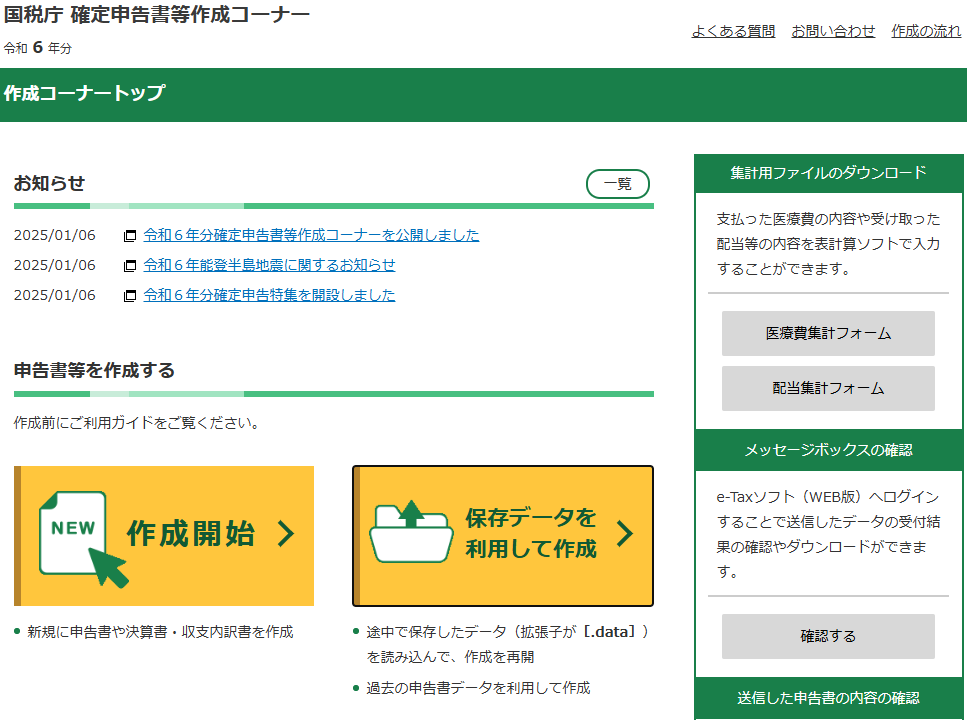
こちらが国税庁の確定申告等作成コーナーのトップページです。
今回は所得税の確定申告を終えているものとして、その続きから始めていきますので、右側の「保存データを利用して作成」をクリックしてください。
所得税の確定申告がまだの方は、左側の「作成開始」から始めてもらっても構いませんが、申告準備(初期設定)が必要になります。
申告準備のやり方は、次の記事の1.申告準備(初期設定)を参照してください↓
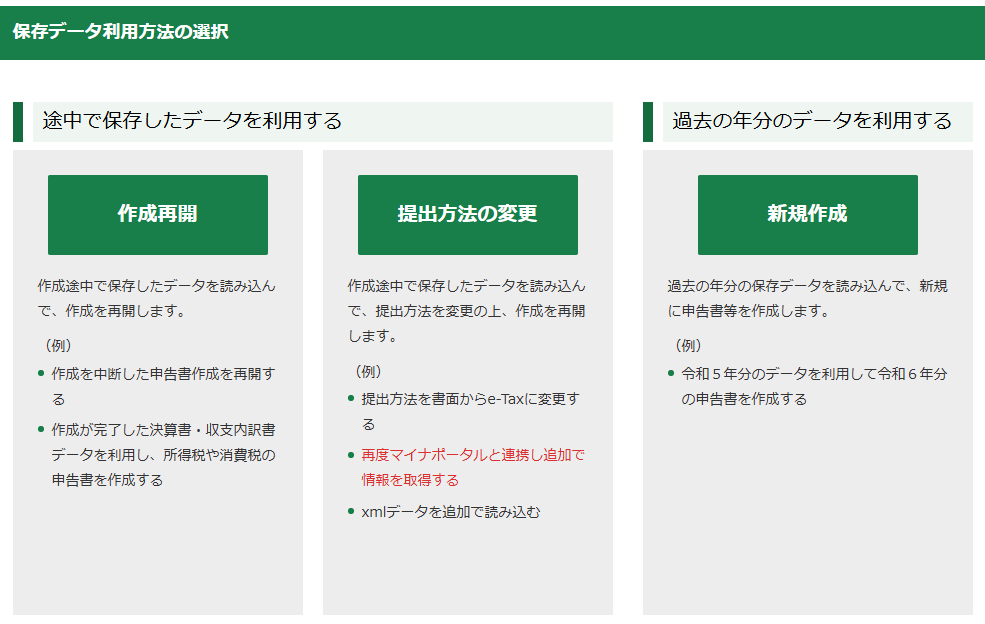
次の画面では一番左の「作成再開」を選択してください。
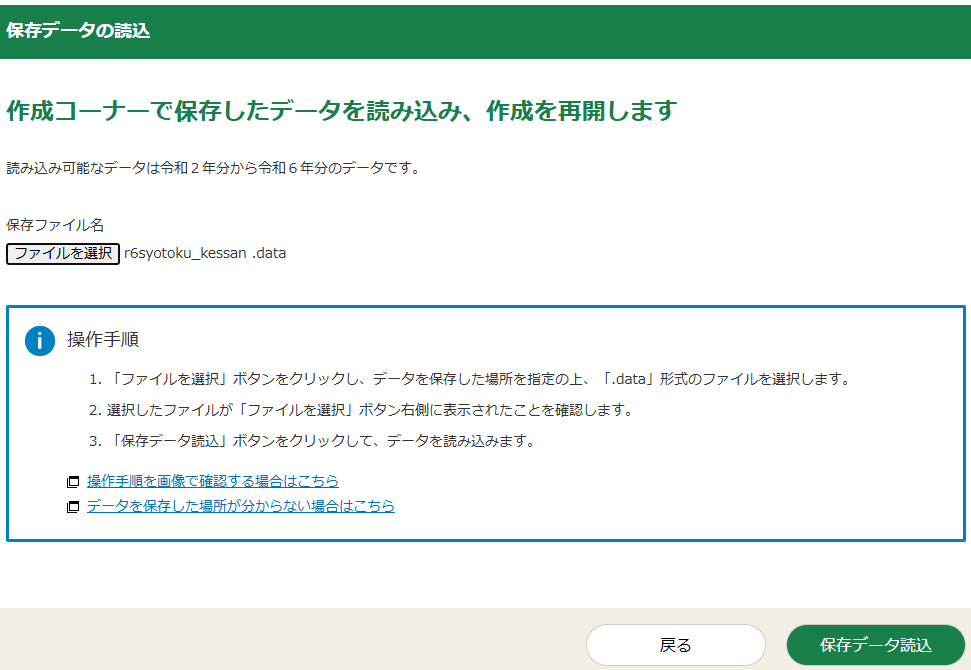
保存データの読込画面が出てきますので、画面中央左の「ファイルを選択」ボタンから、所得税データ「r6syotoku_kessan.date」を選択し、右下の「保存データ読込」をクリックしてください。
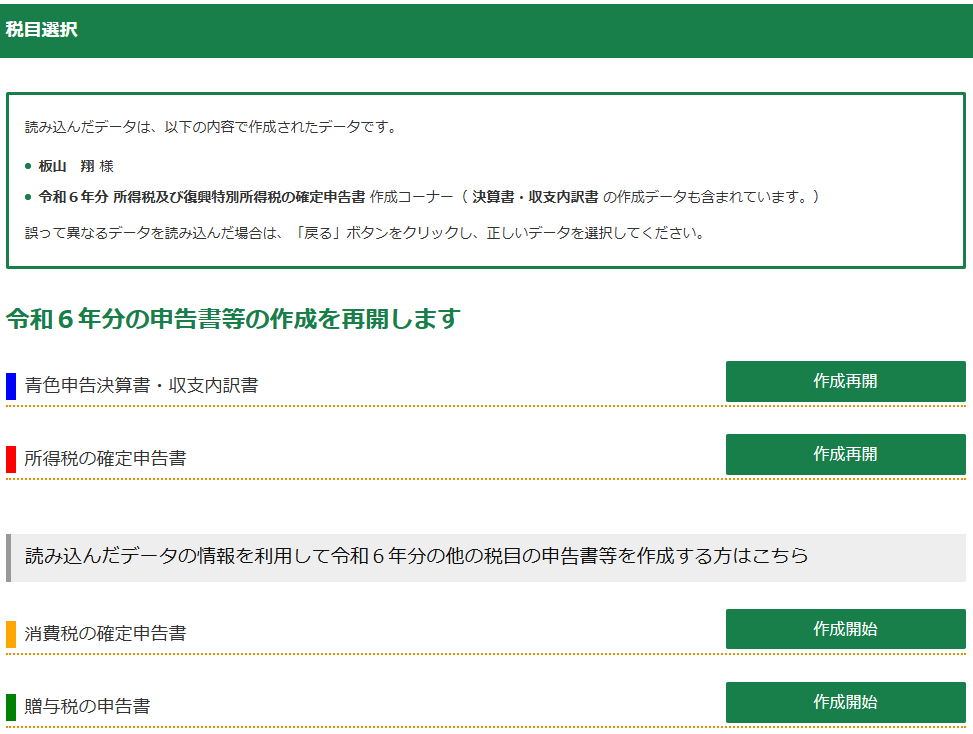
読込が終わると科目選択の画面に移りますので、下から二番目の「消費税の確定申告書」の右側「作成開始」をクリックしてください。
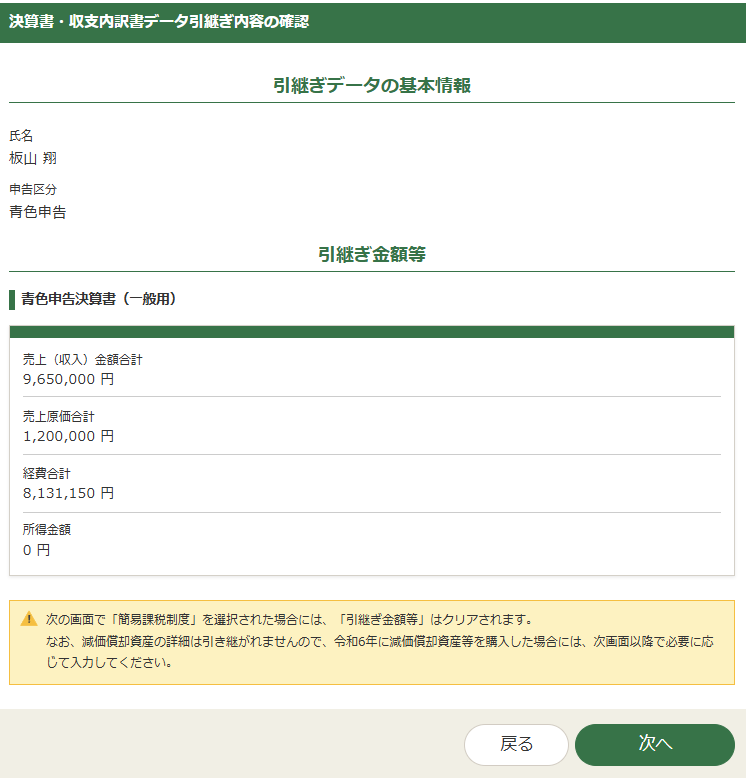
引継ぎ内容の確認画面が出てきますが、引継ぎ金額に間違いがなければ右下の「次へ」をクリックしてください。
2.消費税申告書の作成
⑴原則課税・簡易課税の判定など
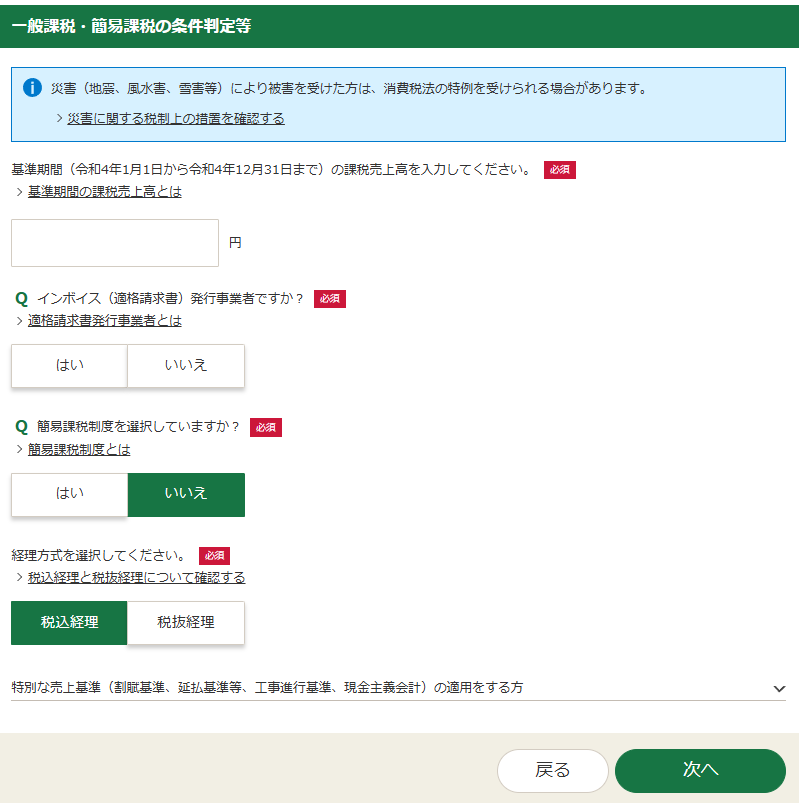
消費税申告書の作成にあたって、まずは原則課税と簡易課税の選択などの計算条件を入力していきます。
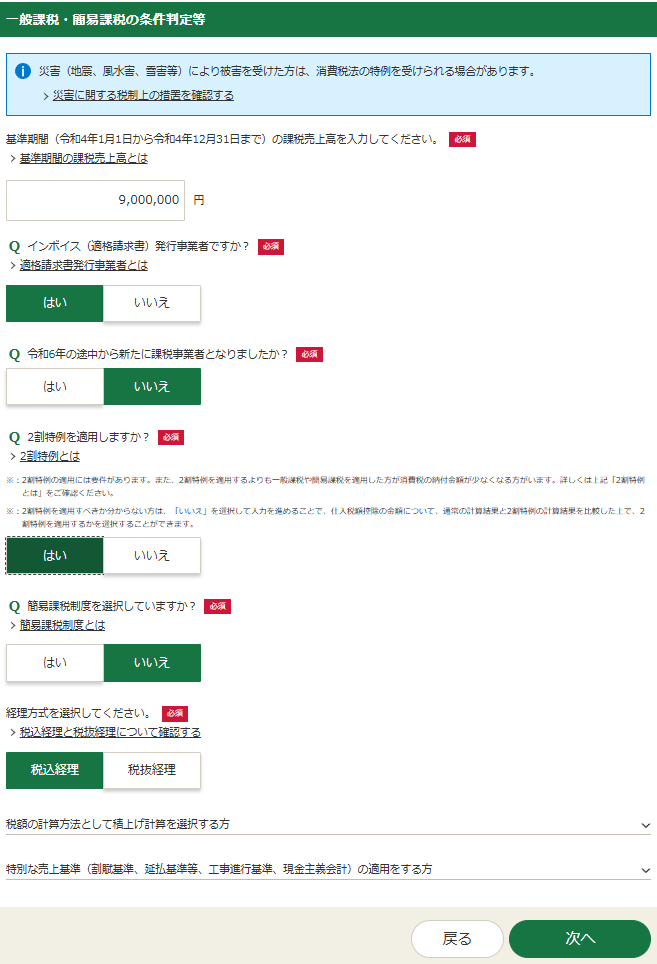
こちらが入力後の画面です。
一番上の「基準期間(令和4年1月1日から令和4年12月31日まで)の課税売上高」については、基準期間に課税事業者であった方は税抜の売上高、基準期間に免税事業者であった方は税込の売上高を入力してください。(いずれも補助金収入など、消費税を請求しない不課税売上などは除いてください。)
なぜ免税事業者は税込の売上高を入力することになるかというと、免税事業者である期間は消費税を納税していないので、売上高の中に消費税は含まれていないため、例え請求書に消費税を記載していたとしても、売上高はすべて商品・サービスを提供した対価と考えるからです。
この基準期間(2年前)の課税売上高が1,000万円以下であれば、当期(令和6年1月1日から令和6年12月31日まで)は2割特例が適用できます。今回は900万円と入力したため、2割特例が適用可能です。
また、基準期間の課税売上高が5,000万円以下で、事前に簡易課税選択届出書を提出していれば、簡易課税で計算することになります。
今回は令和5年10月からインボイス登録をしていて2割特例を使うものとしますので、その下の質問「適格請求書(インボイス)発行事業者ですか?」は「はい」、「令和6年の途中から新たに課税事業者となりましたか?」は「いいえ」、「2割特例を適用しますか?」は「はい」、「簡易課税制度を選択していますか?」は「いいえ」と回答しています。
令和6年の経費が多ければ、2割特例を適用せずに原則課税で計算した方が納税額が少なくなるケースもありますが、原則課税の申告はとても大変なので、その場合は次の記事を参照してください↓
「経理方式を選択してください」は会計ソフトなどで、売上や経費を税込で仕訳されている方は「税込経理」、仮払消費税や仮受消費税などの科目を使って、税抜で仕訳されている方は「税抜経理」を選択してください。今回は税込経理の方を選択して進めます。
なお、一番下から二行目の「税額の計算方法として積上げ計算を選択する方」の部分は、売上のインボイス(請求書や領収書)に記載されている消費税額を1枚1枚集計して、売上で預かった消費税の合計額を求める積上げ計算を選択する方のみ入力が必要です。
小売業のように少額の商品を大量に販売する場合は、消費税の端数処理の関係で積上げ計算を選択した方が有利な場合もありますが、集計する手間がかかるので今回は積上げ計算は行いません。
一番下の「特別な売上基準の適用をする方」の部分も、工事進行基準や現金主義会計などを使う場合のみ入力しますが、今回は説明を割愛します。
すべて入力できたら、右下の「次へ」をクリックしてください。
⑵所得区分の選択
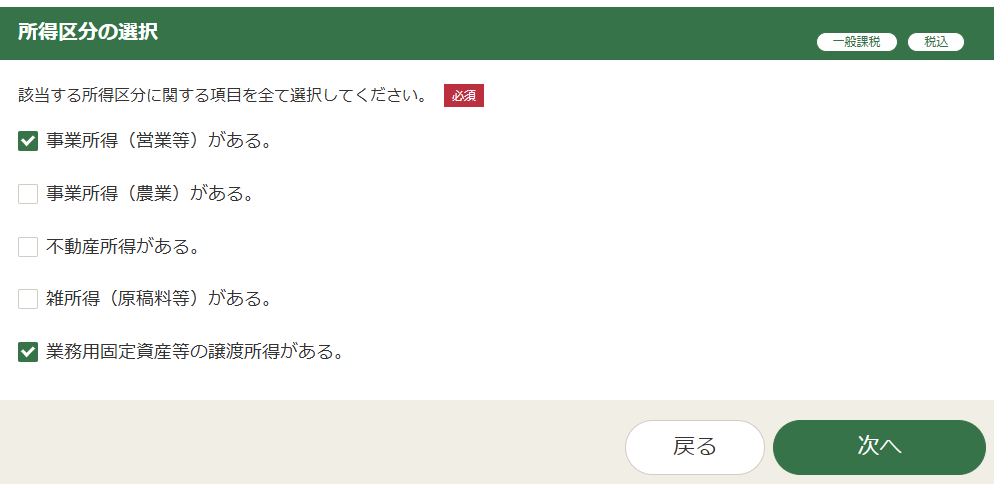
次に所得区分の選択画面に移りますが、一番上の所得区分「事業所得(営業等)がある。」には自動的にチェックが入っています。
また、今回は業務用の車両の売却もあったものとしますので、一番下の「業務用固定資産等の譲渡所得がある」にもチェックを入れています。
選択できたら右下の「次へ」をクリックしてください。
⑶売上金額等の入力
①事業所得の売上金額の入力
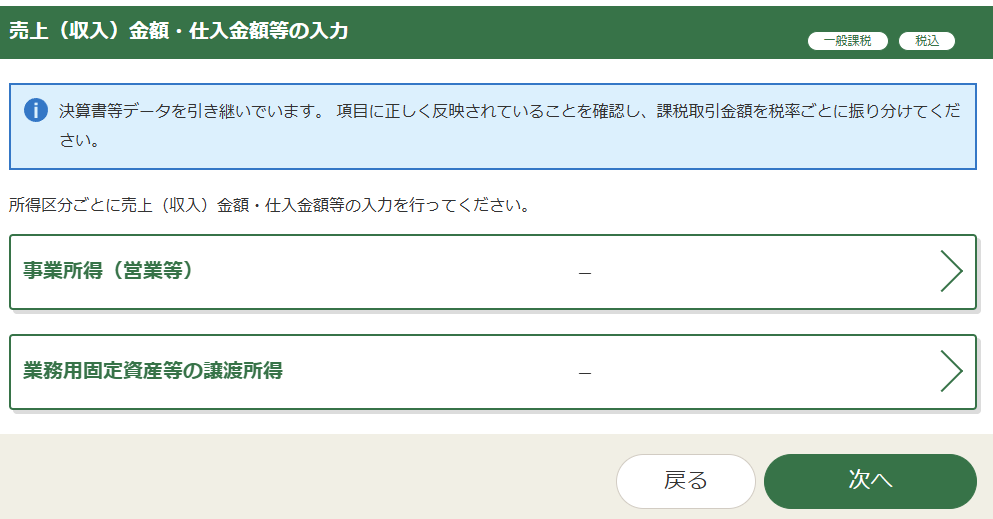
次は所得区分ごとの売上金額などを入力をしていきます。まず上の「事業所得(営業等)」をクリックしてください。
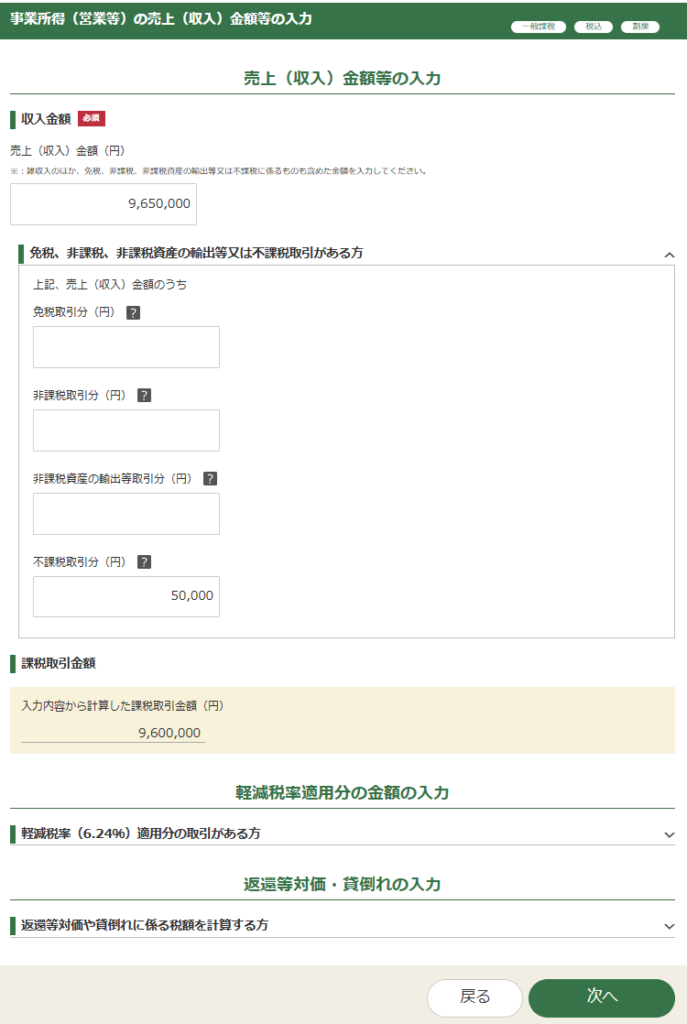
ここでは事業所得の収入金額について、課税・免税・非課税・不課税などの課税区分の内訳を入力していきます。
一番上の「収入金額」には、引継ぎ内容の確認画面で出てきた決算書の売上金額と同じ965万円が入力されています。
その下の「免税、非課税、非課税資産の輸出等又は不課税取引がある方」の部分をクリックすると、上記の収入金額のうち、免税・非課税・不課税取引などの、消費税を請求しないような収入がいくらあったのか、内訳を入力する画面が出てきます。
「免税取引」とは、輸出免税などの消費税が免除される取引のことです。国外で消費されるので、日本の消費税は免除されるため、輸出売上がある方はこちらに金額を入力してください。
「非課税取引」とは、居住用住宅の賃貸収入など、本来は消費税の課税対象なのですが、家賃に消費税をかけられたら生活負担が重くなるなどの社会政策上の配慮から非課税とされた取引のことです。
「非課税資産の輸出等取引」とは、身体障害者用物品や教科書などの非課税資産を輸出する取引のことですが、めったに使いません。
「不課税取引」とは、補助金や助成金収入など、商品・サービスの提供や消費がされていない、そもそも消費税の課税対象にならない取引のことです。
それぞれの取引の違い、課税区分の分類について、詳細は次の記事をご確認ください↓
今回は不課税取引分5万円と入力すると、残額960万円(965万円-5万円)が「課税取引金額」の部分に自動計算されます。
その下の「軽減税率適用分の金額の入力」の部分は、軽減税率8%の対象となる飲食料品や新聞などの売上がある方だけが入力する部分です。
一番下の「返還等対価の入力」の部分は、返品・値引・割引・割戻しなどがあったときに、売上を直接減額せずに、売上値引などの別科目で経理している場合は入力が必要になります。
今回はこの部分は入力しませんが、ここをクリックすると金額の入力画面が出てきますので、売上値引などの金額を入力すれば、値引きなどに含まれる消費税分は納税額を減額してもらえます。(値引きしたということは消費税も受け取れていないので)
すべて入力できたら右下の「次へ」をクリックしてください。
②業務用固定資産の売却収入の入力
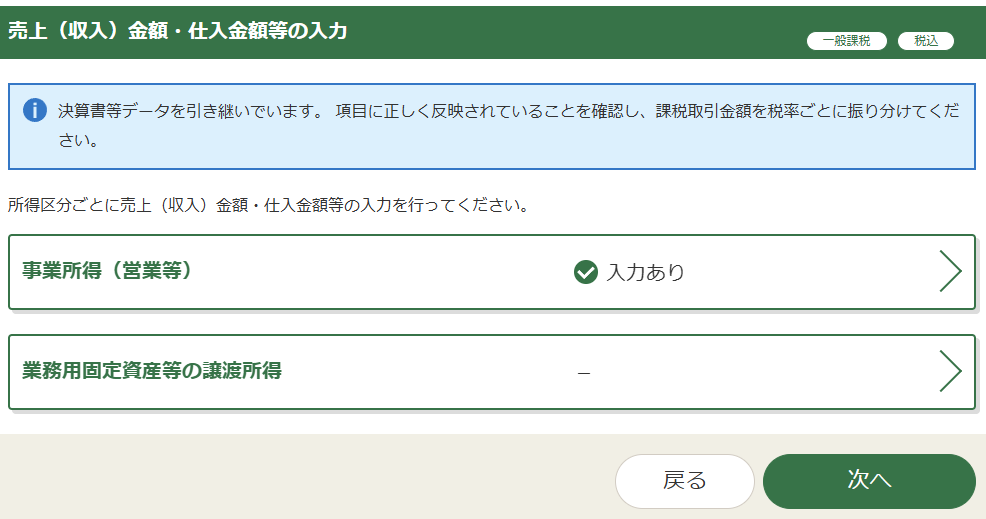
次は業務用の車両の売却収入を入力していきますので、下の「業務用固定資産等の譲渡所得」をクリックしてください。

事業所得のときと同様に、業務用固定資産の売却収入についても、課税・免税・非課税・不課税などの課税区分の内訳を入力していきます。
今回の車両の売却収入は50万円ですが、事業供用割合を60%としているため、消費税の課税売上になるのも60%分のみです。
プライベートで使っている40%分は消費税の課税対象にならないため、「不課税取引分」のところに40%分の20万円と入力すれば、「課税取引金額」の部分には60%分の30万円が自動計算されます。
入力できたら右下の「次へ」をクリックしてください。
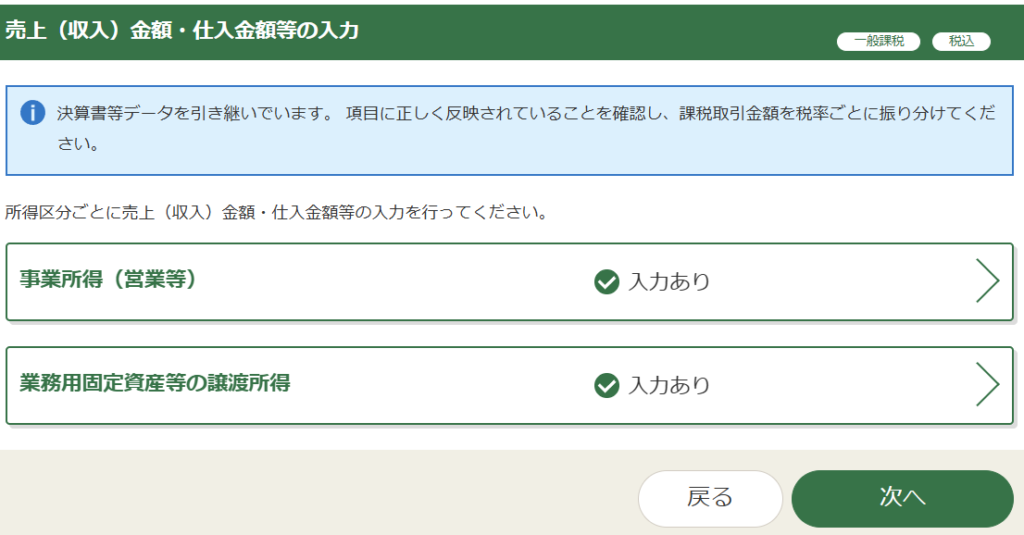
これで業務用固定資産等の譲渡所得も「✅入力あり」となりましたので、右下の「次へ」をクリックしましょう。
⑷中間納付税額等の入力
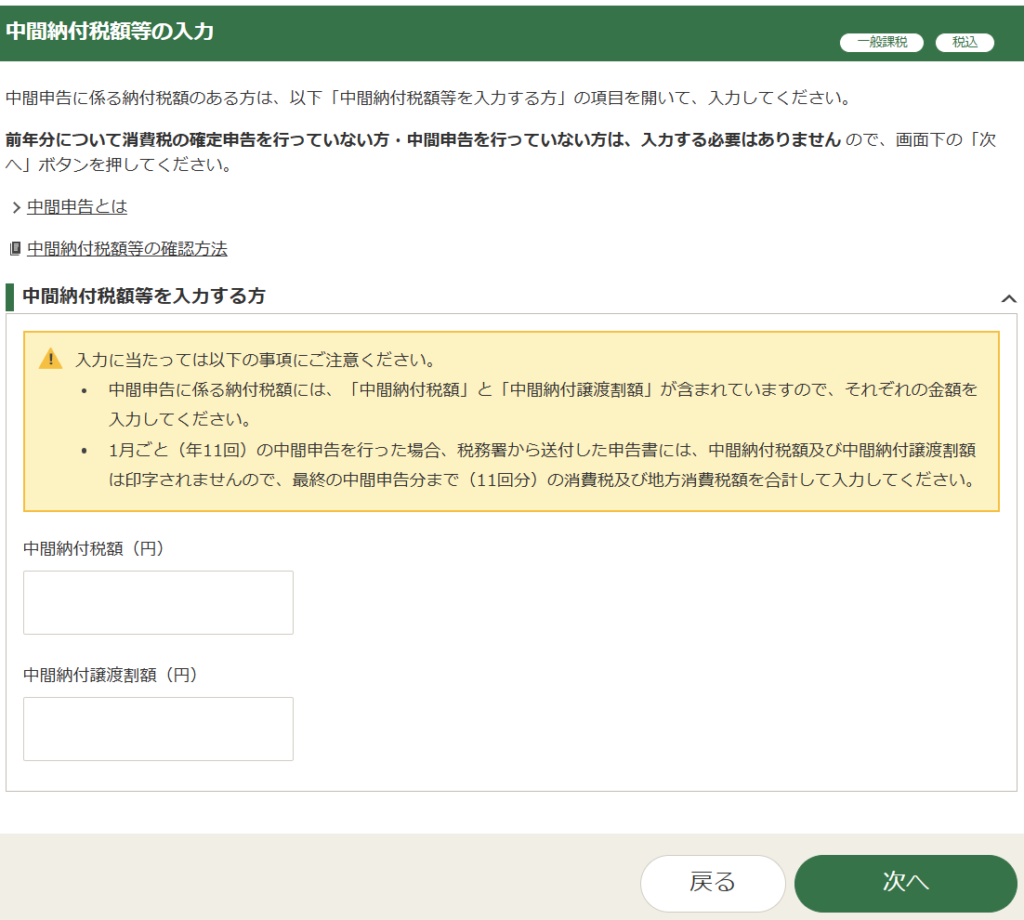
次は中間納付税額等の入力画面に移ります。
前年の消費税(地方消費税は除く)の年税額が48万円(地方消費税も合わせると60万円強)を超えている方は、消費税の中間納付(予定納税)をしているはずなので、ここで金額を入力します。
ただ2割特例を使える人がこれだけの消費税を納めていることはまずありえないので、空白のまま右下の「次へ」をクリックしましょう。
⑸計算結果の確認

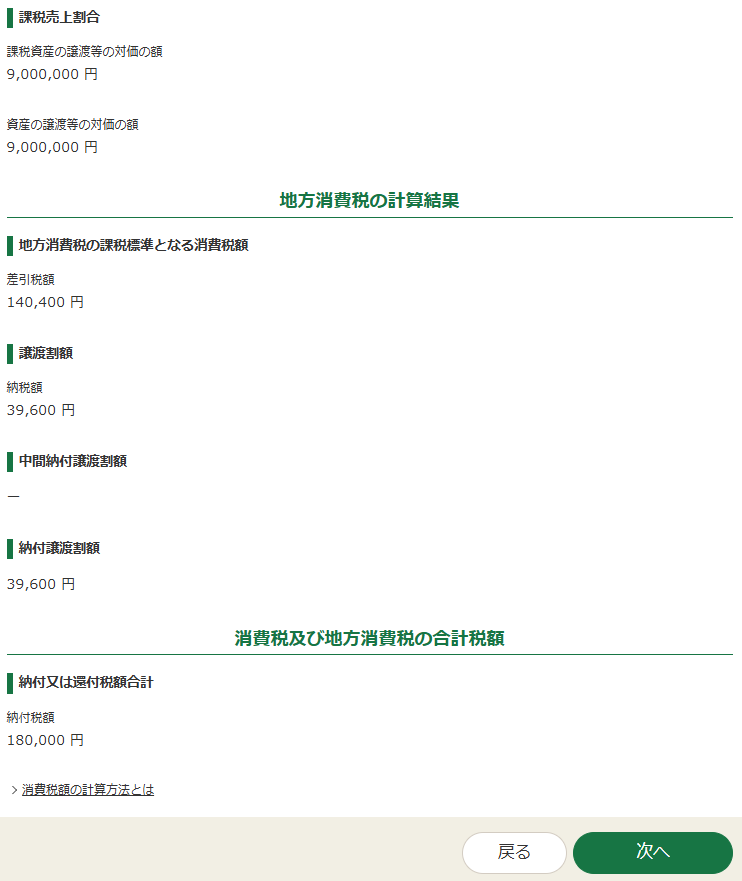
ここまでで消費税の納税額の計算は完了したので、最終的な納税額180,000円などの計算結果の確認画面が表示されます。
これが間違っていないかどうかの確認作業は、消費税申告書のPDFをダウンロードしてから行った方がわかりやすいので、右下の「次へ」をクリックしてください。
⑹納付方法等の入力
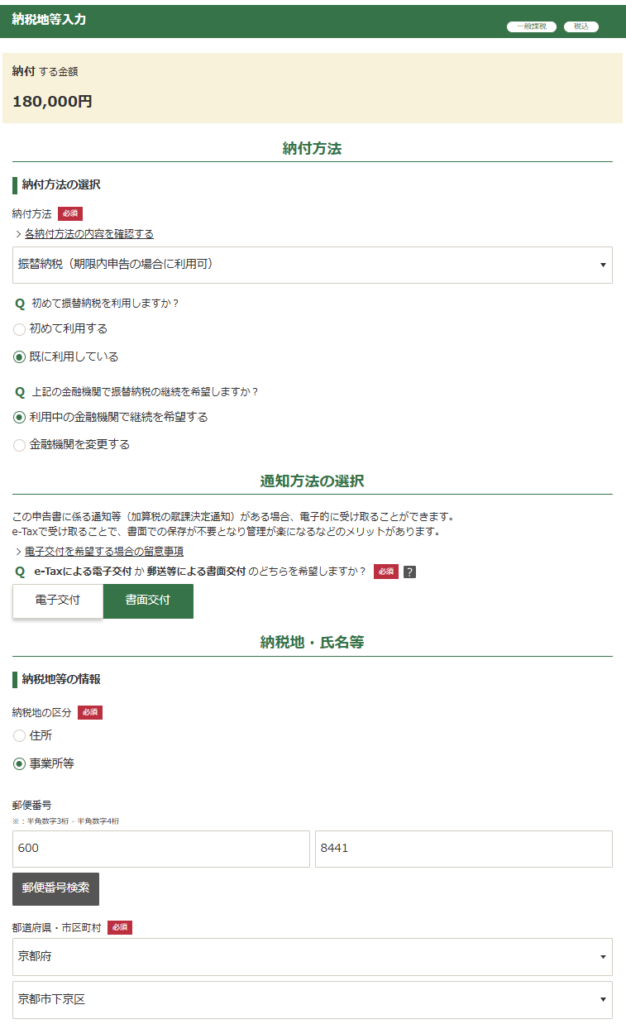
まず消費税の「納付方法の選択」をしますが、納付方法のおすすめは振替納税で、手続きしておけば毎年消費税が口座から自動引落されます。
消費税の納付期限は通常令和7年3月31日㈪までですが、振替納税の場合のみ令和7年4月30日㈬に引落されますので、納付時期が遅くなるのもメリットです。
もちろん電子納税やクレジットカード納付、税務署から届いた納付書に金額を手書きして税務署や金融機関で窓口納付するなど、好きな納付方法を選んでもらって構いません。
今回は振替納税を「既に利用している」ものとしますが、今回から利用したい方は、「初めて利用する」の方を選択すればオンライン提出などの案内が出てきます。
また、その下の予定納税がある場合などの「通知方法の選択」は、今回は「書面交付」とします。
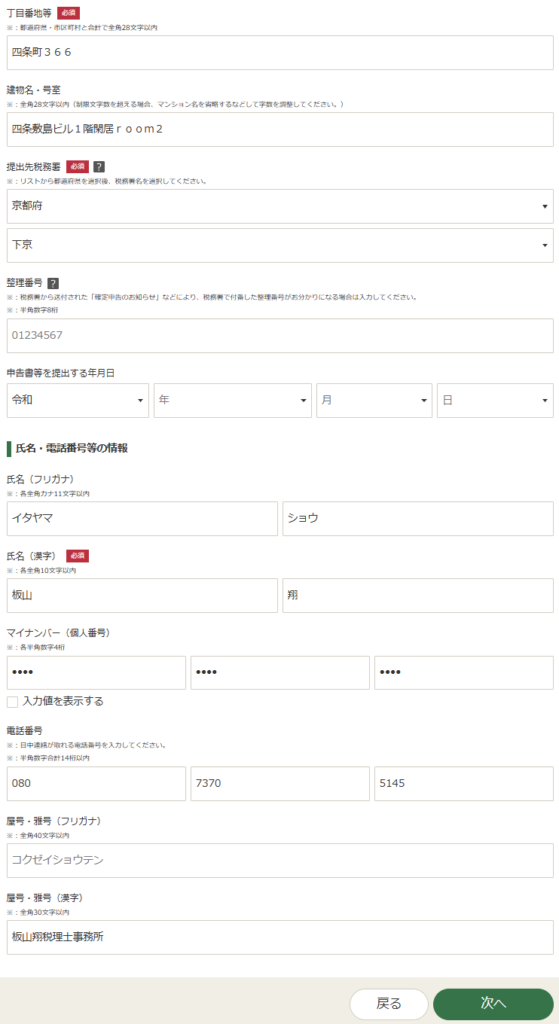
画面を下にスクロールすると「納税地・氏名等」の情報がずらずらと表示されていますが、ここで追加入力が必要なのは「申告書等を提出する年月日」と「屋号・雅号(フリガナ)」ぐらいです。
入力できたら右下の「次へ」をクリックしてください。
⑺送信前の申告内容確認
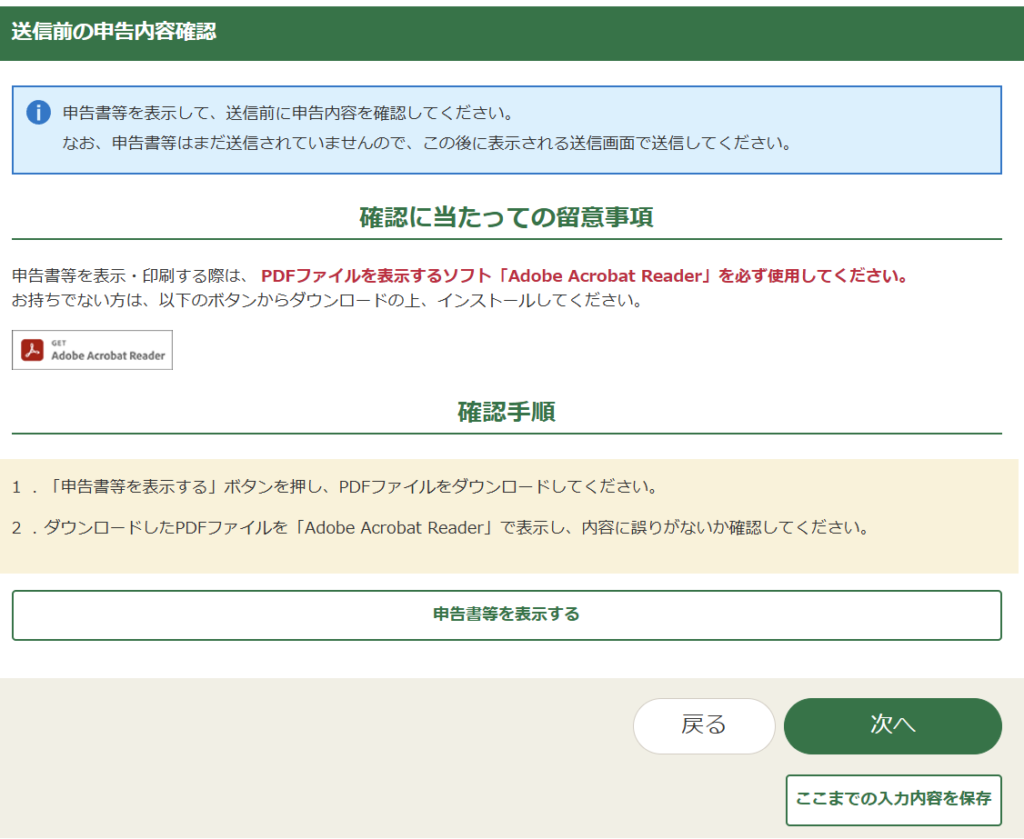
すると送信前の申告内容確認の画面が出てきますので、画面中央下の「申告書等を表示する」をクリックすれば、「r6syouhi」という名前のPDFファイルがダウンロードできます。
申告書のチェック方法は次のブロックで解説しますが、そこで修正点が見つかった場合は、画面右下の「戻る」で修正箇所まで戻って修正してください。
なお、申告書のチェックをしている間にこちらの入力画面を閉じてしまうと、今まで入力した内容がすべてなくなってしまうので、一番右下の「ここまでの入力内容を保存」から、入力データもダウンロードしておいた方が無難です。
3.消費税申告書PDFのチェック
今回の消費税申告書PDFは全部で5ページ分出てきましたが、すべて正確に解説すると長くなりすぎて誰も理解できなくなるので、申告書第一表と表ロの2ページから、納税額の計算が概ね正しいかどうか、簡単な計算方法に変えてチェックしていくことにします。
⑴申告書第一表
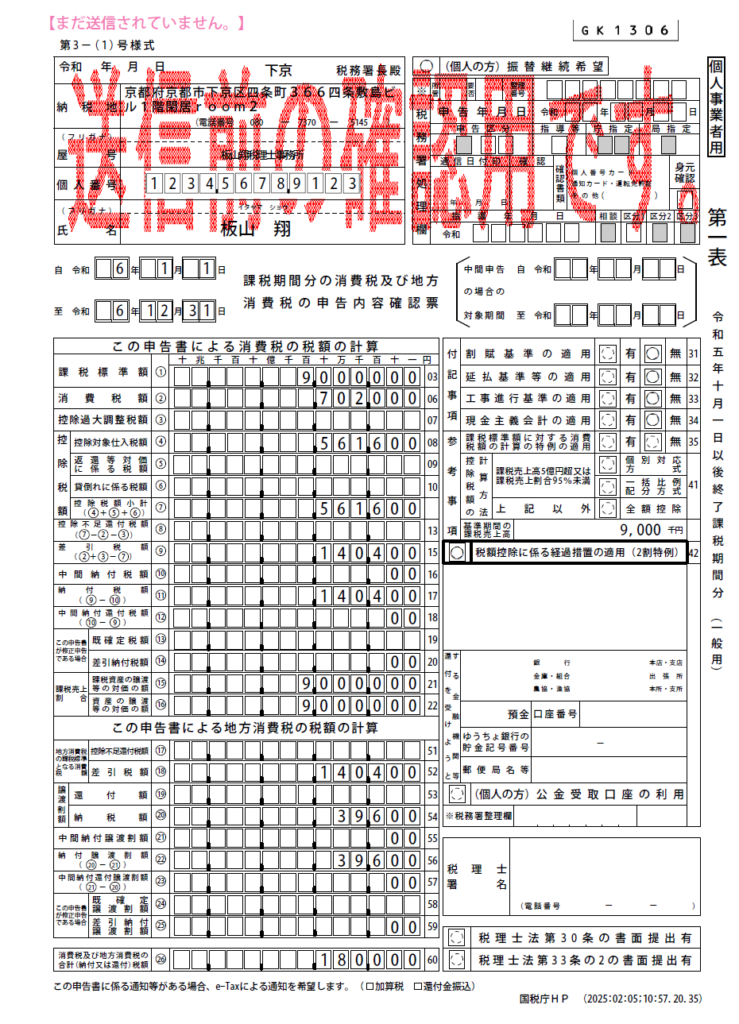
こちらが消費税申告書の第一表です。
まず上方の基本情報(提出先税務署、納税地、屋号、個人番号、氏名)などがきちんと表示されているかを確認してください。
そして中央の税額の計算の部分が、計算過程が記載されている最も重要な部分なのですが、上段の消費税7.8%分と下段の地方消費税2.2%分で別々に計算されているため、非常に理解しづらい表記になっています。
したがってここでは、最終的な納税額㉖が180,000円であることと、もし予定納税をしている場合は、中間納付税額⑩と中間納付譲渡割額㉑に予定納税額が確実に記載されているかどうかだけを確認してください。計算過程のチェックは表ロの方で行うこととします。
右上の「付記事項」、その下の「参考事項」も、特別な計算方法の適用の有無や基準期間の課税売上高900万円などが記載されているだけですので、細かいチェックは不要です。
その下の太枠「税額控除に係る経過措置の適用(2割特例)」の部分に〇印が入っていますが、これが今回2割特例を適用したことを表しています。
⑵表ロ:課税売上高計算表
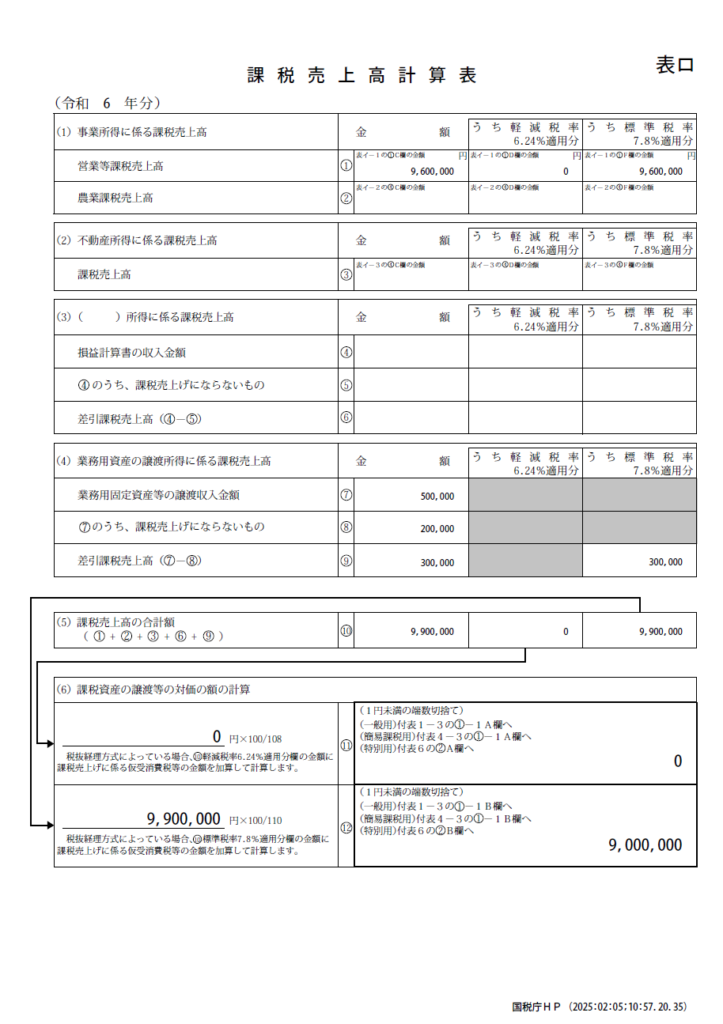
次に表ロの課税売上高計算表は、事業所得以外の課税売上高も含めて集計する表です。
事業所得の課税売上高960万円が「⑴事業所得に係る課税売上高」の「①営業等課税売上高」に、業務用車両の課税売上高30万円が「⑷業務用資産の譲渡所得に係る課税売上高」の「⑨差引課税売上高」に記載されており、課税売上高の合計額990万円が「⑸課税売上高の合計額」に記載されています。
⑶消費税の納税額の計算
課税売上990万円のうち、消費税10%分はいくら受け取っているのか?というと、
990万円×10/110=90万円となります。
本体価格を100%とすると、消費税10%を上乗せして請求しているため、請求額は110%となり、そのうち消費税分は10%なので×10/110をすることになります。
2割特例ではこの受け取った消費税90万円の2割を納税する必要があるため、納税額は
90万円×0.2=18万円となります。
申告書第一表の一番下㉖に記載されていた最終的な納税額は180,000円でしたが、このように独自で計算した納税額と完全に一致しました。
実際の申告書では消費税7.8%分と地方消費税2.2%分にわけて、もっと複雑な計算過程を経て計算されるため、端数処理などの関係で独自で計算した結果と数百円ズレることがありますが、概ね一致していれば何の問題もありません。
問題ないことが確認できたら、送信前の申告内容確認の画面まで戻り、「次へ」をクリックしてください。
4.消費税申告書のe-Tax送信
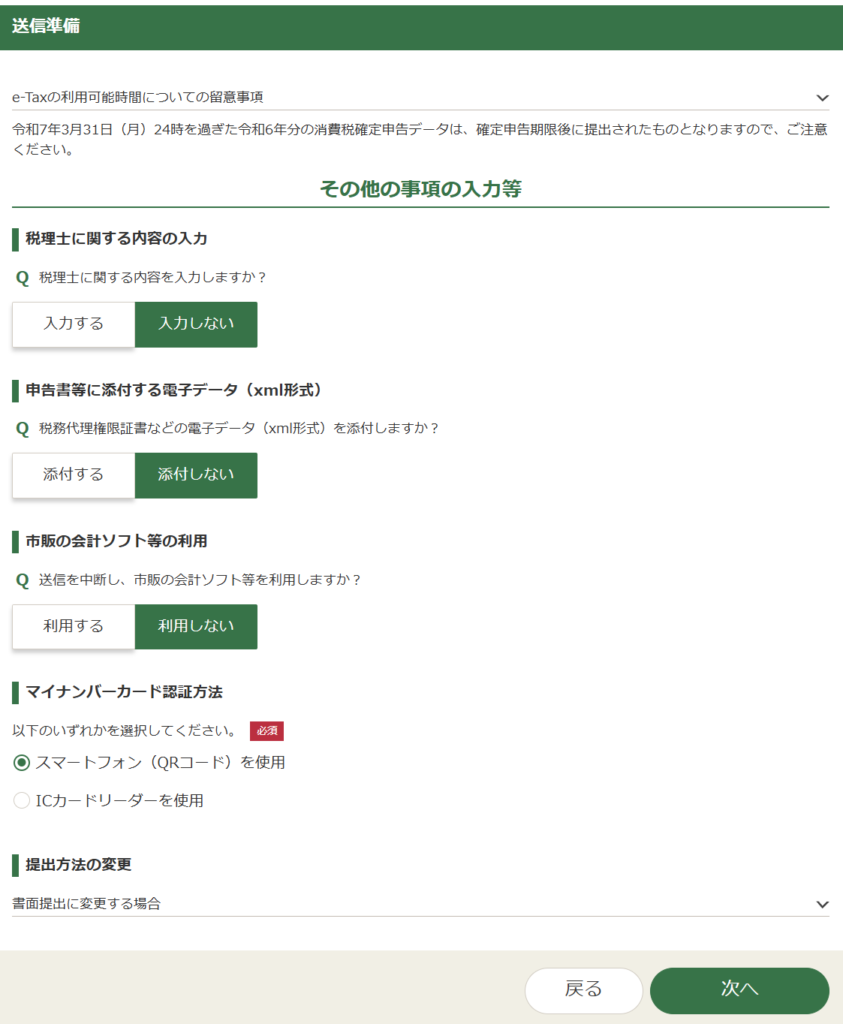
送信前の送信準備画面になりますが、こちらの質問回答はほとんどの人が画像のとおり「入力しない」「添付しない」「利用しない」の回答になるはずです。
マイナンバーカード認証方法は今回は「スマートフォンを使用」を選択しますが、ICカードリーダーをお持ちの方はもちろんそちらを選択してもらって構いません。
選択できたら「次へ」をクリックしましょう。
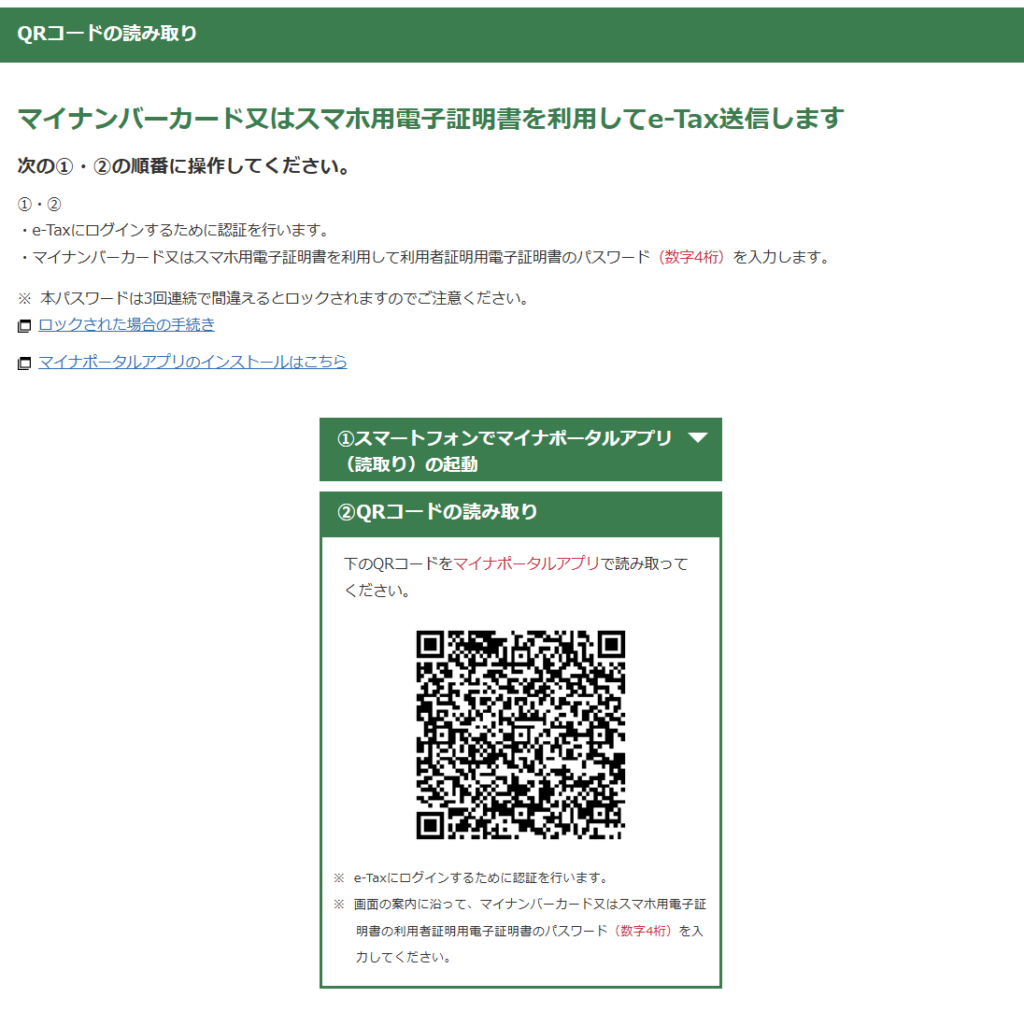
スマートフォンでマイナポータルアプリを起動し、最初に出てくる画面の下の「読取り」ボタンから、パソコン画面に表示されているQRコードを読み取ってください。
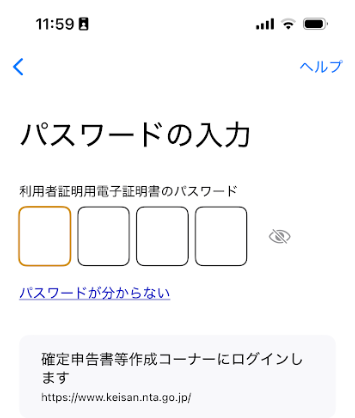
「利用者証明用電子証明書パスワード(4桁の数字)」を入力してください。

画面のとおりマイナンバーカードとスマートフォンの上部を重ね、「読み取り開始」をタップしてください。
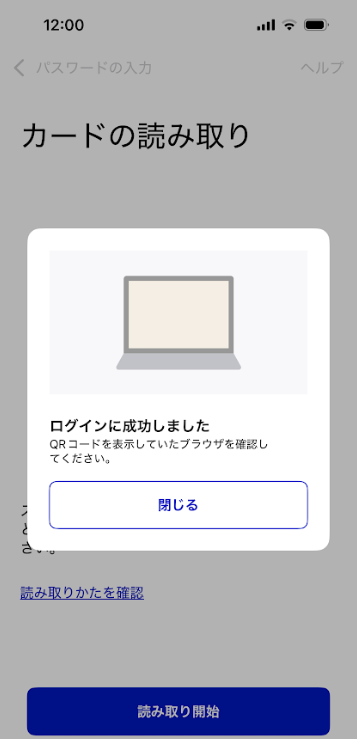
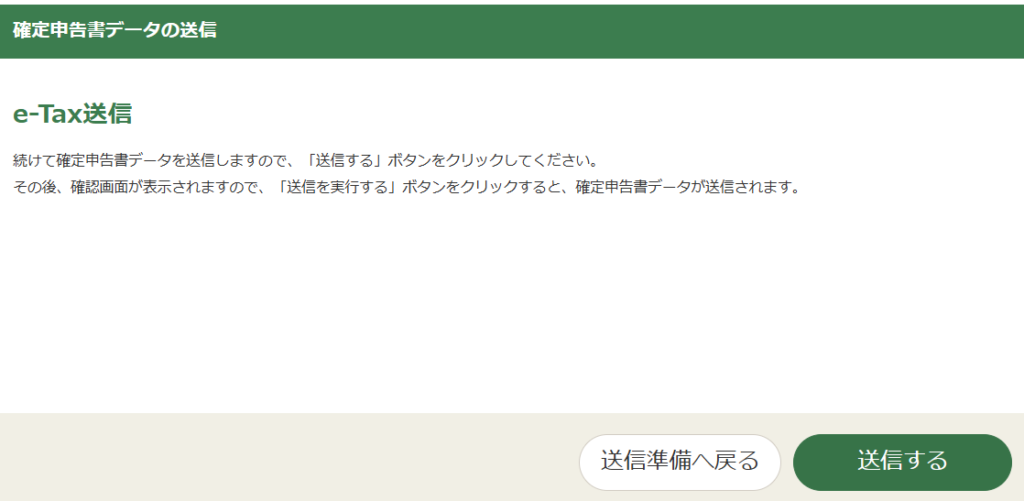
スマートフォンに「ログインに成功しました」というポップアップ画面が出てきた直後に、パソコンの画面がe-Tax送信の画面に切り替わりますので、右下の「送信する」をクリックしてください。
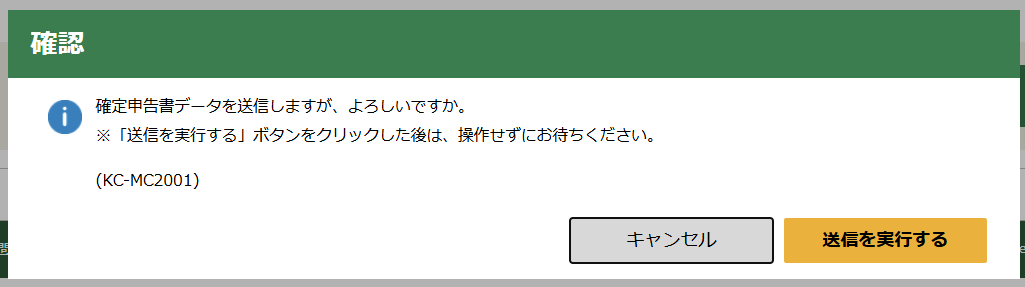
最後に確認のポップアップ画面が出てきますので、「送信を実行する」をクリックすれば、無事にe-Taxによる電子送信が完了します。
今回はデモンストレーションなので実際に送信はできないため、解説できるのはここまでです。
5.まとめ
これでようやく消費税の申告書もe-Taxで電子申告できました。
2割特例とはいえ難しい専門用語がいくつも出てきましたし、判断に迷う部分もあったかもしれませんが、こうやって一つ一つ解説を見ながら進めていけば、スムーズに申告書が作成できたと思います。
昨年自力で申告していた人は、「これでほんとに合ってるのかな?」と不安に感じながら申告していたと思いますが、今回は自信を持って申告できたはずです。
ちなみに2割特例が使えるのは令和8年までで、そのあとは原則課税か簡易課税のどちらかを選択することになります。
簡易課税を選択すれば申告自体の難しさは2割特例とさほど変わりませんが、業種によっては納税額が一気に増えるおそれがあります。
原則課税は申告そのものがかなり大変ですし、いずれにせよ負担増となってしまいますので、今のうちに稼げるだけ稼いで備えておきましょう。

















